.Single.post-Author, Autor : Konstantinos tsoukalas, Ostatnie zaktualizowane : 8 kwietnia 2025
Czy uważasz, że twój system Windows 11 PC jest powolny? Czy czekasz, aż programy się załadują lub na odpowiedź komputera? Jeśli tak, użyj prostych kroków w tym przewodniku, aby działał szybciej.
Niezależnie od tego, czy używasz wysokiej klasy komputera, czy laptopa budżetowego, niska wydajność może być frustrująca. Na szczęście możesz przyspieszyć Windows 11 za pomocą kilku łatwych kroków. W tym przewodniku pokażemy Ci kilka przydatnych wskazówek, aby optymalizować system, poprawić czas rozruchu i poprawić ogólną wydajność.
Dlaczego Windows 11 może być opóźniony?
Zanim zagłębimy się w rozwiązania, zrozummy, dlaczego Windows 11 może działać wolniej niż oczekiwano. Wspólni winowajcy obejmują:
Bez względu na powód, dla którego komputer z systemem Windows 11 jest powolny, poniżej znajdziesz instrukcje krok po kroku, aby zrobić to szybciej.*
* Monitoruj wydajność przed zmianami: Zanim przejdziesz do optymalizacji prędkości komputera za pomocą poniższych instrukcji, sprawdź jego bieżącą wydajność, abyś mógł porównać go. Aby to zrobić:
1. naciśnij ctrl + shift + esc , aby otworzyć menedżer zadań.
2. w karcie Procesy , sprawdź u góry CPU, RAM, DYSK, ANI SELLETS, a poniżej wielu zasobów jest konsumpcja.
3. CPU.
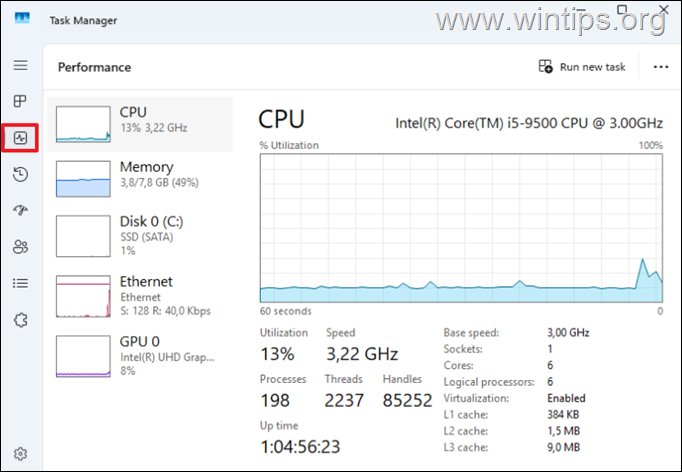
Jak zoptymalizować system Windows 11. oraz poprawa ogólnej wydajności:*
Wyłącz niepotrzebne programy startupowe. Wyłącz niepotrzebne usługi. Wyczyść pliki tymczasowe. Zwolnij miejsce na dysku. Odinstaluj niechciane aplikacje i blalware. Wyłącz automatyczny defrag. Wyłącz efekty wizualne. Optymalizuj ustawienia zasilania. Zaktualizuj system Windows i sterowniki. Skanuj złośliwe programy. Naprawy plików systemu. Wniosek.
Krok 1. Wyłącz niepotrzebne programy uruchamiania.
Zbyt wiele programów uruchamiania może spowolnić system. Tak więc pierwszym krokiem do rozwiązania problemów z powolnymi wydajnością jest wyłączenie niepotrzebnych aplikacji, które rozpoczynają się od uruchamiania systemu Windows i działają w tle:
1. naciśnij ctrl + Shift + Esc , aby otworzyć menedżer zadań.
2. kliknięcie Apps + esc Tab.
3. kliknij status Aby sortować aplikacje uruchamiające, czy są one „włączone”, czy nie (wyłączone).
4. Dla każdej aplikacji uruchamiania „włączonej”, zdecyduj, czy jest to konieczne, aby uruchomić w systemie Windows Startup i uruchomić w tle i uruchomić w tle. Uruchom w tle, kliknij opcję Wyłącz po jej wybraniu.*
* Uwaga: Wiele aplikacji, takich jak „urządzenia mobilne”, „link do telefonu”, „terminal” lub „Xbox” nie jest potrzebnych do uruchamiania w tle i można je bezpiecznie wyłączyć.
6. 6. Po wyłączeniu niechcianego startowego apps, Restart , jeśli działa gładko. *
* Uwaga: Jeśli masz problemy z programem, który wyłączyłeś po ponownym uruchomieniu, ponownie otwórz Menedżera zadań i włącz go ponownie.
Krok 2. Wyłącz niepotrzebne usługi w tle.
Usługi następujące systemy Windows 11 nie są potrzebne do systemu Windows, aby system Windows działał płynnie i mogą znacząco spowolnić system. Tak więc bezpiecznie je wyłączają:
Connected Exering i telemetria (DiagTrack): Ta usługa gromadzi i wysyła dane diagnostyczne i użytkowania do Microsoft. Sysmain (wcześniej znany jako „ superfetch “) : Ta usługa ma utrzymywać i poprawić wydajność systemu, ale zaobserwowano, że dramatyczne zmniejszenie wydajności systemu Windows 11. Windows Insider Service (WISVC): Ta usługa zapewnia obsługę infrastruktury dla systemu Windows.* Budowanie programu programu i testowania informacyjnego.
Aby wyłączyć te usługi:
1a. Naciśnij klawisze Windows + r , aby otworzyć pole poleceń uruchom.
1b . Uruchom pole poleceń, wpisz poniższe polecenie i naciśnij Enter , aby otworzyć panel sterowania usług Windows:
usługi.msc
2b. Startup Typ do niepełnosprawny i kliknij Zastosuj > ok.
3. Po wyłączeniu niechcianych usług, restart Twój komputer.
Krok 3. Usuń pliki tymczasowe.
Następnym krokiem do optymalizacji wydajności systemu Windows 11 jest przez czyszczenie plików tymczasowych.
1a. Windows + Strong> R. R. pole poleceń uruchom.
1b . Uruchom pole polecenia uruchom, wpisz poniższe polecenie i naciśnij Enter , aby otworzyć folder
zawierający pliki tymczasowe (C: \ Users \%Your-Username%\ AppData \ Local \ Temp):
2. naciśnij ctrl + a do wyboru pliki Temversion, a następnie press press. Usuń przycisk , aby usunąć je wszystkie.
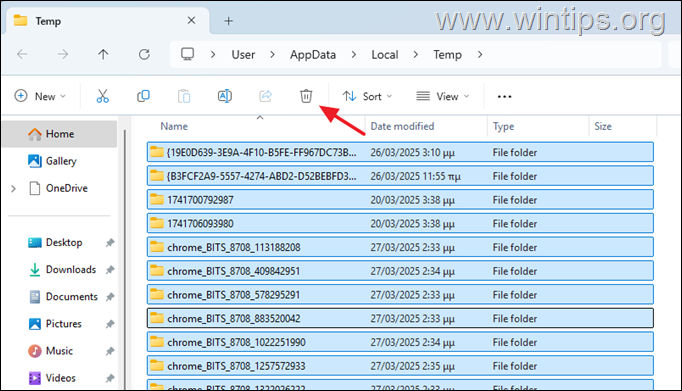
3.
krok 4. Oczyszczanie.
Cleanup jest wbudowanym narzędziem systemu Windows, które pomaga zwolnić miejsce na dysku twardym, usuwając niepotrzebne pliki, takie jak pliki tymczasowe, dzienniki systemowe, stare aktualizacje systemu Windows, umożliwiając je bezpieczne usuwanie i ulepszenie wydajności systemu.
1. w typu wyszukiwania „ disk “, a następnie otwórz disk> disk> disk> disk> CleanUp narzędzie z wyników.
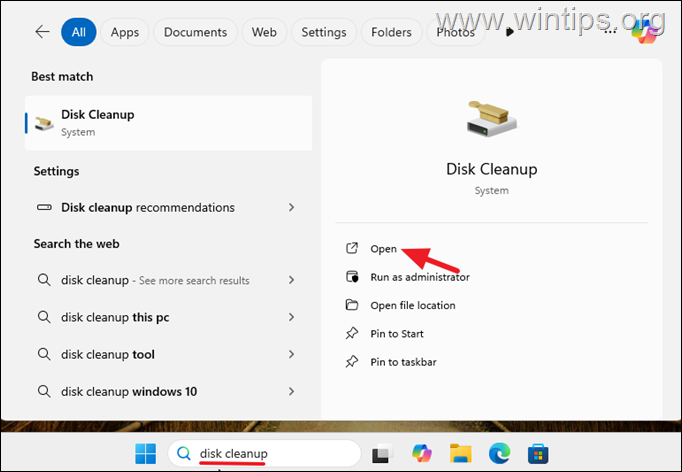
. W narzędzia do czyszczenia dysku kliknij Oczyszczanie plików systemowych .
Aktualizacja Windows Update Cleanup Windows Upgrade Pligi dziennika. Pobrane pliki programu. Tymczasowe pliki internetowe. Recykling Bin Pliki tymczasowe
* Uwaga: Opcjonalnie wybierz, aby usunąć następujące elementy, jeśli niedawno zaktualizowałeś system Windows do najnowszej wersji i wszystko działa płynnie.
Poprzednie instalacje systemu Windows. Tymczasowe pliki instalacyjne systemu Windows. 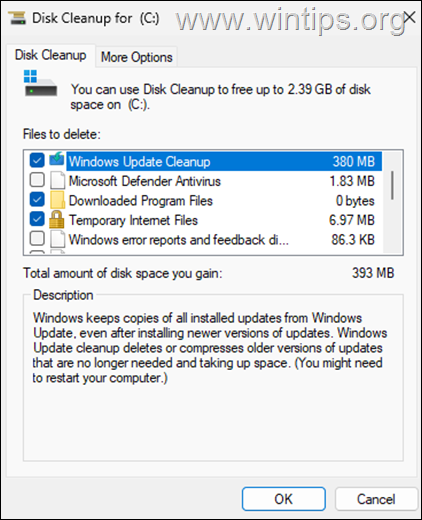
kroku 5. Odinstalowanie niechcianych aplikacji lub programów.
1. przejdź do start > Ustawienia > aplikacje >> Zainstalowane aplikacje.
2. Tutaj eksploruj zainstalowane aplikacje i jeśli nie potrzebujesz żadnych z nich, kliknij menu trzech kolegów i wybierz UNININD>. 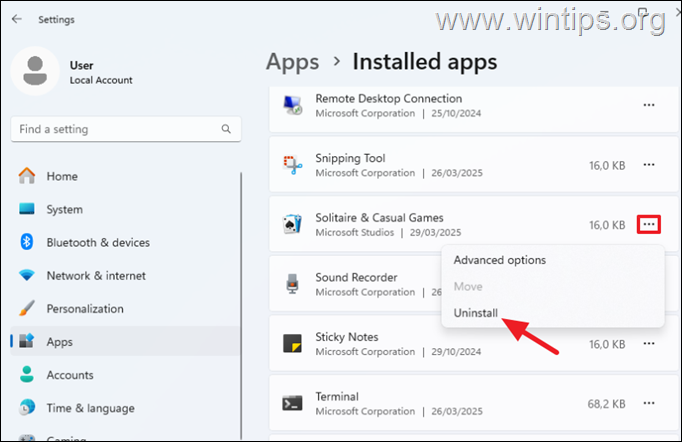
Krok 6. Wyłączanie automatycznego defragmentu (dla Dysków SSD).
przez defingi, okna 11 automatycznie defrum. Zoptymalizuj ich wydajność. Jednak na nowych napachach stałego (SSD) defragmentacja nie tylko nie zwiększa wydajności, ale także zmniejsza życie dysku. Tak więc, jeśli posiadasz dysk SSD, przejdź do defragmentu dysku.
1. Eksplorator plików otwartych, wybierz ten komputerów po lewej, a następnie kliknij prawym przyciskiem myszy na Lokalny dysk (c: src=”https://www.wintips.org/wp-content/uploads/2025/04/image_thumb-24.png”szerokie=”682″height=”523″>
2. Wybierz narzędzia Tab and Click src=”https://www.wintips.org/wp-content/uploads/2025/04/image_thumb-25.png”width=”422″height=”516″>
3. W oknie „Optymalizuj dany, kliknij zmiana STANDING. src=”https://www.wintips.org/wp-content/uploads/2025/04/image_thumb-26.png”szerokie=”622″height=”449″>
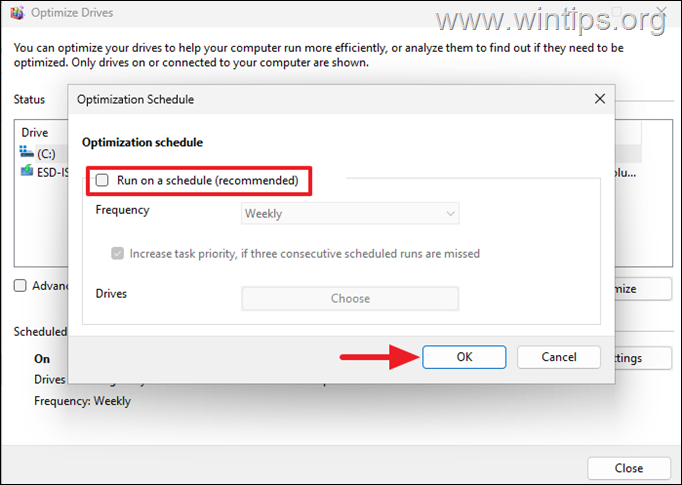
krok 7. Wyłączanie efektów wizualnych. Spraw, aby Twój komputer wyglądał bardziej atrakcyjnie, ale mogą go również spowolnić. Innym sposobem na rozwiązanie problemów z powolnymi wydajnością w systemie Windows 11 jest wyłączenie efektów wizualnych.
1a. Naciśnij klawisze Windows + r , aby otworzyć pole poleceń uruchom.
1b . Uruchom pole poleceń, wpisz poniższe polecenie i naciśnij Enter , aby otworzyć właściwości systemowe.
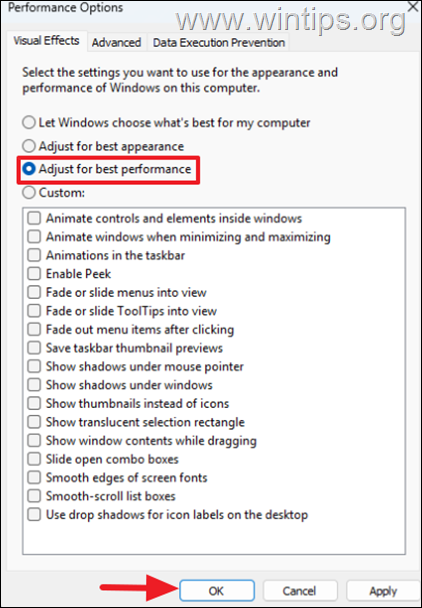
Krok 8. Optymalizuj ustawienia mocy. Power & Bateria .
2. Zmień Tryb mocy na najlepsze wydajność .
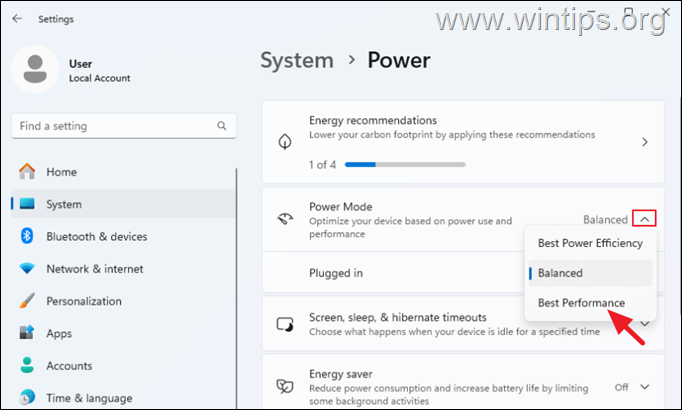
Krok 9. Zaktualizuj Windows i sterowniki.
przestarzałe pliki i sterowniki systemowe mogą spowolnić wydajność. Upewnij się, że system Windows jest w pełni zaktualizowany. Aby to zrobić:
1. Przejdź do start -> Ustawienia -> Windows Update i kliknij Sprawdź aktualizacje , aby pobrać i zainstalować wszystkie dostępne aktualizacje.
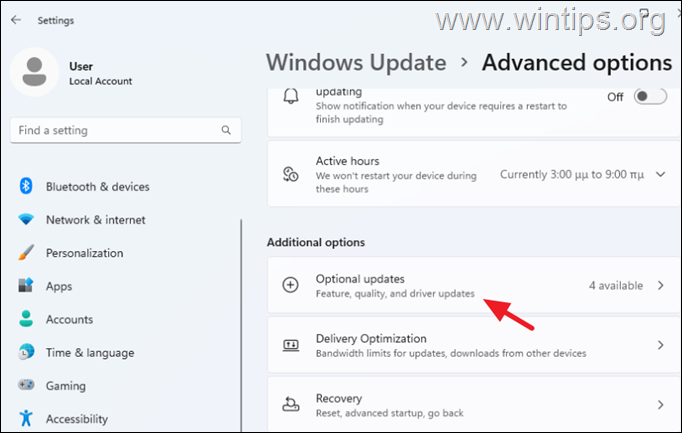
3. Windows i sterownik Aktualizacje i kliknij Pobierz i zainstaluj.
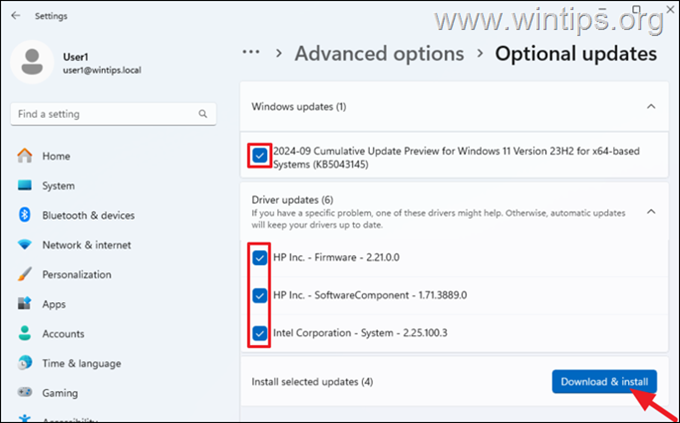 4. Po zainstalowaniu opcjonalnych aktualizacji (jeśli istnieje) przejdź do strony wsparcia producenta komputera i pobierz i zainstaluj wszystkie najnowsze sterowniki komponentów twojego systemu (chipset, adapter wideo itp.).
4. Po zainstalowaniu opcjonalnych aktualizacji (jeśli istnieje) przejdź do strony wsparcia producenta komputera i pobierz i zainstaluj wszystkie najnowsze sterowniki komponentów twojego systemu (chipset, adapter wideo itp.).
Krok 10. SKANOWANIE KOMPUTERU SKANOWANIA SWOJE KOMPUTERU SIĘ SWOJE KOMPUTER WIĘCEJ SIĘ SIĘ KOMPUTERA Z SIĘ SIĘ SIĘ KOMPUTERAMI SKARZYM SIĘ SIĘ SIĘ KOMPUTERAM. Rootkits, złośliwe oprogramowanie lub wirusy. Aby to zrobić, najpierw zeskanuj swój komputer za pomocą programów antywirusowych, a następnie Malwarebytes .*
* Powiązany artykuł: Jak zainstalować i wyczyścić komputer z malwarebytes . > Naprawianie plików systemowych w systemie Windows 11 jest niezbędne do zapewnienia stabilności, bezpieczeństwa i optymalnej wydajności systemu operacyjnego. Aby naprawić pliki systemowe:
1. w typu wyszukiwania „ cmd “, a następnie otwórz popularność komendy jako administrator .
2. At the command prompt window, type the following command & press Enter:
dism.exe/Online/Cleanup-Image/Restorehealth 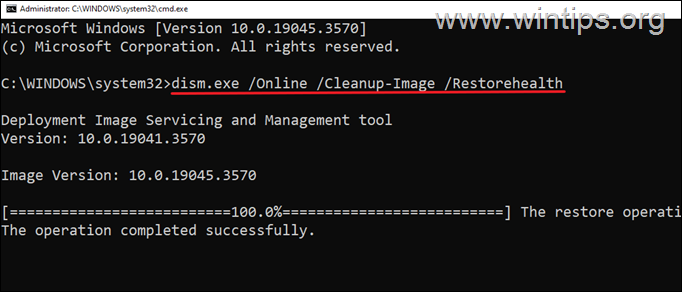
3. bądź cierpliwy, dopóki „obsługa i zarządzanie obrazem wdrażania” (konster) narzędzie nie naprawi sklepu komponentów.
4. Po zakończeniu operacji daj poniższe polecenie, aby naprawić pliki systemowe i naciśnij Enter src=”https://www.wintips.org/wp-content/uploads/2023/11/image_thumb-59.png”width=”680″height=”281″>
5. Kiedy SFC jest zakończone, ponownie twój komputer. > Wniosek
wykonując następujące kroki, możesz przyspieszyć system Windows 11 i upewnić się, że komputer działa najlepiej, niezależnie od tego, czy grasz, pracujesz, czy tylko użytkownik domowy. Od wyłączania programów uruchamiania po optymalizację ustawień zasilania, poprawki te są proste, ale skuteczne.
Jeśli komputer nadal działa powoli pomimo zastosowania wszystkich powyższych wskazówek, spróbuj następujących:
Reset Windows: Resetowanie systemu Windows 11 do domyślnego stanu jest skuteczną metodą rozwiązania problemów z prędkością. Uaktualnij sprzęt: Jeśli po przestrzeganiu powyższych sugestii system nadal działa powoli, może być czas na aktualizację sprzętu. Rozważ dodanie większej liczby pamięci RAM, przejście na napęd w stanie stałym (SSD)* w celu szybszej wydajności, a nawet kupowanie nowego, szybszego komputera w celu znacznego zwiększenia prędkości.
* Sugestia: Zawsze sprawdzaj zdrowie swojego dysku twardego i wymień je w razie potrzeby.
To wszystko! Daj mi znać, czy ten przewodnik pomógł ci, zostawiając komentarz na temat twojego doświadczenia. Polub i udostępnij ten przewodnik, aby pomóc innym.
Jeśli ten artykuł był dla Ciebie przydatny, rozważ nas wsparcie poprzez przekazanie darowizny. Nawet 1 USD może mieć dla nas ogromną różnicę, aby nadal pomagać innym, jednocześnie utrzymując tę stronę za darmo: