.Single.post-Author, Autor : Konstantinos tsoukalas, Ostatnia aktualizacja : 3 kwietnia, 2025
Jeśli szukasz sposobu na czyszczenie instalacji lub skonfigurowania systemu Windows 11 za pomocą konta lokalnego i pominąć wymaganie konta Microsoft, ten przewodnik jest dla Ciebie. href=”https://blogs.windows.com/windows-insider/2025/03/28/announcing-windows-11-insider-preview-build-26200-5516-dev-cannel/”target=”_ puste”> ogłoszono w zeszłym tygodniu, że to usunęło możliwość instalacji Windows 11 z konto lokalnego, używając komendy „DESPASPPED”, którą usuń, który usunął, usuwał „DESPAD”, który usunął, który usuń, usuwał, usuwał “. Wymóg połączenia z Internetem i użycia konta Microsoft do konfigurowania systemu operacyjnego poprzez dodanie wartości „BypassNro” do rejestru.
Mówiąc dokładniej, Microsoft twierdzi, że „usuwamy skrypt bypassnro.cmd z budynku, aby ulepszyć bezpieczeństwo i obsługę systemu Windows 11. Ta zmiana zapewnia, że wszyscy użytkownicy konfigurują konfigurację internetową.” src=”data: image/gif; base64, r0lGodlhaBaaaAach5baekaaeAalaaaaaaaaaaaaaaaaaaaaow==”szerokie=”682″height=”526″>
Jednak istnieją jednak sposoby pomijania sieci i Microsoft Conta, aby skonfigurować okno 11 z relacją lokalnym, a w tym przewodniku znajdziesz najwięcej wspólnych z nich.
Jak skonfigurować/zainstalować Windows 11 bez konta Microsoft.
Skonfiguruj Windows 11 z konto lokalnym za pomocą polecenia. Zainstaluj Windows 11 z konto lokalnym, modyfikując rejestr. Utwórz nośniki instalacyjne Windows 11 za pomocą Rufusa (w przypadku czystych instalacji). *
* Informacje: Instrukcje w metodach 1 i 2 mogą być używane podczas czystej instalacji systemu Windows 11 lub podczas konfigurowania nowego urządzenia wstępnie zainstalowanego z systemem Windows 11 po raz pierwszy. (Poza pudełkiem/oobe). Z drugiej strony, instrukcje w Method-3 można użyć tylko wtedy, gdy chcesz wykonać czystą instalację systemu Windows 11.
Metoda 1. Skonfigurowanie systemu Windows 11 z poleceniem lokalnym.
Pierwsza metoda ominięcia wymagania konta Microsoft i skonfigurowanie konta lokalnego podczas instalacji systemu Windows 11, jest przy użyciu „ uruchom ms-cxh: localonly ”
1. na „pozwólcie podłączyć do ekranu sieci”, naciśnij shift + f10 , aby otworzyć okno polecenia.
2. Kliknij w oknie wiersz polecenia, wpisz następujące polecenie i naciśnij Enter:
start ms-cxh: localOlly
3. Następnie .
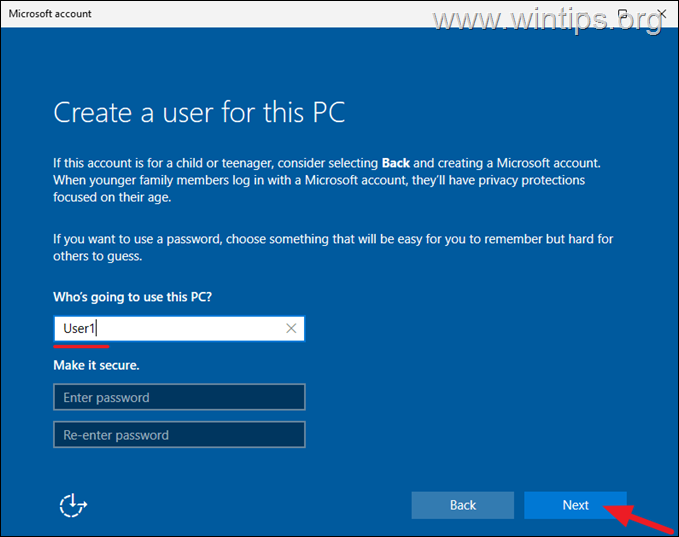
4. to jest to! Program instalacyjny będzie nadal instalujący system Windows 11 za pomocą konta lokalnego.
Metoda 2. Zainstaluj Windows 11 z konto lokalnym, modyfikując rejestr.
Jeśli z jakiegokolwiek powodu, powyższa metoda nie działa dla ciebie, postępuj zgodnie z poniższymi instrukcjami
2. Kliknij w okno wiersz polecenia, wpisz następujące polecenia i naciśnij enter:
Reg Dodaj hklm \ oprogramowanie \ Microsoft \ Windows \ prąd prąd \ prąd \ prąd/v bzppass./d 1/F Zamknięcie/r/t 0
3.
4. Po ponownym uruchomieniu wybierz ponownie układ regionu i klawiatury i kliknij Dalej.
5. Teraz, na ekranie „Pozwala połączyć się z siecią”, kliknij Nie mam Internetu.
6. na następnym ekranie, wpisz nazwę lokalnego konta, kliknij Następny i kontynuuj, aby wypełnić okienki 11. 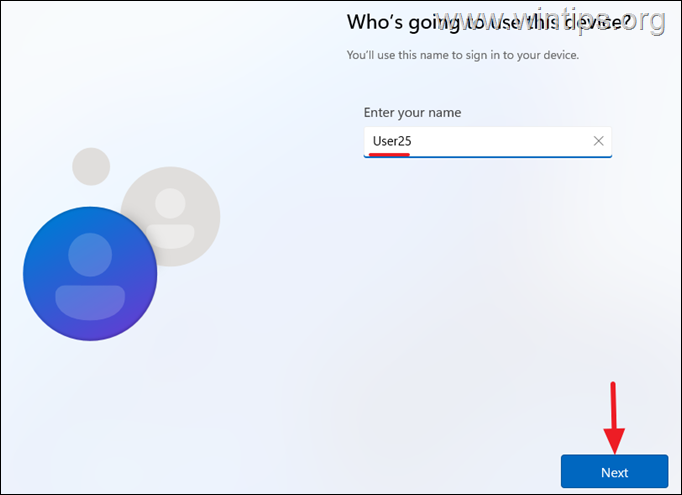
Metoda 3. Utwórz metodę instalacji systemu Windows 11 z RUFUS.
, aby skonfigurować Windows z 11. Media instalacyjne z narzędziem Rufus , które omija wymaganie konta Microsoft podczas instalowania systemu Windows.
Krok 1. Pobierz plik ISO Windows 11.
1. Przejdź do Windows 11 Pobierz Strona .
2. Wybierz Windows 11 (Multi-Edition ISO) i kliknij Pobierz.
5. Po zakończeniu pobierania przejdź do kroku 2.
Krok 2. Utwórz nośniki instalacyjne USB z systemem Windows 11 z Rufusem.
1. Plug An Pustek USB Disk na PC (przynajmniej 8GB)
1.
2. pobierz i run narzędzie RUFUS USB .
3a. at rufus narzędzie src=”https://www.wintips.org/wp-content/uploads/2025/04/image_thumb-6.png”szerokie=”422″height=”603″>
4. , a następnie kliknij start
* Uwagi: tutaj możesz również następujące opcje, jeśli chcesz:
Usuń wymagania dotyczące 4 GB+ RAM, bezpiecznego rozruchu i tpm 2.0, Jeśli chcesz skonfigurować system Windows 11 na komputerze. Utwórz konto lokalne z nazwą użytkownika: Aby ustawić nazwę konta lokalnego, którego chcesz użyć w systemie Windows. Ustaw opcje regionalne na te same wartości, co tego użytkownika: Aby ustawić te same ustawienia regionalne, co użytkownik, którego obecnie używasz do utworzenia nośnika instalacyjnego. Wyłącz gromadzenie danych: w celu pominięcia pytań dotyczących prywatności. Wyłącz automatyczne szyfrowanie urządzeń BitLocker: Aby zapobiec automatycznej szyfrowania urządzenia. 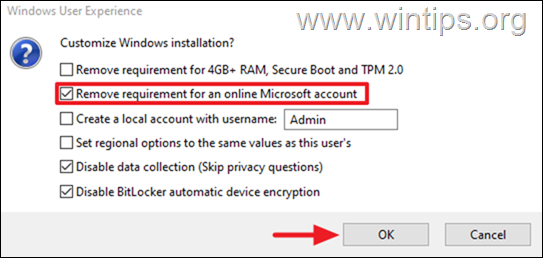
6. Na koniec kliknij ok na komunikacie ostrzegawczym. *
* ostrożność: Wszelkie pliki na dysku USB zostaną usunięte podczas operacji!
7. Po zakończeniu operacji kliknij zamknij i skończyłeś! Odtąd możesz użyć utworzonego dysku USB do przeprowadzenia instalacji systemu Windows 11 na dowolnym komputerze za pomocą lokalnego konta użytkownika.
To wszystko! Która metoda działała dla ciebie?
Daj mi znać, czy ten przewodnik pomógł ci, zostawiając komentarz na temat twojego doświadczenia. Polub i udostępnij ten przewodnik, aby pomóc innym.
Jeśli ten artykuł był dla Ciebie przydatny, rozważ nas wsparcie poprzez przekazanie darowizny. Nawet 1 USD może mieć dla nas ogromną różnicę, aby nadal pomagać innym, jednocześnie utrzymując tę stronę za darmo: