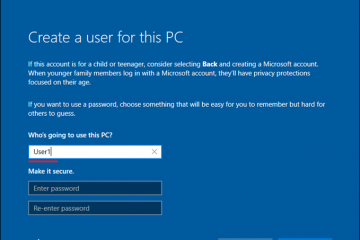Możesz użyć harmonogramu zadań, aby uruchomić ponownie w harmonogramie w systemie Windows 11 i Windows 10. Oto jak.
Jeśli zwykle używasz swojego systemu przez cały dzień, każdego dnia i nie możesz go ponownie uruchomić bez zakłócenia przepływu pracy, możliwość zaplanowania restartu jest bardzo przydatna. Na przykład może system funkcjonuje jako serwer multimedialny, podłączony do urządzenia medycznego, drukarki 3D lub maszyną przemysłową. Niezależnie od konkretnego przypadku użycia, jeśli go potrzebujesz, możesz ponownie uruchomić komputer według harmonogramu za pomocą wbudowanej aplikacji harmonogramu zadań.
Jedną z największych zalet regularnego ponownego uruchamiania systemu Windows jest to, że poprawka RAM, może poprawić wydajność, rozwiązuje wiele usterek i usterków oprogramowania, a więcej.
Kroki, aby zaplanować ponowne uruchomienie systemu Windows
Otwórz menu start . Search dla „ harmonogram zadań ” i kliknij „ Otwórz “. field.go do zakładki „ wyzwalacze ” i kliknij „ nowy “. Wybierz „ w harmonogramie ” z pierwszego menu rozwijanego. Wybierz „ dziennie ” Under „Ustawienia”. „ ok “. Przejdź do karty „ Działania ” i kliknij „ nowy “. Wybierz „ uruchom program ” z pierwszego menu rozwijanego.type „%SystemRoot%\ System32 \ scutdown.exe ” w polu „program/scenariusz” Argumenty Field.click „ ok “. (Opcjonalnie) Przejdź do zakładki „ Warunki ” i wybierz pole wyboru „ Uruchom zadanie tylko wtedy, gdy komputer jest bezczynny “. W ten sposób system ponownie uruchomi się tylko wtedy, gdy jest bezczynny. tzn. nic nie robię. Kliknij „ ok “. To wszystko. Odtąd Windows ponownie uruchamia się zgodnie z harmonogramem .
Szczegółowe kroki (z zrzutami ekranu)
Najpierw otwórz harmonogram zadań . Aby to zrobić, otwórz menu Start, naciskając klawisz Windows, wyszukaj „Scheduler zadań” i kliknij opcję „Otwórz”. Po otwarciu kliknij opcję „ Utwórz zadanie ” na prawym pasku bocznym.
Powyższe działanie otwiera kreatora tworzenia zadań. Tutaj wpisz „ harmonogram restartu ” w polu „ nazwa “.
nowy ” na dole.
Daily ” w „Ustawieniach”. Następnie ustaw datę i godzinę rozpoczęcia i liczbę dni, które chcesz, aby zadanie powróciło w polu „Odprowadź każde”. Na przykład, aby uruchomić zadanie każdego dnia, możesz wprowadzić 1, aby uruchomić zadania w alternatywne dni, możesz wprowadzić 2 itp.
Kliknij przycisk „ ok “.
Uwaga : src=”https://i0.wp.com/windowsloop.com/wp-content/uploads/2020/07/set-restart-schedule-170720.png?w=1100&ssl=1″>
Przejdź do „ akcji ” i kliknij przycisk „ new ” w dnie. src=”https://i0.wp.com/windowsloop.com/wp-content/uploads/2020/07/new-task-action-170720.png?w=1100&ssl=1″>
W oknie „Nowa akcja” skonfiguruj opcje poniżej:
Action > Rozpocznij program. %SystemRoot %\ System32 \ scutdown.exe Dodaj argumenty :-r-f-t 10
kliknij przycisk „ ok “.
Przejdź do zakładki Warunki i wybierz zakładkę „ Uruchom zadanie tylko wtedy, gdy komputer jest dla: “, ustaw, ustaw, ustawiaj następne. „ 10 minut “, i kliknij „ ok “.
to’t. Utworzyłeś zaplanowane zadanie, aby zrestartować Windows. Można go znaleźć w środku okna harmonogramu zadań.
od teraz w systemie okien reboot, w systemie okna w systemie w stanie w stanie Konfiguracja zadania. Tuż przed ponownym uruchomieniem pokaże małą wiadomość, dając dowolnym aktywnym użytkownikom szansę na zapisanie pracy.
Winsing Up-Uruchomienie systemu planowania w systemie Windows 11 i 10
Jak widać, dzięki aplikacji do harmonogramu zadań możesz łatwo skonfigurować niestandardowe zaplanowane zadanie, aby ponownie uruchomić system Windows według harmonogramu. Jeśli kiedykolwiek chcesz wyłączyć automatyczne zaplanowane restart, po prostu wyłącz zaplanowane zadanie. Aby to zrobić, otwórz harmonogram zadań, znajdź i kliknij prawym przyciskiem myszy zadanie i wybierz opcję „Wyłącz”.
Dobrze wiedzieć : Jak uruchomić programy opóźnienia przy uruchomieniu za pomocą harmonogramu zadań.
Jeśli masz jakieś pytania lub potrzebujesz pomocy, komentarz poniżej. Z przyjemnością pomogę.