Czy wiesz, że możesz zainstalować system Windows bezpośrednio na dysku USB, takim jak szybki przenośny SSD lub nawet drążek pamięci USB o dużej pojemności? Posiadanie systemu Windows na dysku flash umożliwia przenoszenie spersonalizowanego systemu operacyjnego w dowolnym miejscu, umożliwiając uruchomienie systemu Windows 11 lub Windows 10 na prawie każdym komputerze. Ponadto możesz to zrobić bez konieczności instalowania czegokolwiek na tym komputerze, tylko na przenośnym dniu dyskusji SSD lub przyklejania Windows. W tym samouczku pokażę ci krok po kroku, jak utworzyć własny system Windows, aby przejść do systemu Windows 11 lub Windows 10:
Krok 1. Pobierz plik ISO Windows
Najpierw potrzebujesz pliku ISO Windows 11 lub Windows 10 ISO, który jest zasadniczo kompletną kopią instalacji systemu Windows pakowanego w jeden plik do pobrania. Jeśli nie wiesz, co to jest plik ISO i jak można go użyć, polecam ten samouczek: Co to jest plik obrazu dysku (ISO, IMG, NRG, BIN itp.)? src=”https://windows.atsit.in/pl/wp-content/uploads/sites/21/2025/04/jak-zainstalowac-system-windows-11-i-windows-10-na-dysku-usb-windows-to-go.png”>
Microsoft oferuje te pliki ISO za darmo na oficjalnej stronie internetowej. Możesz je zdobyć za pomocą bezpośrednie linki do pobrania oferowane dla systemu Windows 11 lub jeśli potrzebujesz systemu Windows 10, z pomocą
Pobierz plik Windows 11 lub Windows 10 ISO
Zalecane wcześniej, podobnie jak te 4 sposoby pobrania pełnej wersji systemu Windows 11 za darmo lub 3 bezpłatne sposoby pobierania systemu Windows 10. Pamiętaj, aby wybrać poprawną edycję i wersję (dom, pro itp.), Aby dopasować swoje potrzeby.
Krok 2. Krok 2. Pobierz i uruchom Rufus
Następnie potrzebujesz RUFUS, zaprojektowane narzędzie do uruchomienia. Udaj się do oficjalna strona Rufusa i pobierz najnowszą wersję przenośną.
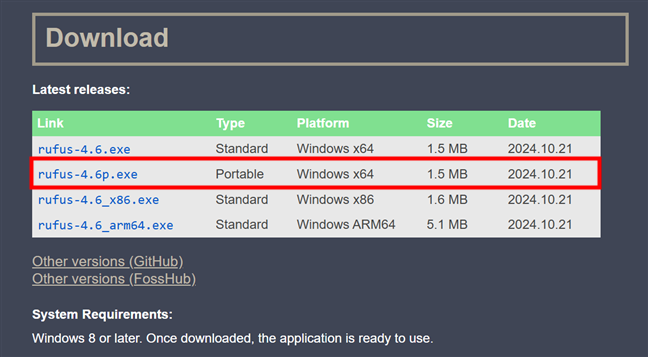
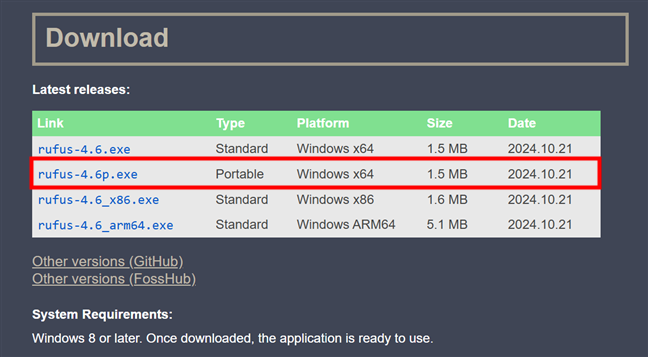
Pobierz i uruchom RUFUS
Przenośna wersja Rufus nie wymaga instalacji; Po prostu uruchom pobrane wykonywalne bezpośrednio, a interfejs RUFUS otwiera się natychmiast.
Witamy w Rufus!
Krok 3. Wybierz Dysk USB tam lub komputer z systemem Windows. Niezbędne jest wybranie napędu o wystarczającej prędkości i pojemności przechowywania w celu sprawnej wydajności. Idealnie, powinieneś użyć wysokiej jakości przenośnej SSD lub szybkiej pamięci USB z co najmniej 64 GB miejsca.
Po podłączeniu otwórz Rufusa i wybrać napęd USB z rozwijania urządzenia w górnej części okna.
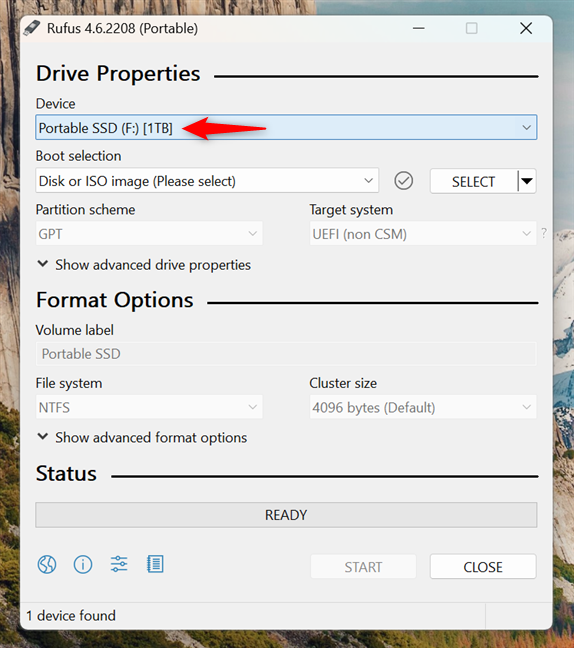
Połącz i wybierz dysk flash, który do zainstalowania systemu Windows
Osobiście używam 1TB Kingston XS2000 SSD, ponieważ oferuje to doskonałą wydajność, a bez instalacji systemu Windows
opóźnienie.
Krok 4. Skonfiguruj Rufusa, aby Windows do Go
Przy wybranym dysku USB skonfiguruj RUFUS do zainstalowania systemu Windows 11 lub Windows 10 na dysku USB:
W wyborze rozruchu wybierz opcję Dysk lub obraz ISO.
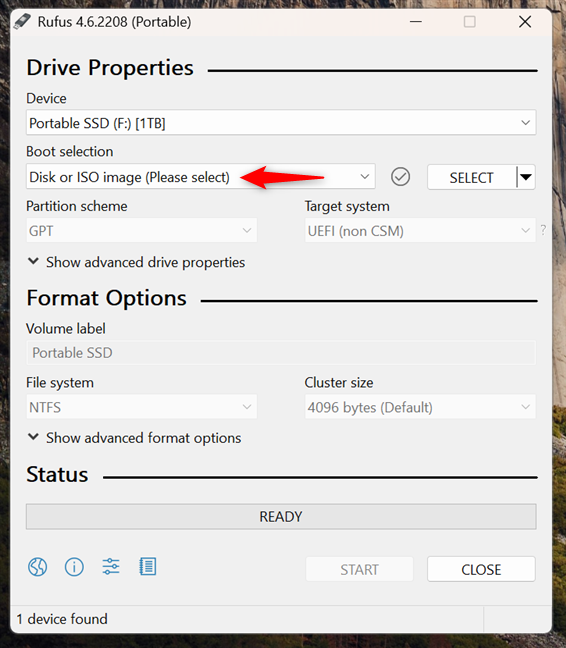
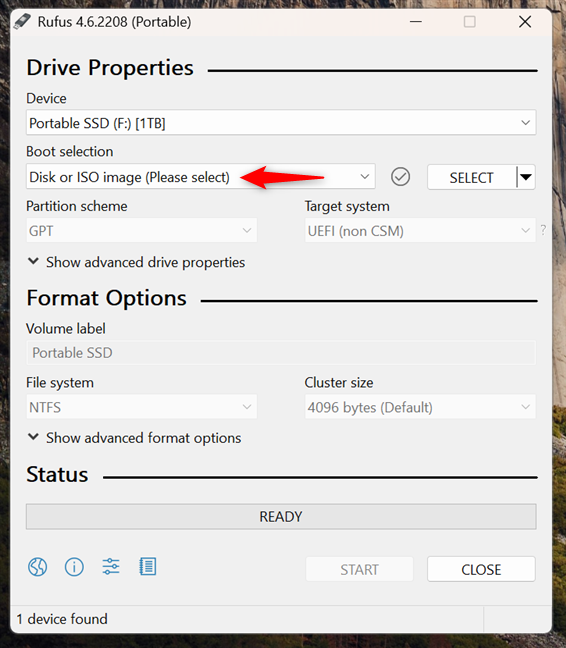
Wybierz obraz dysku lub obraz ISO pod wyborem rozruchu
height=”464″src=”https://www.digitalcitizen.life/wp-content/uploads/2022/01/windows_to_go-5.png”>
Wybierz plik ISO Windows ISO
w rozwijaniu opcji obrazu, wybierz Windows do Go. Chociaż Microsoft oficjalnie zaprzestał funkcji Windows Wraz z uruchomieniem wersji 1903 (maj 2019 r.) Windows 10, Rufus utrzymuje tę niezwykle przydatną funkcję. src=”https://windows.atsit.in/pl/wp-content/uploads/sites/21/2025/04/jak-zainstalowac-system-windows-11-i-windows-10-na-dysku-usb-windows-to-go-4.png”> 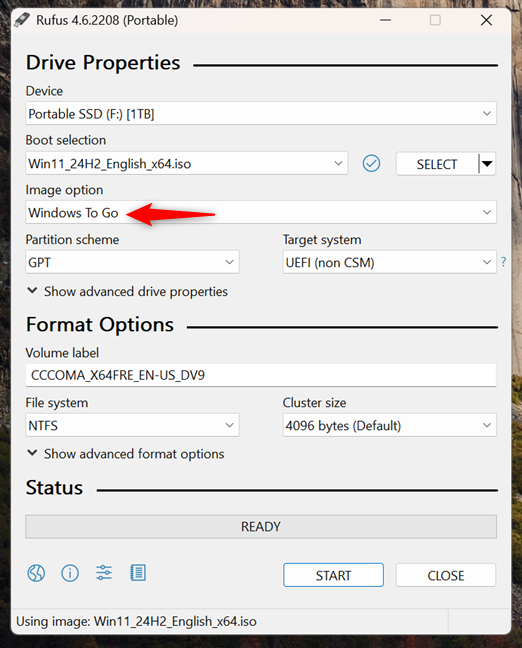
W RUFUS zdecyduj się utworzyć okna, aby jechać
Następnie wybierz swój preferowany schemat części i systemu docelowego. Istnieją dwie opcje dla każdego. W zależności od rodzajów komputerów, w których zamierzasz korzystać z systemu Windows do przejścia na dysk USB w przyszłości, oto, co powinieneś zrobić:
Wybierz GPT i UEFI (non CSM), jeśli planujesz używać przede wszystkim nowoczesnych komputerów. Zapewnia to szybszy czas rozruchu i lepszą kompatybilność z nowszym sprzętem. Wybierz MBR i BIOS lub UEFI, jeśli chcesz zachować kompatybilność ze starszym sprzętem, który nadal korzysta z starszych systemów BIOS. 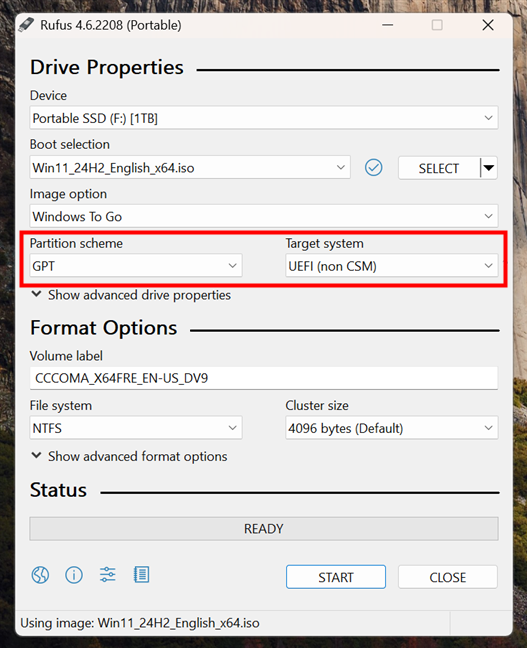
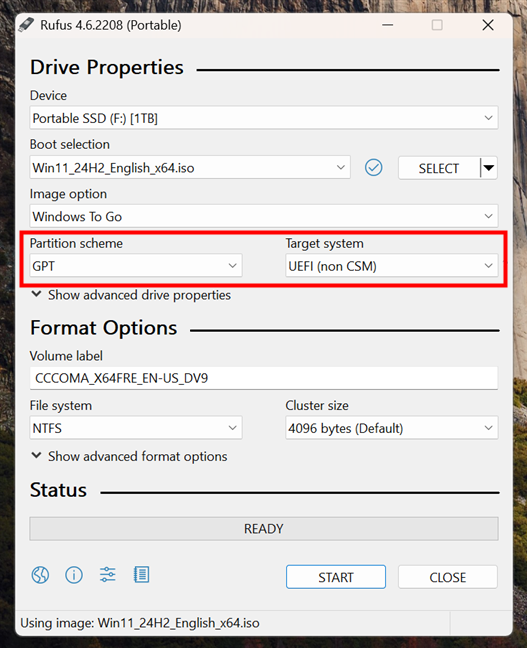
Wybierz System partycji i System celowy
Krok 5. Zainstaluj Windows na dysku USB
Teraz jesteś gotowy do kontynuacji: Zachowaj resztę domyślnych ustawień Rufusa według IS, i kliknij przycisk Start na dole okna Rufus.
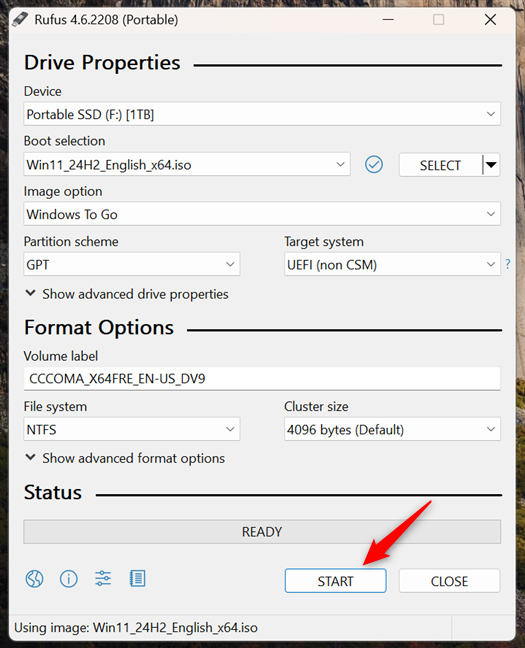
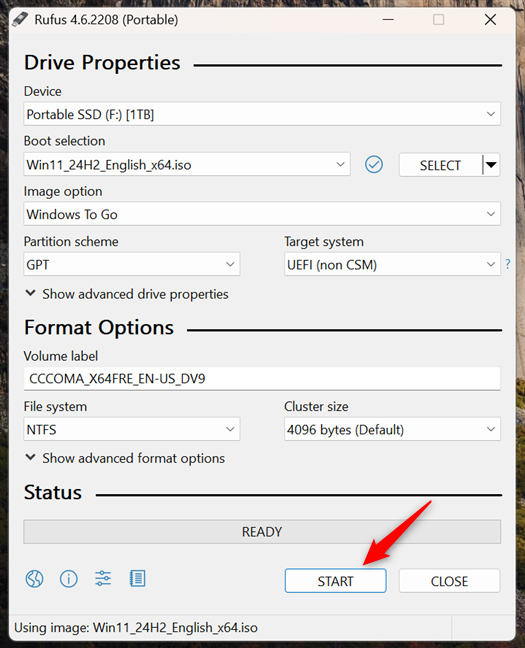
Rozpocznij tworzenie systemu Windows, aby Go Drive
RUFUS monitusisz, aby wybrać edycję Windows Edition, które chcesz zainstalować, takie jak Windows 11 Home lub Pro. Wybierz żądaną edycję i potwierdź, klikając OK.
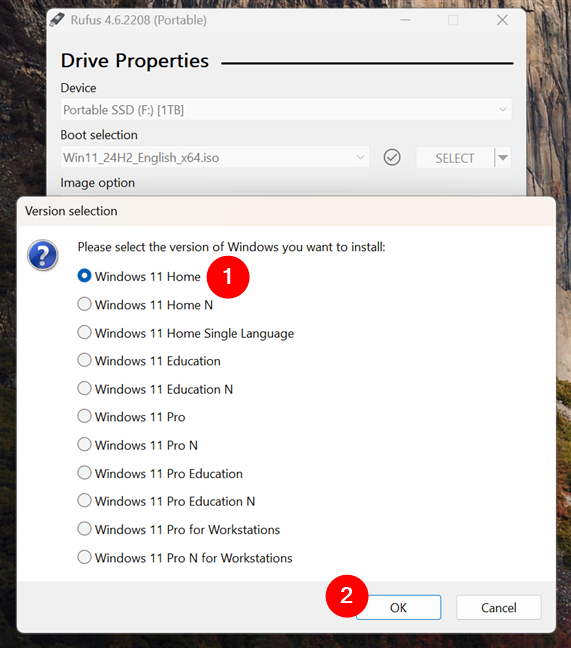
Wybierz edycję systemu Windows, aby zainstalować na dysku USB
Rufus, a następnie otwiera nowe okno o nazwie Windows User Experience, prosząc o to, czy chcesz instalować instalację systemu Windows. W zależności od twoich preferencji są to opcje, które możesz wybrać, aby włączyć lub wyłączyć:
Zapobiegaj dostępu do Windows dostępu do dysków wewnętrznych: To powstrzymuje przenośną instalację systemu Windows (Windows to Go) od oglądania lub zmiany plików na wewnętrznych dyskach komputera. Pomaga chronić główne pliki komputera. Usuń wymagania dotyczące konta Microsoft Online: Ta opcja pojawia się tylko dla systemu Windows 11. Pozwala instalować system Windows 11 bez konieczności logowania się lub tworzenia online konta Microsoft. Możesz od razu użyć systemu Windows 11 tylko z kontem lokalnym. Utwórz konto lokalne z nazwą użytkownika: Windows automatycznie skonfiguruje konto lokalne z wprowadzaną nazwą użytkownika (na przykład CODRU). Nie będziesz musiał pisać go podczas instalacji. Ustaw regionalne opcje na te same wartości, co ten użytkownik: Windows skopiuje Twój bieżący język, stref czasu i klawiatury. To sprawia, że konfiguracja jest szybsza, ponieważ nie będziesz musiał ich ponownie wybierać. Wyłącz gromadzenie danych (pomiń pytania o prywatność): Windows zwykle zadaje pytania dotyczące udostępniania danych i ustawień prywatności podczas konfiguracji. Sprawdzanie tej opcji pomija te pytania i automatycznie wyłącza większość gromadzenia danych.
Po dokonaniu wyborów kliknij lub dotknij OK, aby kontynuować.
Dostosuj instalację systemu Windows w Rufus
Następnie zobaczysz krytyczne ostrzeżenie: Rufus usunie wszystkie istniejące dane na dysku USB. Sprawdź jeszcze raz, że na twoim dysku nie pozostaje nic ważnego, i potwierdź swój wybór, klikając OK.
rufus instaluje okna na dysku USB (Windows to Go)
, po prostu naciśnij blisko, aby zakończyć tworzenie okna, aby przejść do USB. Width=”527″Height=”648″src=”https://www.digitalcitizen.life/wp-content/uploads/2022/01/windows_to_go-13.png”>
Windows do Go Drive jest gotowy
Krok 6. Stocz z systemu Windows do Go USB
Twoje okna, aby przygotować się do instalacji. Bezpiecznie wyrzuć napęd USB i podłącz go do dowolnego innego komputera. Aby uruchomić z dysku USB, zwykle musisz wprowadzić menu rozruchowe komputera, naciskając określony klawisz podczas uruchamiania (często F12, F10, ESC lub Del). Jeśli nie masz pewności, jak to zrobić, zapoznaj się z naszymi szczegółowymi przewodnikami, jak zainstalować system Windows 11 z USB i jak zainstalować system Windows 10 z USB, które dokładnie obejmują uruchamianie i wstępną konfigurację.
Podczas uruchamiania po raz pierwszy system Windows prowadzi do krótkiej konfiguracji, w której możesz dostosować preferencje i ustawienia. Po zakończeniu system przenośnego systemu Windows jest w pełni funkcjonalny.
Ważne: Możesz zastanawiać się: „Jaka jest różnica między systemem Windows a normalnym systemem Windows?” Zasadniczo system Windows oznacza uruchamianie systemu Windows z zewnętrznej pamięci USB, zoptymalizowane pod kątem przenośności i kompatybilności z różnymi sprzętem.
Dlaczego chciałeś zainstalować system Windows na dysku USB?
Gratulacje! Teraz wiesz, jak zainstalować system Windows 11 lub zainstalować Windows 10 z USB, tworząc własny przenośny system Windows, aby Go Drive. Czy ten przewodnik pomógł Ci osiągnąć cel, jakim jest posiadanie systemu Windows na dysku USB? Podziel się swoimi doświadczeniami, pytaniami lub wskazówkami z naszymi innymi czytelnikami w sekcji komentarzy poniżej!