Za pomocą Menedżera zadań możesz znać liczbę szczelin RAM (pamięć) Laptop lub komputer stacjonarny ma oraz liczbę używanych/pustych gniazd. Oto jak.
Większość laptopów i prawie wszystkie komputery stacjonarne mają wiele szczelin RAM. Jednak w większości przypadków połowa automatów jest już wypełniona przy zakupie systemu. Jeśli próbujesz wymienić lub dodać więcej pamięci RAM do swojego systemu w ramach procesu aktualizacji sprzętu, oprócz znajomości RAM (DDR3, DDR4 lub DDR5), musisz również znać całkowitą liczbę szczelin RAM w systemie, ile jest już wypełnionych, a ile jest pustych. Na szczęście Windows sprawia, że jest to dość łatwe.
W tym samouczku pokażę, jak poznać liczbę szczelin RAM w twoim systemie i ile miejsc jest używanych za pomocą menedżera zadań. Zacznijmy.
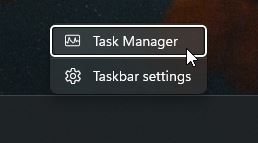 W systemie
W systemie
kliknij prawym przyciskiem myszy na pasku zadań. Wybierz opcję „ menedżer zadań “. Do „ wydajność ” tab Zrzuty ekranu)
Najpierw otwórz narzędzie Menedżera zadań . Aby to zrobić, naciśnij skrót „CTRL + Shift + ESC” lub kliknij prawym przyciskiem myszy pasek zadań i wybierz opcję „ Menedżer zadań “.
Po otwarciu menedżera zadań, wybierz kartę „ wydajność “, a następnie kliknij kartę „ pamięć ” w panelu centralnym. To pokazuje wiele rzeczy na temat pamięci, takich jak wykres użytkowania, w użyciu i dostępnej pamięci, puli paged i niepasującej itp.
Na dole zobaczysz liczbę używanych szczelin i liczbę całkowitych szczelin obok „ używanych “. Na przykład widać, że poniższy obraz ma „Użyte gniazda: 1 z 4”. Oznacza to, że system ma cztery gniazda pamięci RAM, z których jeden jest używany, tj. Jeden gniazdo pamięci RAM ma w sobie patyk RAM/pamięć.
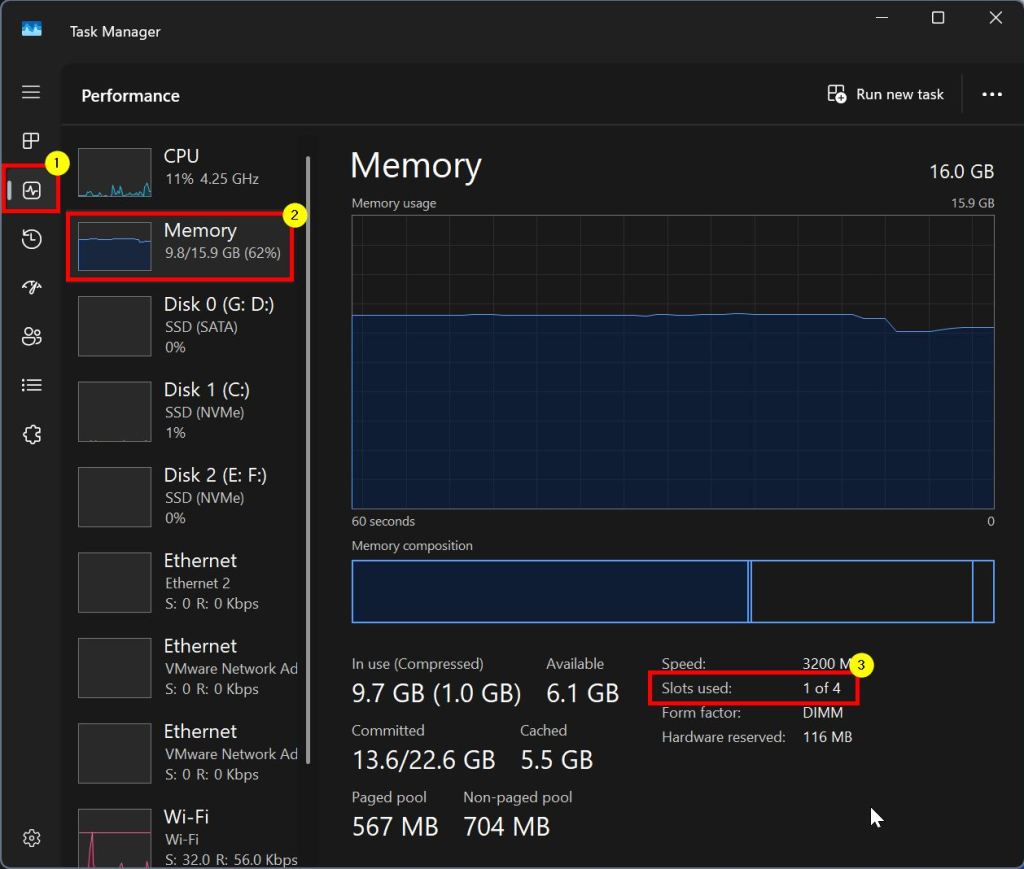
to wszystko. To takie proste znanie liczby gniazd pamięci RAM w twoim systemie. Jeśli masz jakieś pytania lub potrzebujesz pomocy, skomentuj poniżej. Z przyjemnością pomogę.