Chcesz zainstalować kursory w stylu MAC w systemie Windows? Oto jak to zrobić proste kroki.
Domyślny styl kursora w systemie Windows 10 i 11 jest całkiem dobry. Możesz nawet zmienić rozmiar domyślnego kursora za pomocą ustawień dostępności. Jeśli jednak nie podoba ci się domyślny styl kursora, możesz zmienić go na wszystko, co chcesz za pomocą plików CUL. Na przykład
w porównaniu do zwykłego kursora wskaźnika, naprawdę podoba mi się wskaźnik w rękawiczkach w macOS. Podobnie jak ja, jeśli również podoba ci się style kursora komputerów Mac, możesz zainstalować je w systemie Windows i sprawić, by kursor Windows wyglądał jak kursor macOS . Wszystko, co musisz zrobić, to pobrać kursor MacOS Mojave lub MacOS High Sierra i dodać je do stylów Windows Wskaźnik. Jest to dość prosty proces.
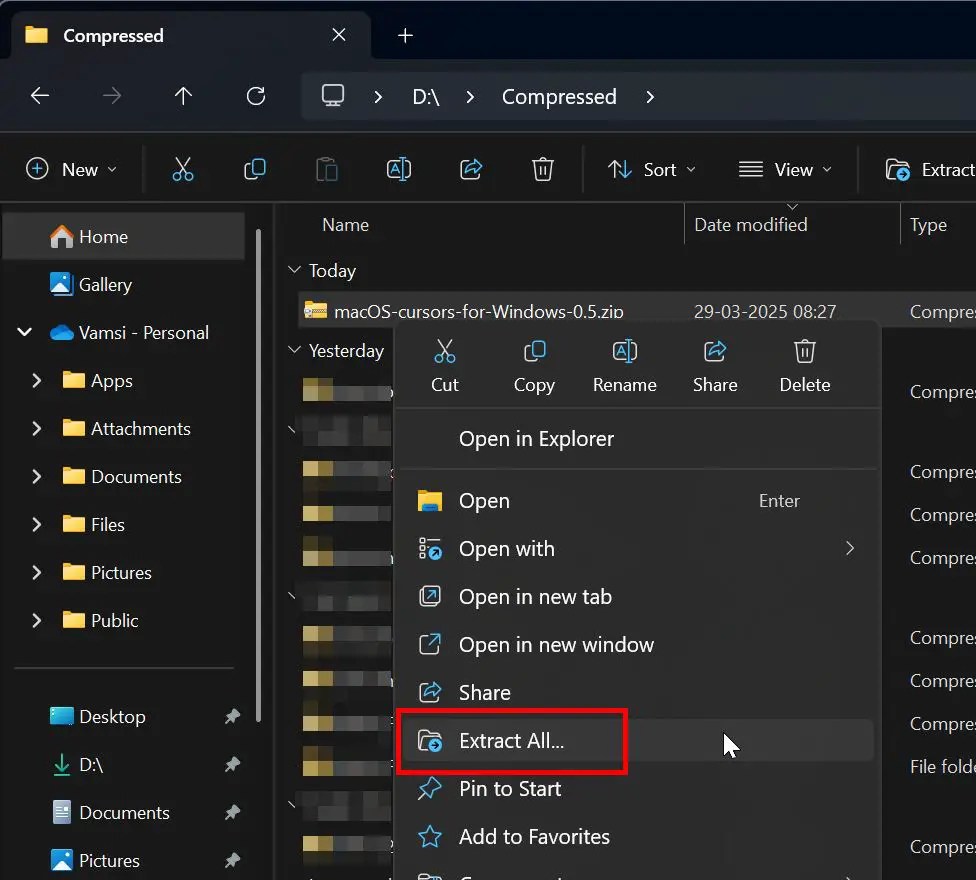
W tym szybkim i prostym tutorial, pozwól mi zainstalować MacOS Cursors w systemie 10 i Windows 11. Zacznijmy.
Dobrze wiedzieć: jak pobrać i zainstalować leworęczne kursory w systemie Windows 11 i 10.
Jak zainstalować kursor komputerowy w systemie Windows 11 i 10
Aby zainstalować kursor macOS w systemie Window href=”https://github.com/antiden/macos-cursors-for-windows/releases”target=”_ puste”> ta github. prawym przyciskiem myszy Pobrany plik zip.select „ wyodrębniaj wszystkie “. kliknij „ ekstrakt . „Sierra and Nower”> „Z cieniem”> „Normalny” folder. prawym przyciskiem myszy The „ install.inf ” plik. Wybierz „ instaluj ” przycisk „ ok ” w oknie „Myszy. > Szczegółowe kroki (z zrzutami ekranu)
Jako pierwszy krok, Pobierz kursory macOS z ta page github. Wystarczy kliknąć link „Kod źródłowy (ZIP)” pod „Assets”.
Po pobraniu, kliknij prawym przyciskiem myszy Pobrany plik zip i wybierz „ wyodrębnij wszystko “. Następnie kliknij przycisk „ wyciąg “, aby wyodrębnić plik zip do nowego folderu w tym samym katalogu.
Następnie otwórz wyodrębniony folder i przejdź do folderu „ sierra i nowsze “> „ z Shadow “> „ normalny “. Zamiast tego kursory otwórz folder „duży” lub „xtraLarge”.
Teraz kliknij prawym przyciskiem myszy plik „ instalt.inf ” i wybierz przycisk „ instaluj “.
jak tylko zrobisz to, Mouse Cursor jest zainstalowany i powinieneś zobaczyć „ miysz Właściwości “Otwórz okno.
Uwaga : W systemie Windows 10 okno właściwości myszy może nie otwierać się automatycznie. Aby otworzyć go ręcznie, otwórz panel sterowania, wyszukując go w menu Start, kliknij opcję „Mysz” i przejdź do karty „Wskaźniki”.
Teraz upewnij się, że nowo zainstalowany styl kursora jest wybierany w sekcji „Scheme”, i kliknij „ Zastosuj ” i „ ok “. Okno dialogowe ostrzegawcze, kliknij OK/Tak, aby kontynuować.
to wszystko. Zainstalowałeś nowy kursor macOS i jest on włączony automatycznie.
Przywróć domyślne kursor myszy systemu Windows
Aby zresetować i przywrócić domyślny kursor systemu Windows, wykonaj poniższe kroki:
Naciśnij „Key Windows + I” do Otwórz Ustawienia . Go do „ BlueTooth i rezygnacja
„ mysz ” page.Click on the „ Dodatkowe opcje myszy ” link.go do tablicy „ wskaźniki ” “. Wybór„ Windows domyślny (schemat systemowy) “z menu rozwijanego. src=”https://i0.wp.com/windowsloop.com/wp-content/uploads/2020/07/default-mouse-scheme-160720.png?w=1100&ssl=1″> kliknij „ Zastosuj ” i „ OK ” zostanie przywrócony. Zobaczysz zmiany natychmiast.
To wszystko. Jest tak prosty do zainstalowania i używania kursorów macOS w systemie Windows. Jeśli masz jakieś pytania lub potrzebujesz pomocy, skomentuj poniżej. Z przyjemnością pomogę.