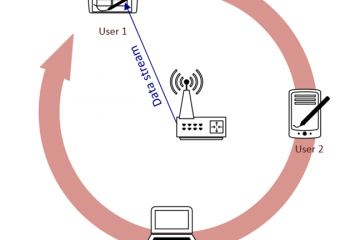.Single.post-Author, Autor : Konstantinos tsoukalas, Ostatnie zaktualizowane : 26 marca, 2025
Jeśli połączenie internetowe działa dobrze, ale nie możesz zalogować się do zespołów Microsoft z powodu błędu „Nie można połączyć się z Internetem. Spróbuj sprawdzić połączenie”, w tym przewodniku znajdziesz kroki, aby rozwiązać problem.
Wielu użytkowników zgłasza, że nawet ze stabilnym połączeniem internetowym zespoły Microsoft nie podłącza się , wyświetlając jedną następujące błędy:
Och nie… nie możemy połączyć się z Internetem. Sprawdź swoje połączenie bez Internetu. Ponowne połączenie, aby rozmowa nie była w połączeniu z Internetem, sprawdź ustawienia sieciowe i spróbuj ponownie (2603) Nie mogliśmy połączyć się z Internetem. Spróbuj sprawdzić połączenie
, ponieważ różne powody mogą powodować „brak połączenia internetowego” do pojawienia się w zespołach Microsoft, nawet gdy jesteś podłączony do tego, tak jak Corrupt Dane, starych zespołów, starych zespołów może powodować, że są one do starych zespołów, które są w stanie Ustawienia itp., W tym przewodniku przedstawiamy różne metody rozwiązania problemu.
Jak naprawić: brak Internetu w zespołach Microsoft podczas połączenia.
Metoda 1. Wyposuszaj zespoły i ponownie uruchomić komputer
. Kliknij prawym przyciskiem myszy na ikonie zespołów na pasku zadań i rezygnacja zespoły MS. (To szybko wyczyści pamięć podręczną)
silny> teraz Jeśli problem nadal istnieje. Jeśli zespoły nie mogłyby połączyć się z Internetem po ponownym uruchomieniu komputera, spróbuj naprawić zespoły Microsoft i zresetować dane. 1. Apps . 3. Sclol w dół, i kliknij terminate to bliskie zespoły ms. Następnie kliknij naprawa Aby naprawić zespoły. 4. Po zakończeniu procesu naprawy uruchom zespoły Microsoft i sprawdź, czy problem z połączeniem jest rozwiązany. Jeśli nie, kontynuuj poniżej. 5. Reset . 6. Po zakończeniu resetowania rozpocznij zespoły Microsoft i sprawdź, czy zespoły mogą się połączyć. Metoda 3. Wyczyść pamięć podręczną zespołów Microsoft. Ponieważ uszkodzona pamięć podręczna zespołów może powodować błędy połączenia, przejdź do pamięci podręcznej zespołu. 1. Kliknij prawym przyciskiem myszy w ikonie zespołów na pasku zadań i rezygnacja Zespoły MS. 3. naciśnij ctrl + a do wyboru wszystkich zawarty usuń , aby usunąć je wszystkie. Metoda 4. Zmodyfikuj ustawienia proxy 1. Oprócz zespołów Microsoft. 2b. W „automatycznej konfiguracji proxy” włącz Automatycznie wykryć ustawienia* , a następnie spróbuj połączyć się z zespołami. * src=”https://www.wintips.org/wp-content/uploads/2025/03/image_thumb-59.png”Width=”682″height=”385″> Metoda 2. Napraw i zresetuj zespoły Microsoft.
![]() menu Wybierz zaawansowane opcje. src=”https://www.wintips.org/wp-content/uploads/2025/03/image_thumb-53.png”width=”682″height=”398″>
menu Wybierz zaawansowane opcje. src=”https://www.wintips.org/wp-content/uploads/2025/03/image_thumb-53.png”width=”682″height=”398″> 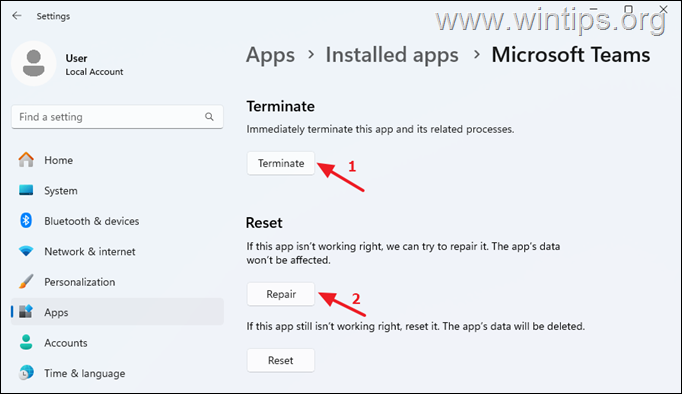
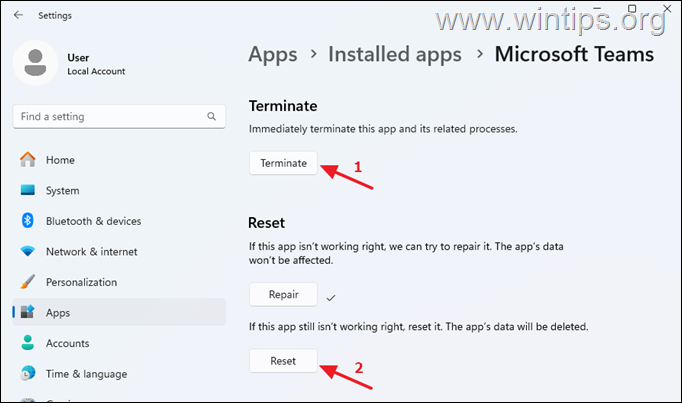
 RUN pole poleceń.
RUN pole poleceń.
2b. Wpisz poniższe polecenie i hit enter ( ok ): %appData%\ Microsoft \ Teams 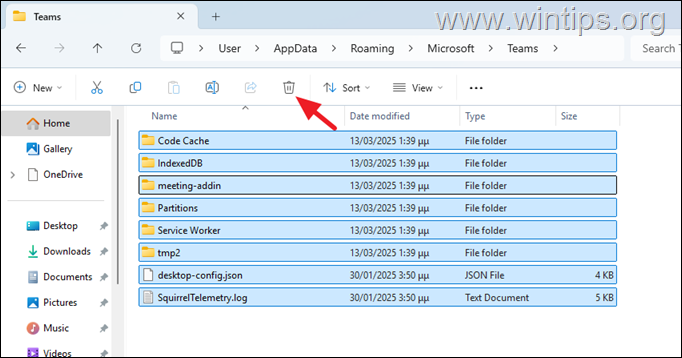
2a. , przejdź do start > Ustawienia > Sieć i Internet> Proxy. Metoda 5. Resetuj ustawienia internetowe Explorer. Aby zresetować te ustawienia, aby domyślnie:
 1b. Wpisz poniższe polecenie i hit enter ( ok ): rundll32.exe inetcpl.cpl, ResetieTodefaults
1b. Wpisz poniższe polecenie i hit enter ( ok ): rundll32.exe inetcpl.cpl, ResetieTodefaults
2. kliknij reset Aby zresetować wszystkie ustawienia internetowe eldlorer. src=”https://www.wintips.org/wp-content/uploads/2025/03/image_thumb-62.png”width=”442″height=”345″>
3. 6. Napraw problem z połączeniem zespołów w rejestrze.
hey_current_user \ Software \ Microsoft \ Windows \ CurrentVersion \ Ustawienia Internetu \ Connections 3. Usuń Poniższe wartości reg_binary z prawego panelu:* defaultConnectionSettings SavedleGacysettings * src=”https://www.wintips.org/wp-content/uploads/2025/03/image_thumb-65.png”szerokie=”682″height=”305″> 4. Zamknij edytor rejestru, restart swój komputer, a następnie spróbuj połączyć się z zespołami MS. Metoda 7. Odinstaluj i ponownie zainstaluj zespoły Microsoft. Ostatnią metodą naprawy zespołów Microsoft, które nie łączą problemu, jest całkowite ponowne zainstalowanie aplikacji. Aby to zrobić: 1. Przejdź do start > Ustawienia > aplikacje > Zainstalowane aplikacje . 3. Uruchom ponownie Twój komputer. to jest to! Która metoda działała dla ciebie? Jeśli ten artykuł był dla Ciebie przydatny, rozważ nas wsparcie poprzez przekazanie darowizny. Nawet 1 USD może mieć dla nas ogromną różnicę, aby nadal pomagać innym, jednocześnie utrzymując tę stronę za darmo:  1b. Typ regedit i hit Enter ( ok ):
1b. Typ regedit i hit Enter ( ok ): 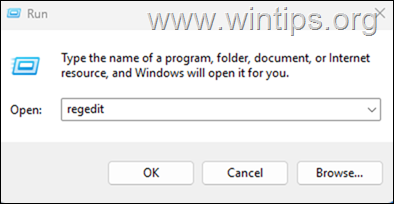 2. W edytorze rejestru przejdź do tej ścieżki:
2. W edytorze rejestru przejdź do tej ścieżki: 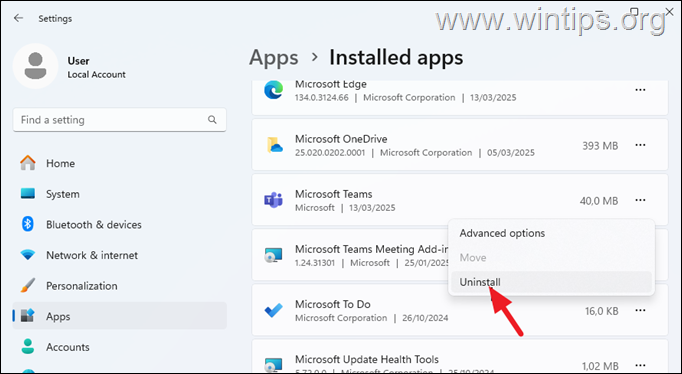
4. Wreszcie pobierz i ponownie zainstaluj Microsoft zespoły i sprawdź, czy zespoły mogą się połączyć.
Daj mi znać, czy ten przewodnik pomógł ci, zostawiając komentarz na temat twojego doświadczenia. Polub i udostępnij ten przewodnik, aby pomóc innym.