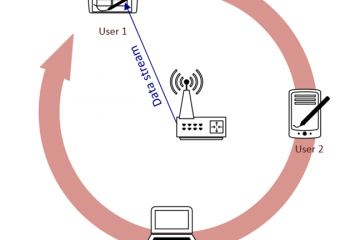Chcesz zrobić przezroczyste okno i widzisz? Oto dwie łatwe metody do osiągnięcia tego.
Jeśli masz wiele okien ułożonych na siebie, sprawianie, że jeden lub więcej systemu Windows jest bardzo pomaga w zarządzaniu i zobaczeniu, co stoi za aktywnym oknem. To praktycznie eliminuje potrzebę przełączania między systemem Windows, szczególnie tych z mniejszymi ekranami. Na przykład, jeśli jesteś graficznym projektantem, projektantem stron internetowych lub Coderem, widzisz zmiany natychmiast bez przełączania systemu Windows podczas projektowania lub kodowania. W tym szybkim i łatwym poradniku pozwól, że pokażę ci kroki do Włącz przezroczystość okna w systemie Windows 11 i Windows 10.
, zanim zaczniesz
prawa administratora są wymagane do instalacji oprogramowania. Autohotkey
AutoHotkey to bezpłatne i otwarte oprogramowanie do automatyzacji systemu Windows. Za pomocą go możesz przełączać przezroczystość okna za pomocą skrótu klawiatury. Oto jak to zrobić. Najpierw get autohotkey i zainstaluj go. prawym przyciskiem myszy na desktopselerect „ new new
; Naciśnij alt + t, aby przełączyć przezroczystość okna
! T:: {
statyczne togg34:=false
togg34:=! Togg34
if (togg34)
winsettransparent (200, „a”)
else
WinsetTransCent („off”, „a”)
} „ ctr + s-s -s-” Plik. Zamknij Notatnik. kliknij dwukrotnie plik skryptu AHK, aby go uruchomić. Target=”_ puste”> Pobierz Autohotkey z oficjalnej strony internetowej i zainstaluj ją jak każde inne oprogramowanie Windows. Po zainstalowaniu możemy kontynuować, aby utworzyć skrypt autohotkey (.ahk).
Przejdź do Desktop (naciśnij klawisz Windows + D), przycisku prawym przyciskiem myszy , i wybrać „ nowy “, a następnie „ dokument tekstowy “. Następnie zmień nazwę pliku tekstowego na „ trasParentWindow.ahk “. Musisz wymienić rozszerzenie.txt.ahk. Jeśli nie widzisz rozszerzenia.txt, włącz rozszerzenia plików w Eksploratorze plików (w systemie Windows 10).
Dzięki temu utworzyliśmy plik skryptu. Teraz musimy dodać do niego faktyczny skrypt. Aby to zrobić, kliknij prawym przyciskiem myszy plik skryptu i wybierz opcję „ edytuj skrypt ” lub „ edytuj w Notepad “. Alternatywnie możesz również wybrać „Otwórz z”> „Notepad”.
Wklej następujący skrypt w oknie notatnika i nacisnąć „ ctrl + s “, aby zapisać plik.
; Naciśnij alt + t, aby przełączać przezroczystość okna
! T: kliknij dwukrotnie plik skryptu , aby go uruchomić.
To wszystko. Dopóki skrypt działa, możesz nacisnąć „ alt + t “, aby okno przezroczyste. Naciśnięcie tego samego skrótu klawiatury wyłącza przezroczystość.
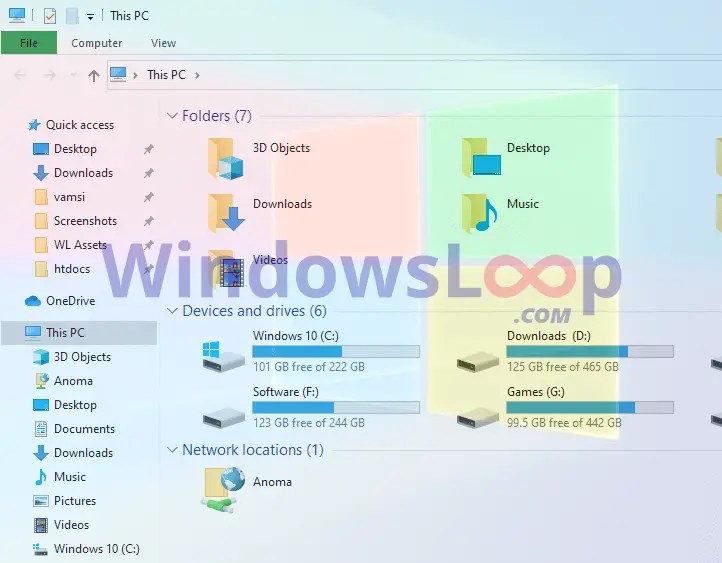
Scriptions
Aby dostosować skrót klawiatury, zmodyfikować część skryptu. Oto ważna lista o klawisze Możesz używać z autohotkey.
Zrób przez Ciebie przezroczystość okna za pomocą PEEK przez
Pozwala sprawić, by dowolne okno przezroczyste za pomocą skrótu klawiatury. Oto, jak go skonfigurować i użyć.
–
To wszystko. To takie proste, aby każde okno jest przezroczyste. Jeśli masz jakieś pytania lub potrzebujesz pomocy, skomentuj poniżej. Z przyjemnością pomogę.
Dobrze wiedzieć : Jak sprawić, by pasek zadań był przezroczysty.