W tym artykule opisano kroki, które można wykonać, aby włączyć lub wyłączyć „Wyświetlanie na tym komputerze” w systemie Windows 11.
Jeśli chcesz wyświetlać zawartość z innych obsługiwanych urządzeń bezprzewodowo na komputerze z systemem Windows, możesz włączyć dublowanie, aby te urządzenia mogły wyświetlać na komputerze z systemem Windows 11.
Korzystając z aplikacji do wyświetlania bezprzewodowego, możesz wyświetlać lub wykonaj kopię lustrzaną telefonu, komputera lub urządzenia z systemem Android na ekranie komputera i steruj nim za pomocą klawiatury, myszy i innych urządzeń.
Pamiętaj, że potrzebujesz urządzenia obsługującego Miracast, aby w stanie zdublować aplikacje i treści z innego urządzenia, aby wyświetlić je na ekranie komputera.
Poniżej opisano, jak włączyć lub wyłączyć wyświetlanie na tym komputerze w systemie Windows 11.
Jak włączyć lub wyłącz wyświetlanie na tym komputerze w systemie Windows 11
Jak opisano powyżej, możesz włączyć wyświetlanie na tym komputerze w systemie Windows, aby inne urządzenia mogły wyświetlać na komputerze z systemem Windows 11.
Jeśli nie chcesz, aby inne urządzenia wyświetlały się na Twoim komputerze, możesz wyłączyć tę funkcję w systemie Windows 11.
Windows 11 ma scentralizowaną lokalizację większości swoich ustawień. Od konfiguracji systemu po tworzenie nowych użytkowników i aktualizowanie systemu Windows, wszystko można zrobić z poziomu panelu Ustawienia systemu.
Aby przejść do ustawień systemu, możesz użyć klawisza Windows + i skrót lub kliknij Start ==> Ustawienia jak pokazano na poniższym obrazku:
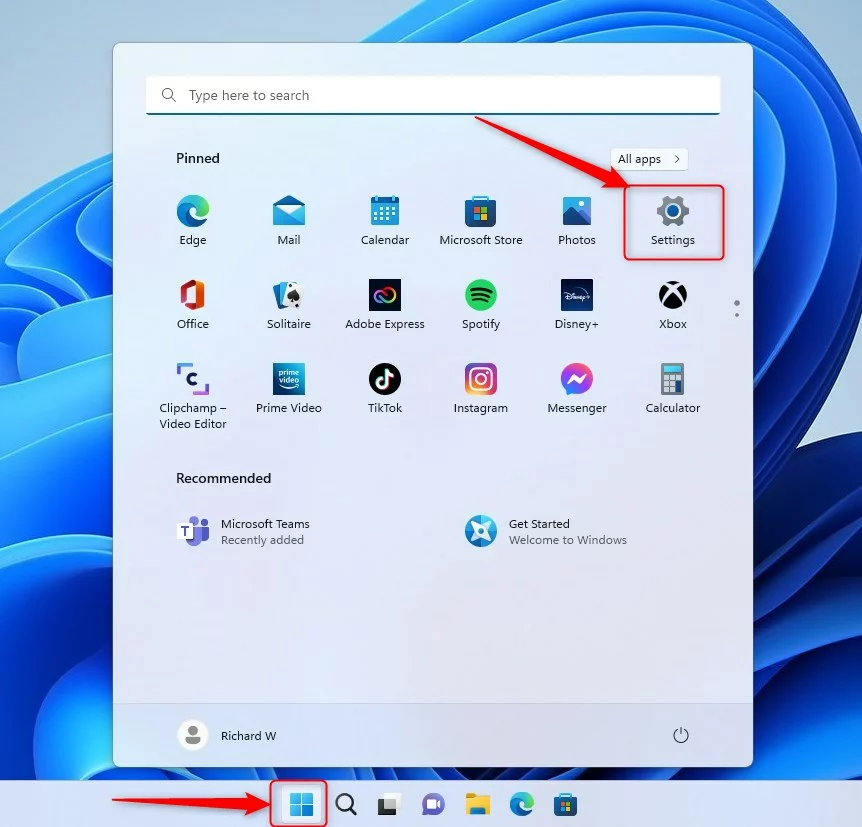
Alternatywnie możesz użyć pola wyszukiwania w na pasku zadań i wyszukaj Ustawienia. Następnie wybierz, aby go otworzyć.
Okienko Ustawienia systemu Windows powinno wyglądać podobnie do poniższego obrazu. W aplikacji Ustawienia w systemie Windows kliknij System po lewej stronie.
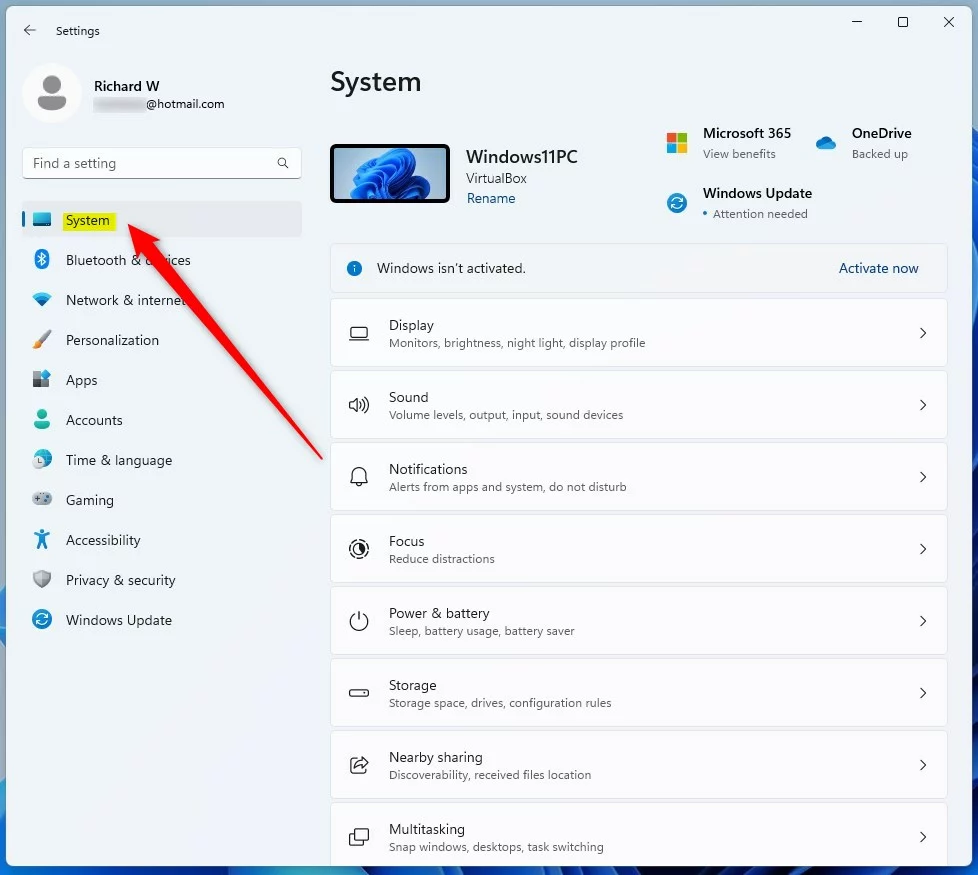
Po prawej stronie wybierz kafelek Projekcja na ten komputer, aby rozwinąć.
W panelu ustawień System-> Projekcja na ten komputer wybierz opcje z listy rozwijanej:
Dostępne wszędzie w bezpiecznych sieciachDostępne wszędzieZawsze wyłączone (zalecane) 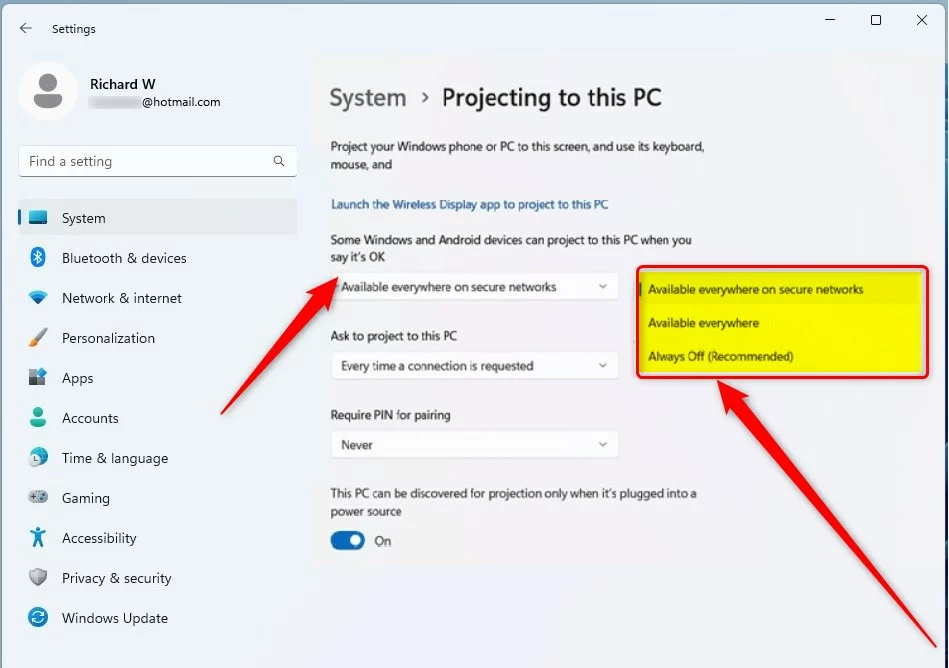
Wybierz opcję Dostępne wszędzie, wtedy inne urządzenia będą w stanie do niego wyświetlać.
Jeśli wybierzesz Zawsze wyłączone, wtedy żadne urządzenia nie będą wyświetlać się na Twoim komputerze.
To powinno wystarczyć!
Wniosek:
Ten post pokazał, jak włączyć lub wyłączyć wyświetlanie na tym komputerze w systemie Windows 11. Jeśli znajdziesz jakiś błąd powyżej lub masz coś do dodania, skorzystaj z poniższego formularza komentarza.