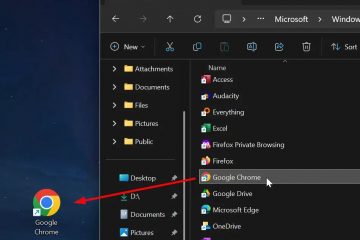Domyślnie komputer myszy przewija trzy linie na raz przy użyciu systemu Windows 11. Dlatego aktywne okno aplikacji przechodzi trzy linie niżej za każdym razem, gdy obracasz koło przewijania myszy w dół. Kiedy używasz laptopa Windows 11 z Touchpad, przewijanie touchpad odwraca kierunek. Przeciąganie dwóch palców na Touchpad przewija aktywne okno w górę. Jeśli chcesz zmienić to zachowanie, możesz ustawić Windows 11, aby odwrócić kierunek przewijania myszy lub touchpad. Możesz to zrobić łatwo, za pomocą kilku kliknięć lub kranów, bez hakowania rejestru systemu Windows lub instalowania oprogramowania innych firm, jak zaleca wiele innych witryn. Oto jak to wszystko działa:
Jak odwrócić kierunek przewijania myszy w systemie Windows 11
Możesz zmienić domyślne zachowanie myszy Windows 11 (jeden w dół Porusza się w dół) i odwróć kierunek przewijania, aby działał w górę. Aby to zrobić, otwórz ustawienia (Windows + I), przejdź do Bluetooth & Devices i kliknij lub dotknij myszy.
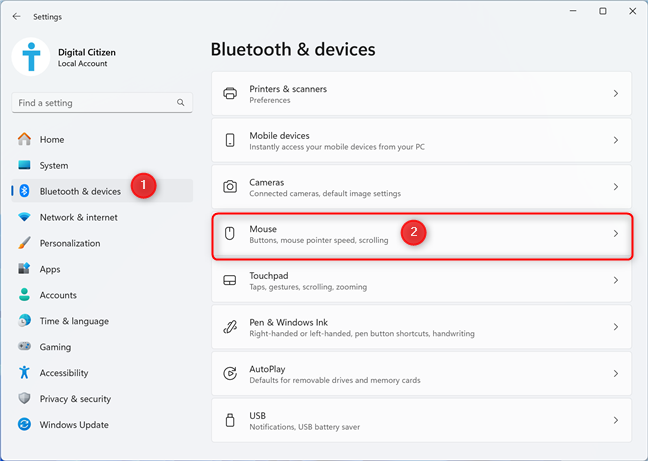
w systemie Windows 11 Ustawienia, dostęp do Bluetooth & urządzenia> mysz
Widzisz stronę myszy ze wszystkimi Ustawienia, które można dostosować. Poszukaj sekcji przewijania, która znajduje się na dole okna. Tam znajdziesz ustawienie o nazwie kierunek przewijania.
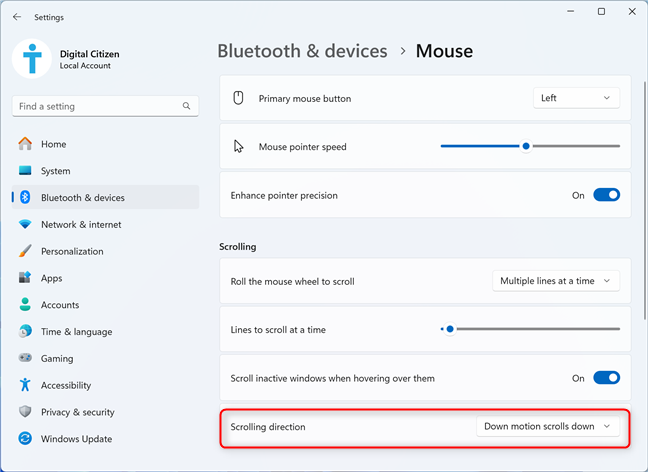
Poszukaj kierunku przewijania
kliknij lub dotknij kropli Lista w dół obok kierunku przewijania i wybierz w dół, przewija się w górę, zamiast przewijania ruchu w dół w dół.
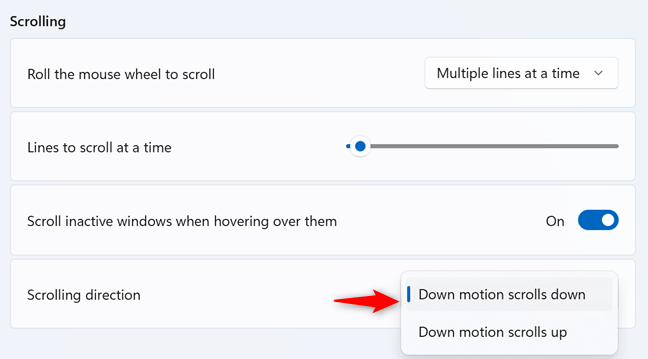
Odwróć kierunek przewijania myszy w Windows 11
myszy Kierunek przewijania jest teraz odwrócony w systemie Windows 11.
Bonus: Skonfiguruj inne parametry przewijania myszy
Należy rozważyć dostosowanie innych ustawień przewijania na stronie Ustawienia myszy, aby uzyskać lepsze wrażenia. Oto, co jeszcze możesz zmienić:
Rzuć koło myszy, aby przewijać-kliknij lub dotknij listy rozwijanej obok niego i wybierz, czy chcesz, aby koło przewijało wiele linii na raz, czy jeden ekran na raz. Linie do przewijania na raz-jeśli nie jesteś zadowolony z domyślnych trzech linii, które są przewijane za każdym razem, gdy przesuwasz koło przewijania, przenieś ten suwak z 3 do liczby linii, które chcesz. Maksymalnie wynosi 100. Przewiń nieaktywne okna podczas unoszenia się nad nimi-ta funkcja jest domyślnie włączona i robi to, co mówi. Jeśli ci się nie podoba, kliknij lub dotknij przełącznika, aby go wyłączyć.
Powinieneś również sprawdzić inne ustawienia przewijania myszy
Wskazówka: Czy wiesz, że możesz kliknąć lub kliknąć prawym przyciskiem myszy za pomocą klawiatury w systemie Windows, używając Funkcja o nazwie klawisze myszy?
Jak odwrócić kierunek przewijania touchpad w systemie Windows 11
Jeśli używasz laptopa Windows 11 z Touchpad, możesz użyć tego do przewijania. Mimo że nie jest tak precyzyjna jak mysz z kołem przewijania, touchpad działa dość dobrze. W przeciwieństwie do używania myszy, w dół ruchu touchpad przewija się w górę. Aby odwrócić kierunek przewijania, wykonaj następujące czynności:
Najpierw otwórz ustawienia (Windows + I) i przejdź do Bluetooth & Devices> Touchpad.
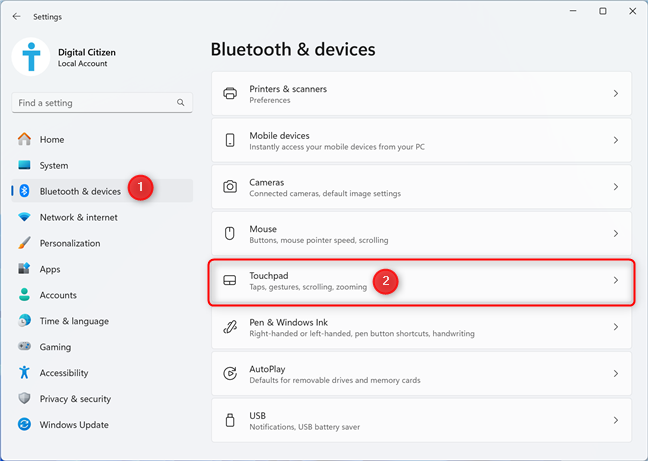
W ustawieniach Windows 11, dostępu Bluetooth & Devices> Touchpad
Widzisz stronę Ustawienia Touchpad Windows 11. Poszukaj sekcji Scroll & Zoom i kliknij lub dotknij go, aby go rozszerzyć.
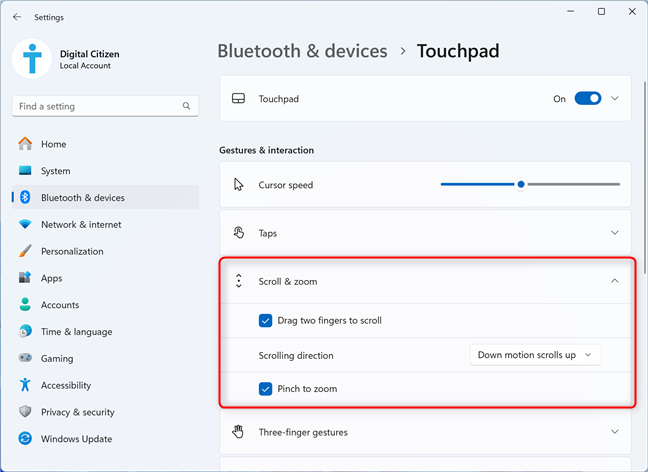
Rozwiń Scroll & Zoom
do Odwróć kierunek przewijania touchpad, kliknij lub dotknij listy rozwijanej obok kierunku przewijania i wybierz Down Down Porusza się w dół zamiast ruchu w dół przewija się w górę.
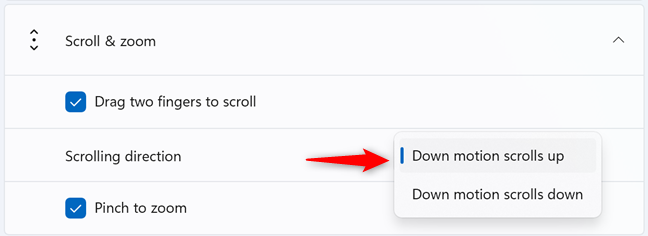
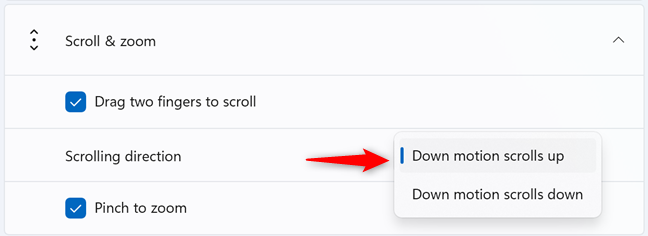
ustawić touchpad do scroll w przeciwnym kierunku
Touchpad na laptopie systemu Windows 11 przewija teraz wręcz przeciwnie Kierunek.
Bonus: Jak włączyć przewijanie Touchpad w systemie Windows 11
Jeśli przewijanie nie działa na Touchpad, może być wyłączone. Aby to włączyć, w sekcji Scroll & Zoom, sprawdź ustawienie, które mówi, że przeciągnij dwa palce do przewijania.
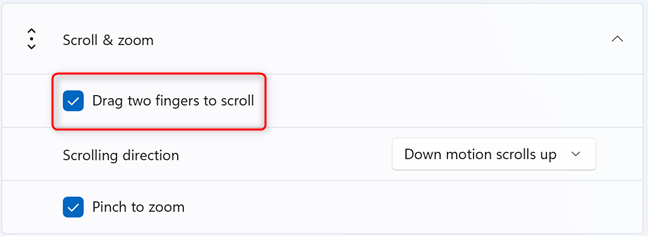
Jak włączyć Scrolling na swoim touchpad
bez tego ustawienia Włączone, nie możesz użyć Touchpad na laptopie Windows 11 do przewijania i przewijania Ustawienie kierunku jest ignorowane.
wskazówka: Aby opanować touchpad na laptopie z systemem Windows.
Czy dostałeś mysz lub touchpad do przewinięcia w przeciwnym kierunku?
Jak widać, system Windows 11 oferuje wszystkie potrzebne ustawienia Aby odwrócić kierunek przewijania, niezależnie od tego, czy używasz myszy, czy Touchpad na laptopie. Podczas zmiany tego ustawienia zdecydowanie polecam odwiedzenie innych ustawień, które omówiłem w tym artykule. Z pewnością pomogą ci cieszyć się lepszym przewijaniem. Jeśli napotkałeś problemy z etapami udostępnionymi w tym samouczku lub masz pytania bez odpowiedzi, skomentuj użycie poniższych opcji i daj mi znać. Zrobię co w mojej mocy, aby odpowiedzieć!