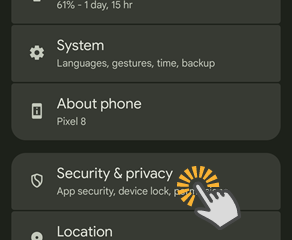Czy Twój touchpad laptopa nie działa, błędnie skonfigurowany, opóźniony, zachowuje się nieregularnie, czy nie przewija prawidłowo? Możesz szybko zresetować touchpad, aby rozwiązać problem. Działa to dla Dell, Acer, Asus, HP i innych marek laptopów, ponieważ Windows ma wbudowaną opcję ich zresetowania. W tym szybkim samouczku pokażę ci kroki, aby łatwo zresetować touchpad w Windows 11 . Zacznijmy.
Kroki, aby zresetować touchpad w systemie Windows 11
Użyj skrótu „Windows Key + I” do otwartych ustawień .go do „ Bluetooth I urządzenia “>„ Touchpad “page.Click the w dół strzałka obok opcji„ touchpad “. Przycisk „ reset “, aby zresetować touchpad laptopa. Zamknij okno ustawień po resetowaniu. restart laptop. Z tym jesteś Resetowanie laptopa touchpada .
Szczegółowe kroki (z zrzutami ekranu)
Jak zawsze Otwórz okno Ustawienia Naciśnięcie skrótu „Windows Key + I”. Po otwarciu przejdź do zakładki „ Bluetooth & Devices ” na pasku bocznym i kliknij opcję „ touchpad ” na prawej stronie.
in. Strona Ustawienia Touchpad kliknij ikonę Little w dół strzałki w sekcji „Touchpad”, aby ją rozwinąć. Dalej kliknij przycisk „ Reset “.
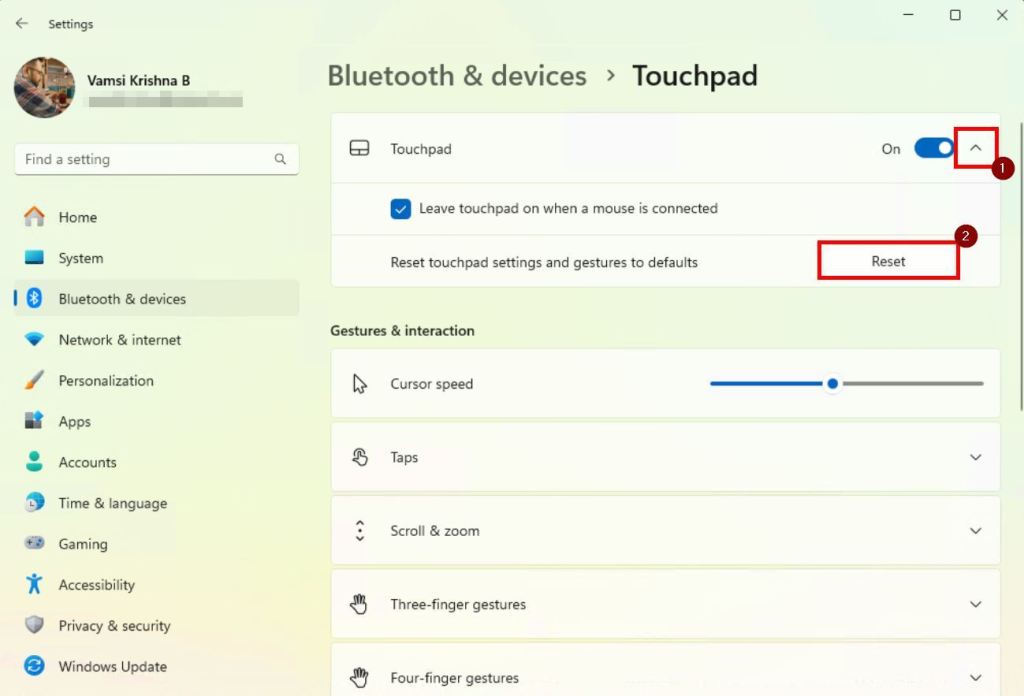
Po zresetowaniu Touchpad zobaczysz trochę Checkmarku przed Przycisk „Zresetuj”. Możesz zamknąć okno Ustawienia i opcjonalnie uruchomić laptop.

Po ponownym uruchomieniu twój touchpad jest całkowicie resetowany . Oznacza to, że wszystkie ustawienia Touchpad, takie jak gesty, kliknięcia oraz ustawienia przeciągania i upuszczenia, są resetowane do domyślnego. Możesz teraz ponownie skonfigurować ustawienia Touchpad, aby upewnić się, że działa tak, jak chcesz. Na przykład możesz przypisać gest kliknięcia średniego kliknięcia do Touchpad, zmienić kierunek przewijania touchpad, skonfigurować gesty touchpad, automatycznie wyłączyć touchpad, gdy podłączona jest zewnętrzna mysz i więcej.
To wszystko. Zresetowanie Touchpad do domyślnych ustawień na dowolnym laptopie z systemem Windows 11 jest proste. Jeśli masz jakieś pytania lub potrzebujesz pomocy, komentarz poniżej. Z przyjemnością pomogę.