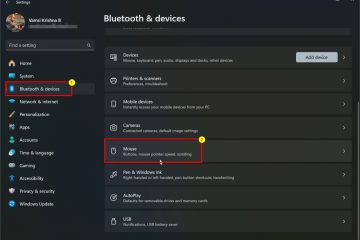Czy wiesz, że możesz wpisać w systemie Windows 11 za pomocą głosu i przekształcić swoje słowa w tekst? Ta funkcja, o nazwie Typing Voice, jest dostępna bezpłatnie we wszystkich edycjach systemu Windows 11. Działa z dowolną aplikacją, której można użyć do wpisywania tekstu (Word, Notepad, PowerPoint) lub dowolnej aplikacji internetowej do edycji tekstu, w tym dokumentów Google. Jeśli chcesz go wypróbować, przeczytaj ten przewodnik i naucz się włączyć pisanie głosowe, skrót klawiatury do pisania głosowego, jak używać i konfigurować pisanie głosowe oraz które polecenia głosowe są dostępne. Rozpocznijmy:
Jak włączyć głosowanie głosu na swoim systemie Windows 11 PC
Jeśli chcesz wpisać za pomocą głosu, po prostu naciśnij te klawisze Twoja klawiatura:
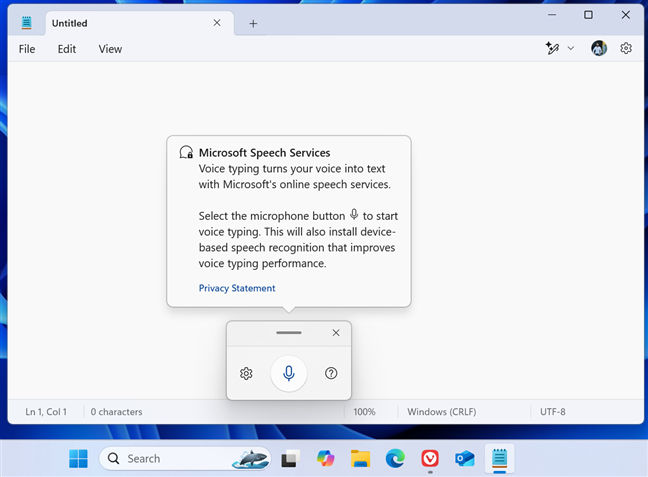
Windows + H
Ten skrót klawiatury aktywuje pisanie głosowe. Powinieneś zobaczyć małe okno z ikoną mikrofonu pośrodku, podobną do tego na zrzucie ekranu poniżej. Wyświetlany jest również wyskakujący komunikat po raz pierwszy z niej korzystanie, informując, że: „Pisanie głosowe zamienia głos w tekst z internetowymi usługami mowy Microsoft.”
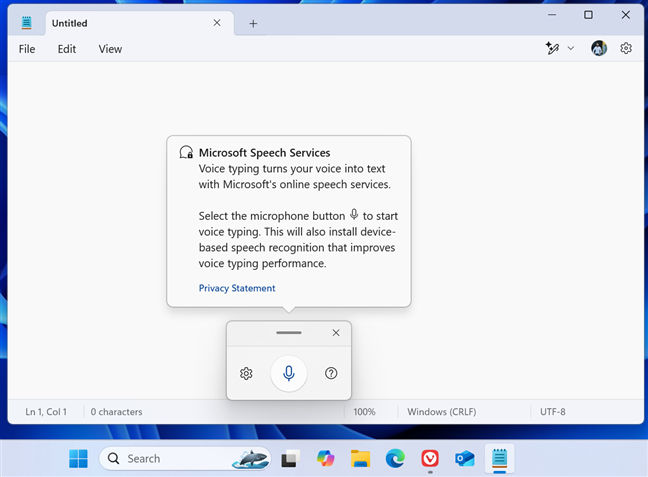
Winding w systemie Windows 11
przed naciśnięciem systemu Windows + Klawiaturze H do pisania głosowego należy najpierw otworzyć aplikację lub stronę internetową, w której chcesz dyktować. Ten komunikat: „Aby użyć pisania głosowego, wybierz pole tekstowe, a następnie spróbuj ponownie.”
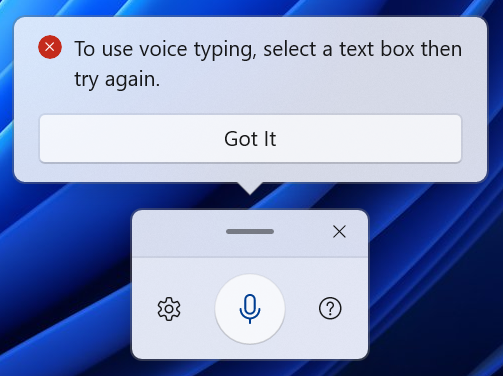
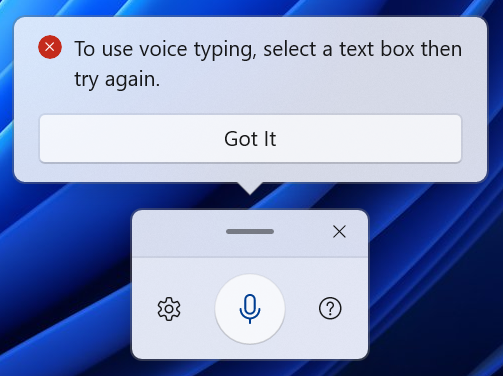
/p>
Czego potrzebujesz do pisania głosowego w systemie Windows 11?
Aby używać pisania głosowego Twój komputer Windows 11, laptop lub tablet, potrzebujesz działającego mikrofonu lub kamery internetowej z wbudowanym mikrofonem, aktywnym połączeniem internetowym i aplikacją, która umożliwia wpisanie tekstu. Wpisowanie głosowe jest dostępne w 46 językach, o ile instalujesz ulepszone rozpoznawanie mowy. Podzielę więcej szczegółów na ten temat w dalszej części tego artykułu.
Które aplikacje są kompatybilne z pisaniem głosowym w systemie Windows 11?
Typowanie głosowe powinno działać Każda aplikacja Windows, która ma pole tekstowe. Przetestowałem go z Dokumentami NotesePad, Microsoft Word i Google. Załadowałem również Dokumenty Google w kilku przeglądarkach internetowych, w tym Microsoft Edge, Google Chrome i Vivaldi, i działało za każdym razem.
Jak używać pisania głosowego, aby mówić zamiast typu
Po aktywacji pisania głosowego widać małe wyskakujące okienko z kilkoma ikonami:
Ikona mikrofonu służy do rozpoczęcia pisania głosowego. Ikona COGWHEEL zapewnia dostęp do ustawień dostępnych do pisania głosowego. Ikona znaku zapytania przenosi Cię na stronę internetową, na której można znaleźć oficjalną dokumentację produktu Microsoft. Ikona X w prawym górnym rogu dotyczy zamykania pisania głosowego.
przyciski dostępne do pisania głosowego i co robią
Kiedy chcesz porozmawiać i zapisz swoje słowa do tekstu, po prostu kliknij lub dotknij ikonę mikrofonu. Kiedy zmieni się niebieski, możesz zacząć mówić.
Upewnij się, że kursor myszy znajduje się w polu tekstowym, a twoje słowa są automatycznie transkrybowane. Tak długo, jak mówisz wyraźnie, pisanie głosowe rozpozna twoje słowa i przekonwertuje je na tekst.
dyktowanie pisania głosowego jest łatwe
Jak skonfigurować pisanie głosowe w systemie Windows 11
Jeśli klikniesz ustawienia COGWHEEL Ikona, widzisz menu z kilkoma opcjami:
Wartość wyrzutni głosowania-jeśli planujesz regularnie korzystać z tej funkcji, powinieneś włączyć ten przełącznik. Kiedy to zrobisz, wyświetlany jest wyświetlany za każdym razem, gdy umieszczasz kursor myszy w polu tekstowym. Automatyczna interpunkcja-Po włączeniu pisanie głosowe automatycznie dodaje interpunkcję do tekstu. Wybierz domyślny mikrofon-podaje listę wszystkich urządzeń dźwiękowych, które mogą być używane jako mikrofon. Wybierz ten, którego chcesz użyć z listy. Podaj opinię-możesz zgłaszać błędy Microsoft, żądać ulepszeń i nie tylko. Po kliknięciu lub dotknięciu tej opcji otwiera się centrum zwrotne, w którym możesz przekazać opinię na temat tego produktu i innych funkcji systemu Windows.
Ustawienie, jak działa typing głosowy w systemie Windows 11
if if Aktywujesz wyrzutnię do pisania głosowego, oto jak to wygląda. Windows 11 automatycznie wyświetla go po kliknięciu lub dotknięciu aplikacji z polem tekstowym, takim jak notatnik, Word lub PowerPoint.

Wyrzutnia typu głosowego jest wyświetlana automatycznie, jeśli włączona
Które polecenia pisania głosowego można użyć w systemie Windows 11?
Wpisowanie głosowe zawiera kilka poleceń, których możesz użyć, takich jak przerwanie dyktowania, usuń, usuń dyktowanie, usuń Dictation, usuń Ostatnie słowo lub fraza, wybierz ostatnie słowo lub frazę itd. Wpisanie, zatrzymanie dyktowania, przestań słuchać, przestań dyktować, przestań tryb głosowy, pauzę tryb głosowy Usuń ostatnie słowo lub frazę: Usuń to, wymazaj to, że Wybierz ostatnie słowo mówione lub frazę: Wybierz, że Naciśnij ENTER: Naciśnij Enter Naciśnij Backspace: Backspace, Naciśnij Backspace naciśnij kartę: karta, naciśnij kartę Naciśnij przestrzeń: Włóż przestrzeń, naciśnij przestrzeń
Możesz również użyć poleceń typu głosowego, aby wstawić znaki interpunkcyjne:
do wstawienia ”: początek/otwórz singiel singiel Cytat, End/Close Pojedynczy cytat do wstawienia –: Hyphen, minus znak, n-dash do wstawienia –: m-dash do wstawienia ! : wykrzyknik znak/punkt do wstawienia ? : znak zapytania
lista jest bardzo długa; Microsoft udokumentował go w sekcji Polecenia interpunkcyjne na Ta strona .
W liczbie języków możesz użyć pisania głosowego?
Wpisanie głosowe jest dostępne w 46 językach. Lista obejmuje szeroko mówioną języki, takie jak angielski, hiszpański, portugalski, francuski, niemiecki, chiński, rosyjski, hindi i mniej używane języki, takie jak bułgarski, czeski lub rumuński. Aby uzyskać pełną listę, zapoznaj się z oficjalną dokumentacją Microsoft i rozszerz sekcję obsługiwanych języków na temat Ta strona .
Jeśli używasz obsługiwanego języka, ale pisanie głosowe nie aktywuje się podczas naciśnięcia systemu Windows + H na klawiaturze, należy sprawdzić, czy instalowane są tekst i ulepszone rozpoznawanie mowy dla twojego języka.
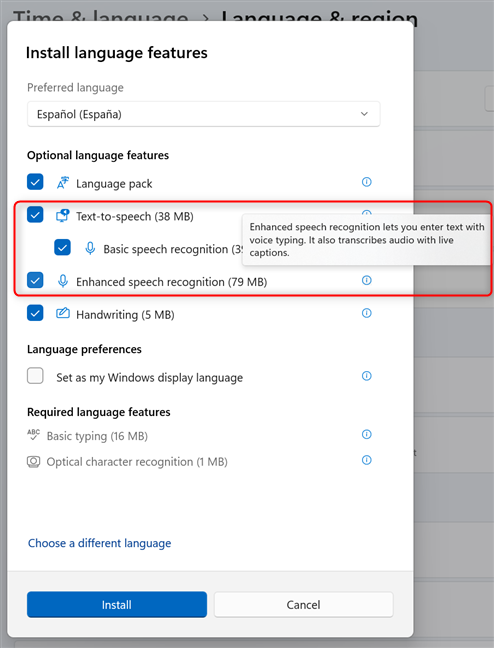
Zainstaluj tekst-to-mEech i ulepszone rozpoznawanie mowy dla twojego języka
Jeśli nie, dlatego pisanie głosowe nie jest dostępne. Ponownie zainstaluj język wyświetlania i upewnij się, że wybierzesz te dwie opcjonalne funkcje języka lub przejdź do Ustawienia> Czas i język> Język i region, kliknij lub dotknij trzech kropek obok języka, i wybierz opcje języka.
Dostęp do opcji języka
Następnie kliknij lub dotknij pobierz przycisk obok tekstu na mowę, podstawowe rozpoznawanie mowy i ulepszone rozpoznawanie mowy.
Kliknij lub dotknij Pobierz obok tych funkcji
Czekaj na Wszystkie te funkcje do pobrania i zainstalowania, a następnie spróbuj ponownie. Jeśli potrzebujesz pomocy w zakresie obchodzenia się z językami w systemie Windows 11, polecam ten przewodnik: Jak zmienić język w systemie Windows 11.
Jak dobrze działa dla Ciebie pisanie głosowe?
Próbowałem pisać głos kilka razy i zauważyłem, że bardziej produktywne jest użycie go podczas pisania tekstu, który nie jest zbyt techniczny. Nie mogę go używać do regularnego pisania w Digital Citizen, ponieważ wymaga to dużo testowania i dokumentacji, a pisanie głosowe spowalnia mnie. Działa jednak świetnie, gdy muszę pisać notatki w OneNote. To samo dotyczy, gdy chcę napisać mój dziennik lub zapisać kilka myśli, do których chcę wrócić później. Jeśli nie wiedziałeś o tej funkcji, wypróbuj ją, a następnie daj mi znać, jeśli ci się podoba, czy nie. Czy głos głosu jest wystarczająco dobry? Komentarz za pomocą poniższych opcji i daj mi znać.