.Single.post-Author, Autor : Konstantinos tsoukalas, Ostatnie zaktualizowane : 17 lutego 2025
Jeśli musisz automatycznie przekazać e-maile z skrzynki pocztowej jednego użytkownika w Office 365 (Microsoft 365) Na wiele adresów e-mail, a następnie w tym przewodniku znajdziesz dwa (2) sposoby zrobienia tego za pośrednictwem Centrum Administratora Office 365.*
* Uwaga: jeśli nie jesteś administratorem Office 365 i Chcesz przekazać swoje e-maile na jeden lub więcej adresów e-mail, możesz utworzyć nową regułę programu Outlook dla wszystkich otrzymywanych wiadomości e-mail ( Zastosuj regułę na wiadomości Krok Wybierz „ Prześlij go do osób lub grupy publicznej” i wprowadź adresy e-mail, do których chcesz przekazać.
Jak automatycznie przekazywać e-maile do wielu użytkowników wewnętrznych lub zewnętrznych w biurze 365 (Microsoft 365).
Przekazywanie e-maili na wiele adresów w Office 365 można wykonać dwoma (2) różnymi metodami szczegółowo opisanymi poniżej.
Metoda 1. Jak przekazać e-maile Office 365 na wiele adresów za pomocą listy dystrybucji.
Krok 1. Utwórz nową listę dystrybucji.
Pierwszym krokiem do przekazania wiadomości e-mail do wielu użytkowników (wewnętrznych i zewnętrznych) jest utworzenie nowej listy dystrybucji z członkami przekazywania (adresy e-mail).
2a. Rozwiń Zespoły i grupy po lewej, a następnie kliknij aktywne zespoły i grupy .
2b. Na prawym okienku wybierz kartę dystrybucji , a następnie kliknij Dodaj listę dystrybucji.
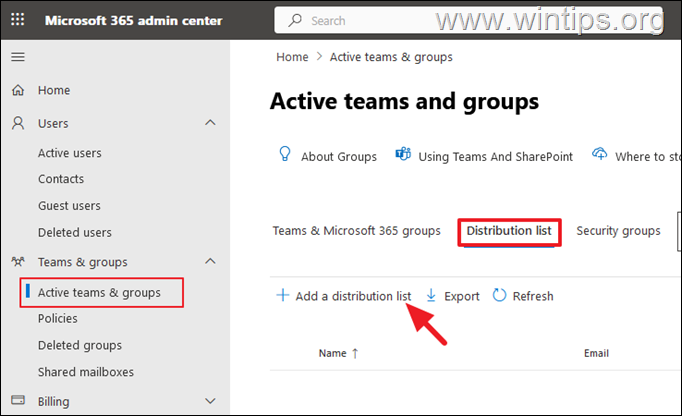 3. /wp-content/uploads/2024/07/image_thumb-1.png”szerokie=”682″height=”479″>
3. /wp-content/uploads/2024/07/image_thumb-1.png”szerokie=”682″height=”479″>
4. Na następnym ekranie kliknij Przypisz właścicieli właścicieli i dodaj co najmniej jednego właściciela do zarządzania grupą. Następnie kliknij Następnie Aby kontynuować.
5. Strong> (konta e-mail), które otrzymają wiadomości e-mail wysyłane na adres e-mail grupy. Po zakończeniu kliknij Dalej.
*=”https://www.wintips.org/wp-content/uploads/2024/07/image_thumb-3.png”szerokie=”682″height=”526″>
6. 6. > Na ekranie „Edytuj ustawienia” wpisz adres e-mail dla listy dystrybucji i kliknij Dalej.
7. Na koniec przejrzyj ustawienia i kliknij Utwórz grupę Strong > Aby utworzyć listę dystrybucji.
8. Jak dotąd utworzyliśmy nową listę dystrybucji, która obejmuje wewnętrznych użytkowników, którzy otrzymają wszystkie e-maile wysłane na adres e-mail utworzonej grupy. Jeśli chcesz dodać również użytkowników zewnętrznych (zewnętrzne adresy e-mail) również do tej listy dystrybucji, przejdź do kroku 2, przejdź do Krok-3.
Krok 2. Dodaj użytkowników zewnętrznych do Lista dystrybucji.
Aby przekazać e-maile do użytkowników zewnętrznych (poza organizacją), kontynuuj nowe kontakty w Centrum Administratora Office 365, z adresem e-mail tych użytkowników, a następnie dodaj je do dystrybucji Lista utworzona w poprzednim kroku. Aby utworzyć nowy kontakt:
1. w Office 365 Admin Center, przejdź do Użytkownicy > kontakty i kliknij Dodaj kontakt.
2. na następnym ekranie Dodaj szczegóły użytkownika zewnętrznego i jego adres e-mail i naciśnij dodaj.
3. Powtórz te same kroki, aby utworzyć dowolnych innych zewnętrznych użytkowników, a następnie otwórz listę dystrybucji utworzoną w poprzednim kroku i dodaj tych użytkowników jako członków. Po zakończeniu przejdź do następnego kroku.
Krok 3. Włącz przekazywanie poczty na adres e-mail listy dystrybucji.
Po dodaniu zarówno wewnętrznych i Zewnętrzni użytkownicy do listy dystrybucji utworzonej w kroku 1 powyżej, jesteś gotowy przekazać e-maile na wszystkie adresy e-mail na tej liście dystrybucji. Aby to zrobić:
1. Użytkownik, których e-maile chcesz zostać przekazane użytkownikom zawartym na utworzonej liście dystrybucji.
2. Wybierz kartę pocztę , a następnie kliknij Zarządzaj przekazaniem e-maila .
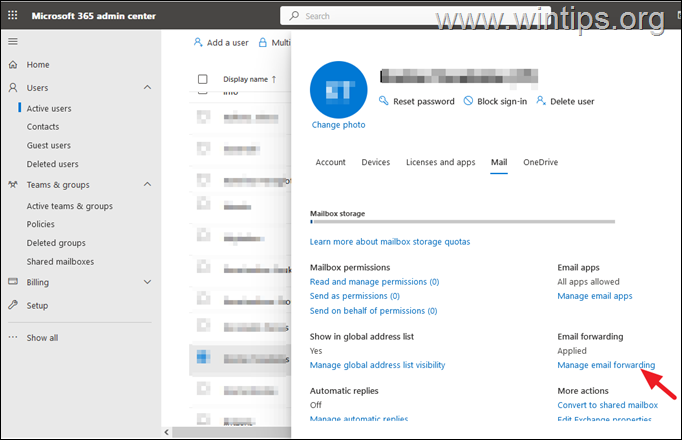
3. Sprawdź Prześlij wszystkie e-maile wysłane do tej skrzynki pocztowej , a następnie wpisz poniżej adres e-mail listy dystrybucji utworzonej na kroku-1 powyżej. Kliknij Zapisz zmiany i gotowe! Odtąd wszystkie e-maile wysyłane do tego użytkownika będą przekazywane do wszystkich adresów e-mail użytkowników na utworzonej liście dystrybucji.
* Uwaga: Aby móc przekazywać e-maile do użytkowników zewnętrznych, musisz włączyć Zewnętrzne przekazanie poczty e-mail w Office365. Instrukcje można znaleźć w tym artykule.
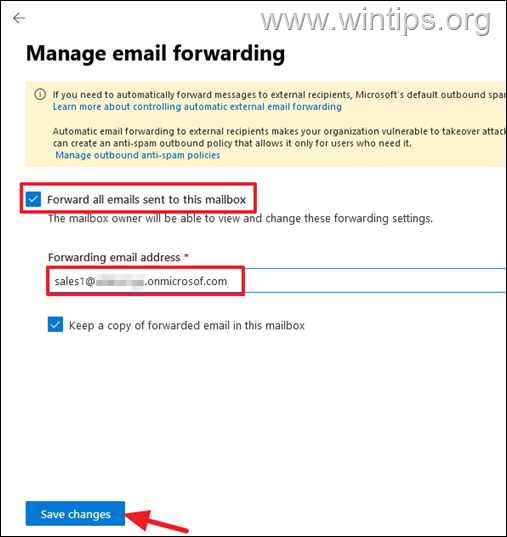
Metoda 2. Jak przekazać e-maile Office 365 na wiele adresów za pomocą reguły przepływu poczty.
2. Rozwiń przepływ poczty , wybierz reguły , a następnie kliknij Strong> > Dodaj regułę> Utwórz nową regułę
3. na Set Set Warunki reguły , wpisz nazwę z reguły, wykonaj następujące poniżej, a następnie kliknij Dalej :
w Zastosuj tę zasadę, jeśli rozwijanie, wybierz odbiorca> czy ta osoba i wybierz użytkownika, którego e-maile chcesz do przodu. W zrób następujące rozwijane, wybierz przekieruj wiadomość do > ci odbiorcy* i dodaj adresy e-mail, do których chcesz się przekonać e-maile.
* Uwagi:
1. Jeśli utworzyłeś listę dystrybucji, możesz dodać adres e-mail listy dystrybucji tutaj.
2. Jeśli chcesz przekazać wiadomości e-mail do użytkowników zewnętrznych, kontynuuj i dodawaj tych użytkowników jako nowe kontakty, zgodnie z krokiem w metodzie-1 powyżej.
3. Aby móc przekazywać wiadomości e-mail do użytkowników zewnętrznych, musisz włączyć zewnętrzne przekazanie poczty e-mail w Office365. Aby uzyskać instrukcje, zobacz ten artykuł.
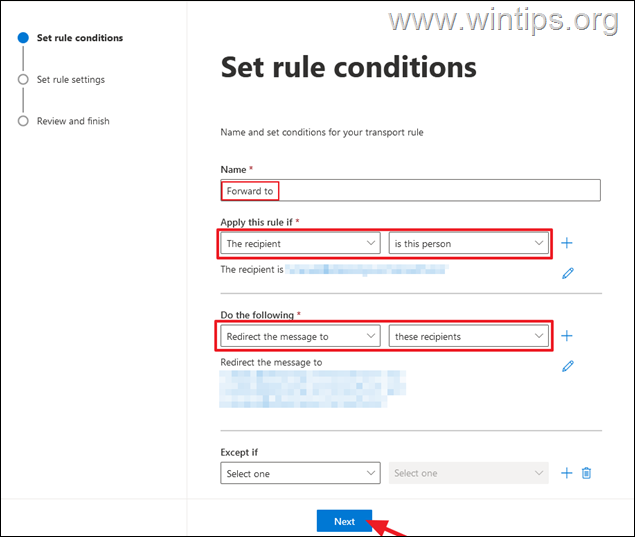
4. na Ustaw ustawienia reguły przejrzyj lub zmodyfikuj ustawienia reguły, a następnie kliknij Następnie , a następnie Zakończ , aby utworzyć regułę.
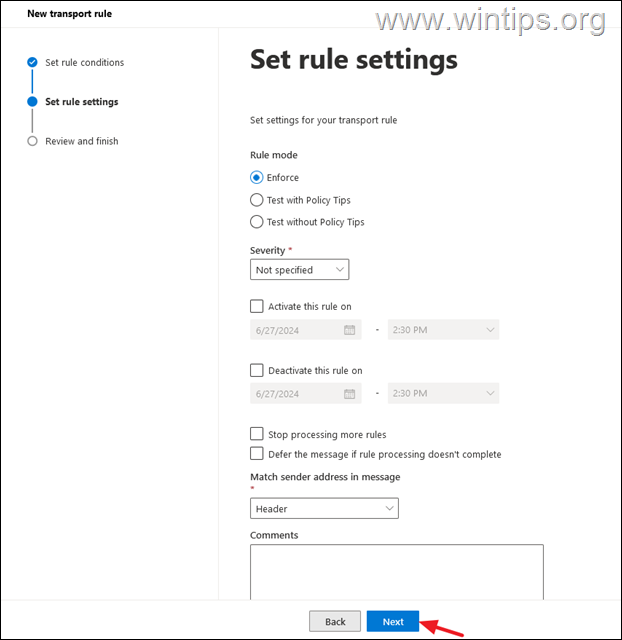
To wszystko! Która metoda działała dla ciebie?
Daj mi znać, czy ten przewodnik pomógł ci, zostawiając komentarz na temat twojego doświadczenia. Polub i udostępnij ten przewodnik, aby pomóc innym.
Jeśli ten artykuł był dla Ciebie przydatny, rozważ nas wsparcie poprzez przekazanie darowizny. Nawet 1 USD może mieć dla nas ogromną różnicę, aby nadal pomagać innym, jednocześnie utrzymując tę stronę za darmo:
