Domyślnie system Windows 11 odgrywa dźwięk powiadomienia, gdy pojawia się nowy alert, taki jak komunikat, zdarzenie systemowe lub powiadomienie o aplikacji. Choć pomocne w zwróceniu uwagi, dźwięki te mogą być rozpraszające, szczególnie jeśli otrzymasz zbyt wiele powiadomień. Na szczęście możesz łatwo Wyłączyć dźwięk powiadomienia dla wszystkich aplikacji lub określonych aplikacji w razie potrzeby.
Na przykład Greenshot, jedna z moich ulubionych aplikacji zrzutowych, wyświetla powiadomienie za każdym razem, gdy A za każdym razem a Zrzut ekranu jest zapisywany. Chociaż powiadomienie pomaga mi znać, że zrzut ekranu jest zapisywany pomyślnie, towarzyszący dźwięk jest rozpraszający i irytujący, aby usłyszeć wiele razy. Zatem wycofałem dźwięk powiadomienia dla wszystkich aplikacji, w tym Greenshot.
Jeśli znajdziesz również dźwięki powiadomienia, postępuj zgodnie z tymi krokami , aby wyłączyć dźwięk powiadomienia dla wszystkich lub określonych aplikacji w systemie Windows 11 . Zacznijmy.
Wyłącz Powiadomienia Dźwięk dla wszystkich aplikacji w systemie Windows 11
Otwórz Ustawienia z„ Kluczem Windows + i I i „skrót.go do systemu„ system “kliknij opcję„ powiadomienia “. Kliknij strzałka w dół obok„ powiadomienia “Na prawej stronie. Unzacheck Zaznacz pudełka„ zezwala na odtwarzanie dźwięków “. Z tym, że dźwięki są wyciszone w systemie Windows 11 .
Szczegółowe kroki (z zrzutami ekranu)
Najpierw uruchom aplikację Ustawienia . Po otwarciu przejdź do zakładki „ system ” na pasku bocznym i kliknij opcję „ powiadomienia ” na prawej stronie.
Kliknij teraz, kliknij Opcja „ powiadomienia ” lub małe strzałki w dół obok niego na prawej stronie, aby rozwinąć sekcję. Następnie Unzachect „silny > Zezwalaj na odtwarzanie dźwięków “Pole wyboru.
Z tym dźwięki powiadomienia ze wszystkich aplikacji a zdarzenia są wyciszone .
Wyłącz dźwięk powiadomienia dla określonej aplikacji w systemie Windows 11
Jeśli nie chcesz wyciszić wszystkich dźwięków powiadomień, możesz go wyciszić konkretna aplikacja. Na przykład niedawno pokazałem, jak to robisz w przypadku powiadomień z programu Outlook.
Naciśnij „Windows Key + I” do Otwórz Ustawienia .navigate do systemu „ ” Zakładka na pasku bocznym. Kliknij opcję „ powiadomienia “. Scroll w dół prawej strony i kliknij aplikację Wybór. Zagraj w dźwięk, gdy powiadomienie pojawia się “z tym, że Dźwięk powiadomienia z tej konkretnej aplikacji jest wyciszony .
szczegółowe kroki (z zrzutami ekranu)
Jak zawsze Otwórz okno Ustawienia , naciskając skrót „Windows Key + I”. Następnie przejdź do karty „ system ” i kliknij „ > Powiadomienia “Opcja na prawej stronie.
Przewiń w dół prawej strony i Kliknij aplikację Dla której chcesz wycisnąć dźwięk powiadomienia. Na przykład klikam WhatsApp. Otwiera to opcje powiadomienia dla tej konkretnej aplikacji.
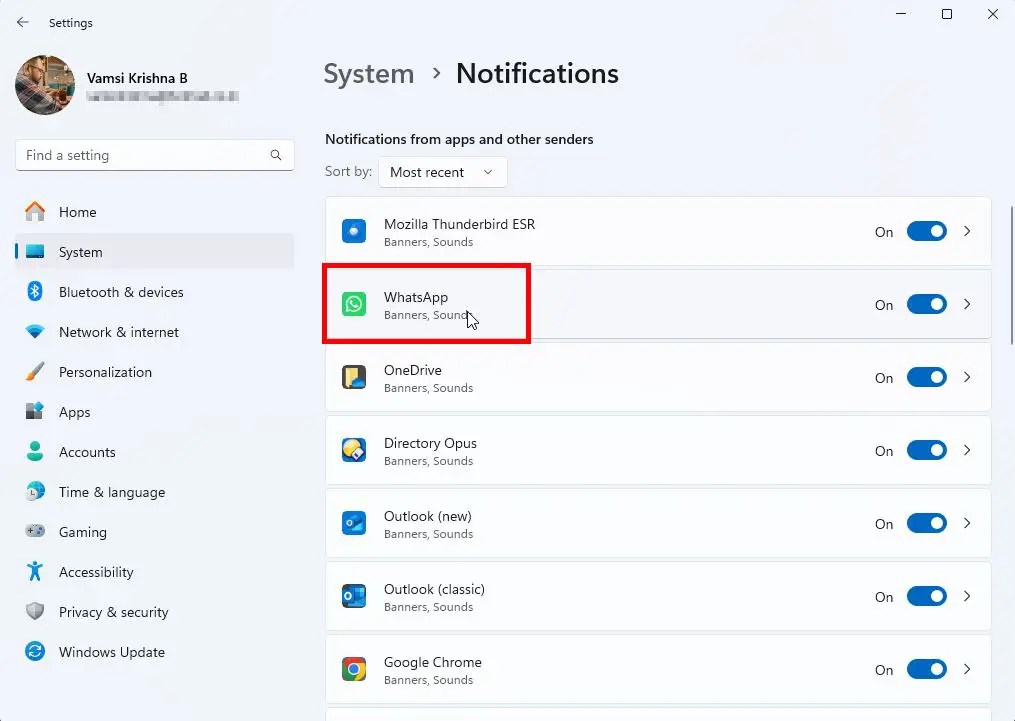
Oto, odwróć Off „ odtwarzaj dźwięk, gdy a Powiadomienie dociera “Przełącz. To działanie wyłącza dźwięk powiadomień z wybranej aplikacji. Możesz zamknąć aplikację Ustawienia.
Winforming Up-Powiadomienie o wycofaniu się w systemie Windows 11
Powiadomienie o wszystkich aplikacjach lub konkretnej aplikacji jest dość prostym zadaniem. W razie potrzeby powiadomienia. przyjemniejsze.
Jeśli masz jakieś pytania lub potrzebujesz pomocy, skomentuj poniżej. Z przyjemnością pomogę.