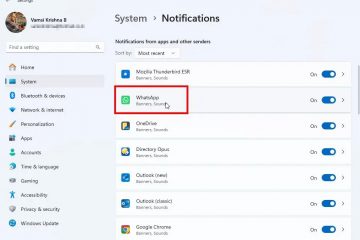Czy przeniosłeś domyślne foldery użytkowników (dokumenty, pobieranie, zdjęcia itp.) Gdzie indziej? Czy zmieniłeś zdanie i chciałeś ich z powrotem do ich początkowej lokalizacji? Czy skonfigurowałeś OneDrive i zauważyłeś, że zmieniło to lokalizację folderu dokumentów? Czy chcesz przywrócić domyślne lokalizacje folderów dla dokumentów, pobierania, zdjęć, filmów lub innych folderów użytkowników? Potem dotarłeś do właściwego miejsca, ponieważ pokażę, jak przywrócić wszystkie foldery użytkowników w systemie Windows 10 i Windows 11:
Jak przywrócić foldery użytkowników do ich domyślnej lokalizacji (dokumenty, pobieranie, zdjęcia itp.)
Każde konto użytkownika na komputerze Windows ma co najmniej tuzin folderów użytkowników. Niektóre z nich są ukryte, a użytkownik nie oddziałuje bezpośrednio z nimi. Mogą być jednak używane automatycznie przez Windows lub zainstalowane aplikacje. Jeśli przeniosłeś niektóre z tych folderów do nowej lokalizacji lub zainstalowałeś i skonfigurowałeś OneDrive, który następnie automatycznie przesunął ich lokalizację do folderu OneDrive, możesz zmienić zdanie i zresetować ich lokalizację do domyślnego folderu użytkownika.
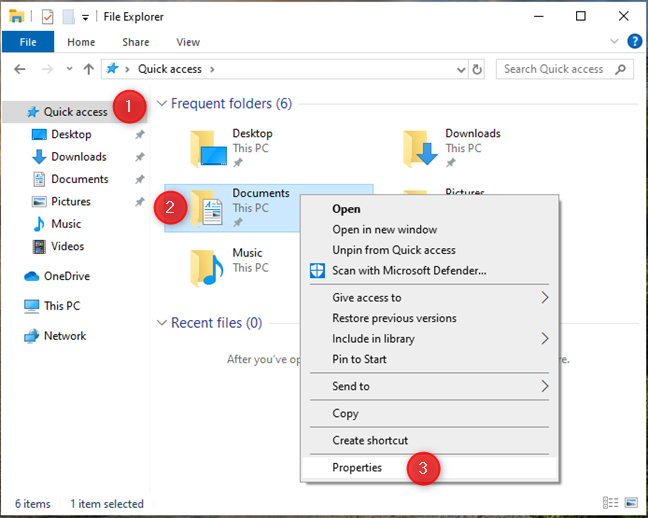
Jeśli używasz Windows 10 , Otwórz eksplorator plików, przejdź do szybkiego dostępu lub tego komputera, a następnie kliknij prawym przyciskiem myszy (lub naciśnij i przytrzymaj) folder użytkownika, który chcesz przywrócić do jego oryginalnej lokalizacji. W tym samouczku wybrałem dokumenty, ale możesz wykonać te same kroki, aby przywrócić pobieranie, zdjęcia, komputer stacjonarny lub muzykę. W menu przycisku prawym przyciskiem myszy wybierz Właściwości.
W systemie Windows 10 dostęp do folderów użytkowników z sekcji szybkiego dostępu Eksploratora plików
W systemie Windows 11, przejdź do domu lub komputer w lewym pasku bocznym pliku i kliknięciu prawym przyciskiem myszy (lub kliknięcie prawym przyciskiem myszy (lub kliknij prawym przyciskiem myszy (lub kliknij prawym przyciskiem myszy Naciśnij i przytrzymaj) folder użytkownika, który chcesz przywrócić do jego oryginalnej lokalizacji. W wyświetlonym menu wybierz Właściwości.
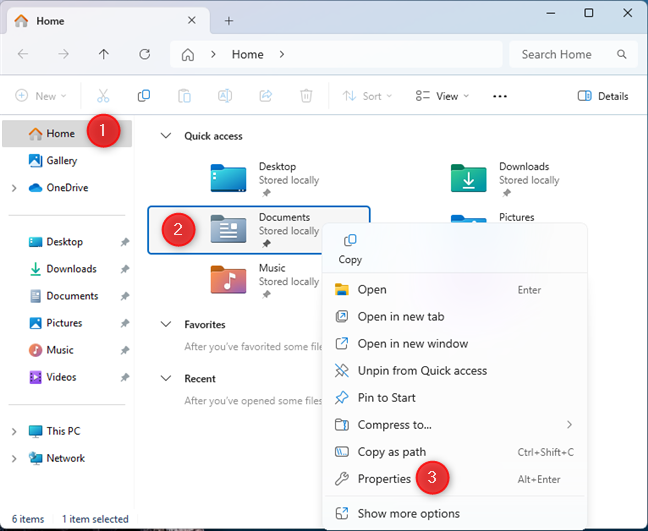
in in. Windows 11, dostęp do folderów użytkowników z sekcji domowej Explorer Plik
Windows 11.
Gdy zobaczysz okno właściwości dla wybranego folderu użytkownika, przejdź do karty lokalizacji i kliknij lub dotknij Domyślnie. Zanim to zrobisz, zwróć uwagę na bieżącą lokalizację wybranego folderu. Może to być partycja taka jak D zamiast C, podfolder w twoim OneDrive lub inna lokalizacja inna niż domyślny folder użytkownika z Windows.
Przejdź do zakładki lokalizacji i kliknij lub dotknij Przywróć Domyślnie
, a następnie zobaczysz dane w polu lokalizacji zmieniają Like:
C: \ Users \ Nazwa użytkownika \ Documents
… gdzie nazwa użytkownika jest zastąpiona nazwą konta użytkownika. Kliknij lub dotknij OK, aby kontynuować.
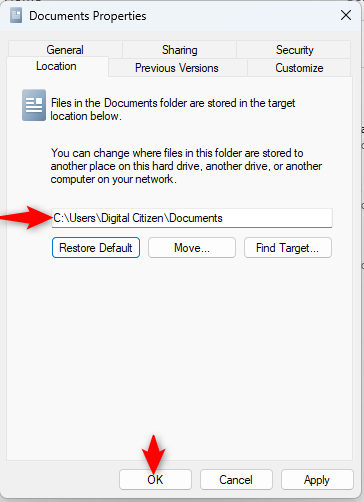
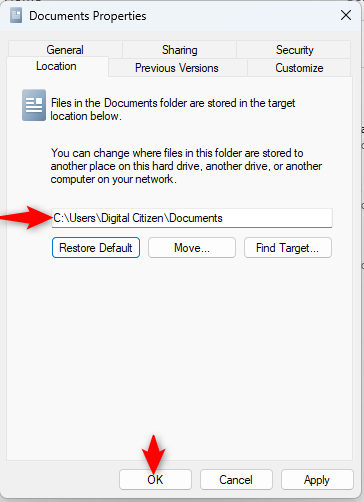
po stronie po. Domyślna lokalizacja folderu użytkownika jest wyświetlana, kliknij lub dotknij OK
Na niektórych komputerach możesz zostać poinformowany, że wybrany folder nie istnieje. Dzieje się tak, ponieważ zostało przeniesione do innego miejsca. Zapytany, czy chcesz go utworzyć, wybierz Tak.
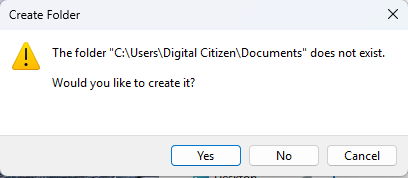
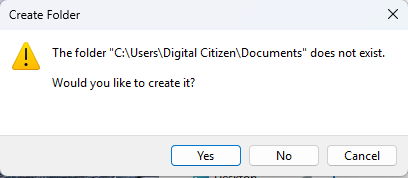
Kliknij lub dotknij tak
Zapytany, czy chcesz przenieść wszystkie pliki ze starej lokalizacji do nowej. Ponownie wybierz tak.
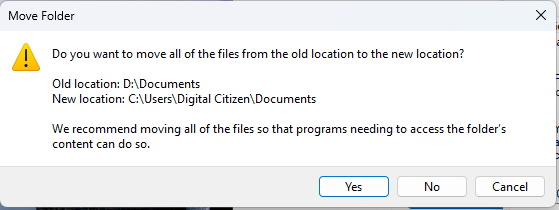
kliknij tak Jeszcze raz
poczekaj, aż wszystkie pliki zostaną przeniesione. Po zakończeniu procesu możesz uzyskać dostęp do przeniesionego folderu użytkownika. Zauważ, że znajduje się w domyślnej lokalizacji jako podfolder folderu użytkownika. Ponownie, ta procedura dotyczy wszystkich folderów użytkowników: dokumenty, komputer stacjonarny, pobieranie, zdjęcia lub filmy.
Jak radzić sobie z OneDrive, zmieniając lokalizację folderu użytkownika?
Niektórzy użytkownicy nie mają płatnej subskrypcji Microsoft 365, która zapewnia im dostęp do 1 TB pamięci OneDrive. Kiedy próbują OneDrive, zaleca im kopię zapasową swoich dokumentów, zdjęć, komputerów stacjonarnych, muzyki i filmów. Po utworzeniu kopii zapasowej zauważają, że ich dokumenty i pliki wymagają znacznie więcej miejsca do przechowywania niż 5 GB, które jest bezpłatne na OneDrive. Ponadto aplikacja OneDrive zmieniła lokalizację ich synchronizowanych folderów użytkownika. Co powinieneś zrobić w tej sytuacji?
Najpierw powinieneś zaprzestać kopii zapasowej folderów użytkowników. Aby to zrobić, kliknij lub dotknij ikonę OneDrive w tacy systemowej, kliknij lub dotknij ikonę pomocy i ustawień COGWHEEL i wybierz Ustawienia.
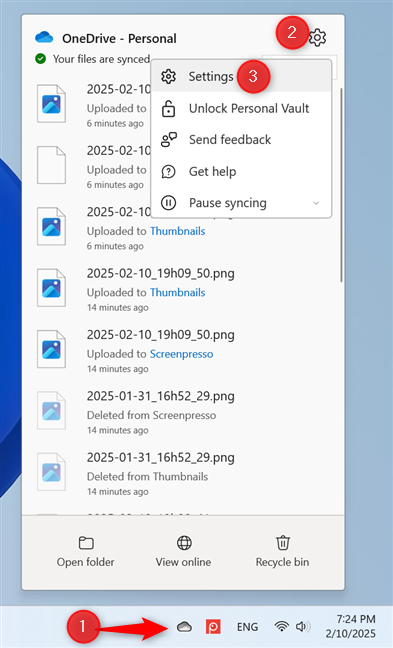
Kliknij lub dotknij OneDrive> Pomoc i ustawienia> Ustawienia
W oknie Ustawienia OneDrive, przejdź do synchronizacji i kopii zapasowej i kliknij lub dotknij Manage Backup.
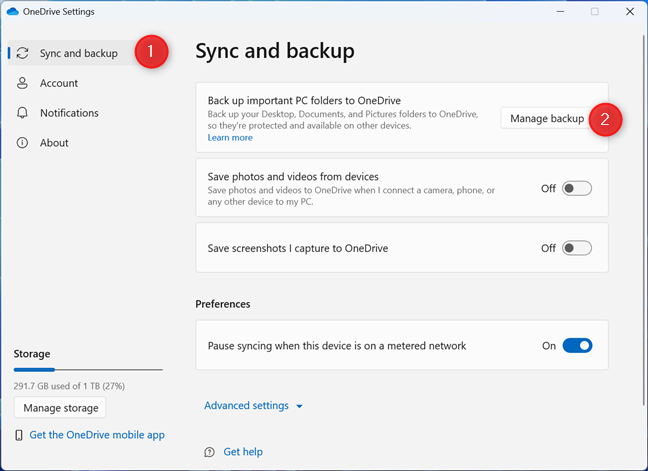
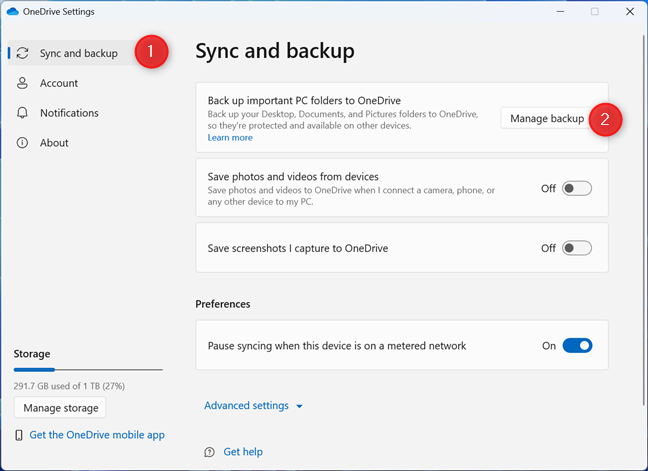
kliknij lub dotknij zarządzaj zarządzaniem Backup
Widzisz listę wszystkich folderów użytkowników zapasowych przez OneDrive. Kliknij lub dotknij przełącznika obok każdego folderu użytkownika, którego nie chcesz na OneDrive, aby go wyłączyć.
, gdy poproszono o potwierdzenie wyboru, kliknij lub dotknij kopii zapasowej. Powtórz ten krok dla wszystkich folderów użytkowników, których nie chcesz w swoim OneDrive. Następnie kliknij lub dotknij Zamknij.
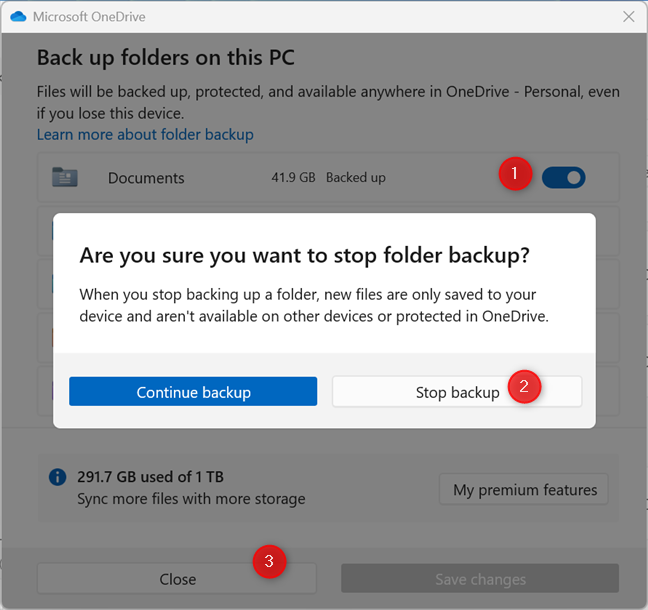
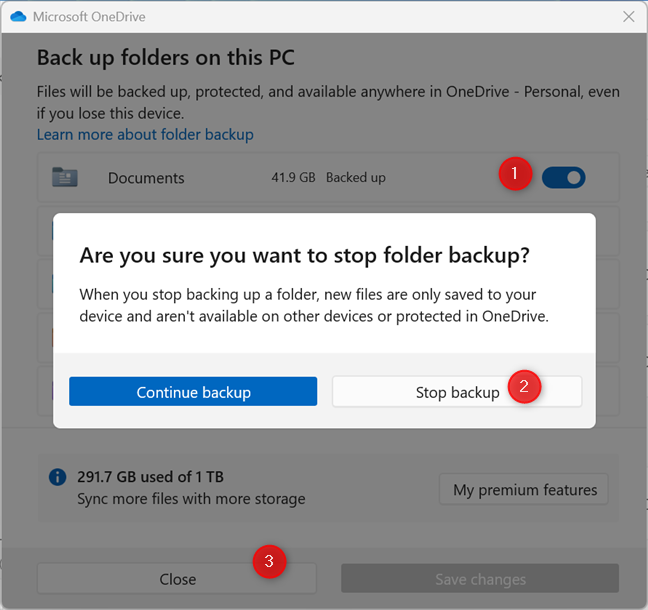
wyłącz się Przełącznik folderu użytkownika, którego nie chcesz synchronizować się z OneDrive
Zatrzymałeś OneDrive od tworzenia kopii zapasowej folderu użytkownika. Teraz możesz użyć instrukcji z pierwszej sekcji tego samouczka, aby zmienić lokalizację folderów użytkowników na ich domyślne. Dobrym pomysłem może być również zmiana lokalizacji OneDrive w systemie Windows w celu oddzielania rzeczy. I pamiętaj, gdy OneDrive pyta, czy chcesz, aby utworzył kopię zapasową folderów użytkowników, nie akceptuj tego zaproszenia, chyba że chcesz ponownie przejść przez ten proces.
Który folder użytkownika przywróciłeś Do ich oryginalnej lokalizacji: pobierania, dokumentów, zdjęć?
Mam nadzieję, że ten przewodnik był pomocny, że pomyślnie przywróciłeś foldery użytkowników do ich oryginalnej lokalizacji i że nie straciłeś żadnych plików w tym procesie. Przed zamknięciem pozostaw komentarz udostępniający, które foldery użytkowników wróciłeś do ich oryginalnej lokalizacji i dlaczego. Czy to dlatego, że Oneedrive przeniósł je dla ciebie w pierwszej kolejności? Czy to dlatego, że zmieniłeś i zreorganizowałeś partycje na komputerze systemu Windows? Komentarz za pomocą opcji dostępnych poniżej i daj mi znać. 🙂