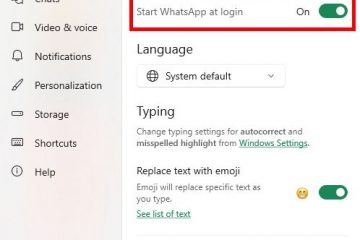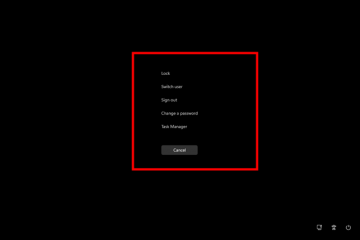.Single.post-Author, Autor : Konstantinos tsoukalas, Ostatnie zaktualizowane : 12 lutego 2025
Czasami do testowania, rozwiązywania problemów lub innych powodów, istnieje potrzeba. Uruchom system Windows 10/11 z USB, często określany jako „Windows to Go”.
Uruchamianie systemu Windows z dysku USB jest szczególnie przydatne dla tych, którzy potrzebują przenośnego środowiska, aby bezpiecznie uruchomić system operacyjny bez odejścia Ślady ich aktywności lub wypróbowanie nowych aplikacji bez ryzyka stabilności ich głównego systemu.
W tym samouczku znajdziesz instrukcje krok po kroku, jak instalować i uruchomić system Windows 10 z USB i Jak zoptymalizować wydajność systemu Windows po instalacji. *
* z USB.
Jak zainstalować i uruchomić Windows 10/11 bezpośrednio z dysku USB.
Wymagania: antowek pusty dysk USB z przynajmniej 32 GB lub 64 GB miejsce na dysku.
Krok 1. Pobierz plik ISO Windows.
* Uwaga: Aby zainstalować i uruchomić system Windows 11 z USB, pobierz „narzędzie do tworzenia multimediów Windows 11″ z
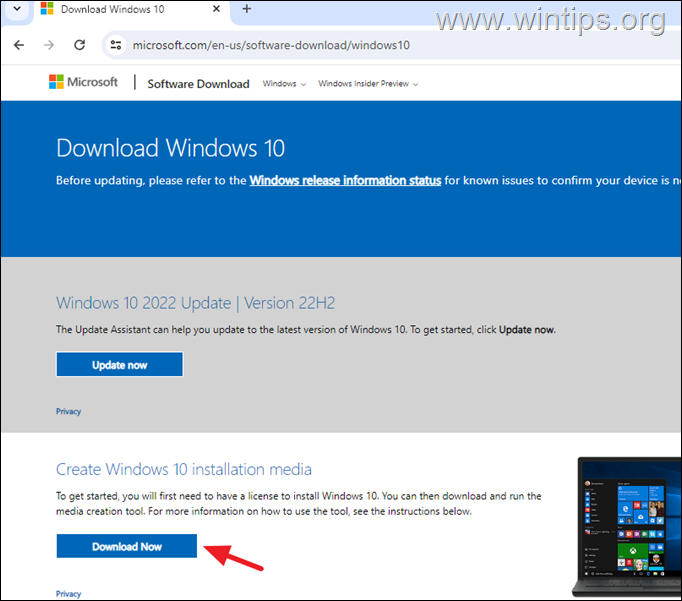
2. Uruchom narzędzie do tworzenia mediów Pobrałeś, zaakceptuj warunki licencji, a następnie wybierz Utwórz nośniki instalacyjne dla innego komputera i naciśnij Następnie .
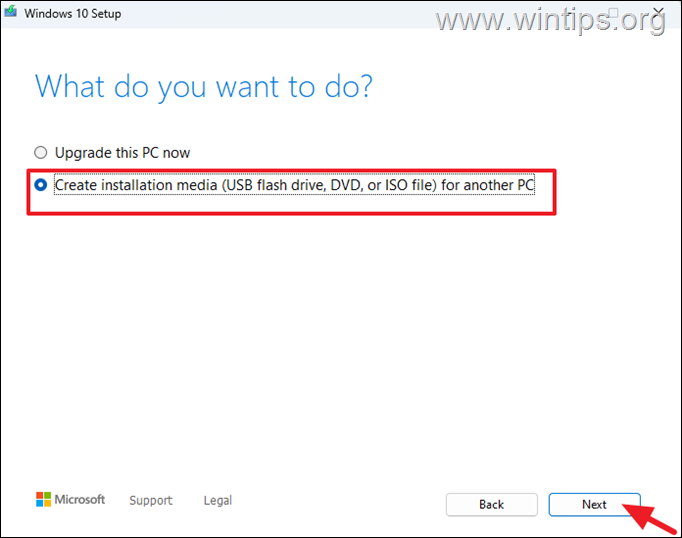 3. Zostaw zalecane opcje języka i edycji* i kliknij Dalej .
3. Zostaw zalecane opcje języka i edycji* i kliknij Dalej .
* Uwaga: Jeśli chcesz pobrać system Windows w innym języku, Uncheck pole wyboru „Użyj zalecanych opcji dla tego komputera”, aby dokonać wyboru.
4. Na następnym ekranie wybierz Plik ISO Aby pobrać system Windows w pliku ISO i kliknij Dalej.
5. na następnym ekranie Wybierz miejsce, w którym chcesz przechowywać plik ISO Windows i kliknij Save.
6. Następnie poczekaj, aż narzędzie do tworzenia multimediów będzie pobierane w systemie Windows. Kiedy to się skończy, kliknij zakończ i przejdź do następnego kroku.
Krok 2. Zainstaluj Windows na USB za pomocą Rufusa.
1. Włącz Pusty dysk USB, na którym chcesz zainstalować system Windows.
2. Pobierz i run Najnowsza wersja narzędzie twórcy rufus USB .
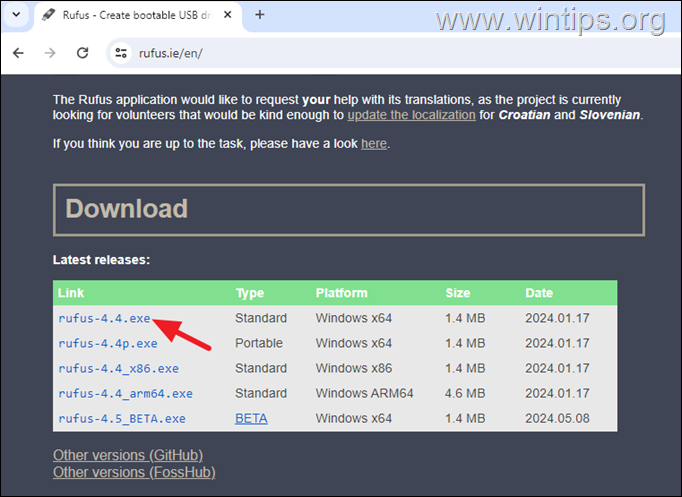
3. W narzędzia Rufus wykonaj następujące działania:
Under Urządzenie , wybierz dysk USB, na którym chcesz zainstalować system Windows. Under wybór rozruchu kliknij przycisk wybierz , a następnie zlokalizuj i wybierz plik Windows.iso pobrany na poprzedni krok. Under opcja obrazu , Wybierz Windows to Go pod Schemat partycji zostaw gpt Jeśli posiadasz nowszy system obsługujący UEFI , lub zmień schemat partycji na MBR Jeśli posiadasz starszy komputer, który nie obsługuje UEFI (ze starszymi systemami BIOS), kliknij przycisk Start . 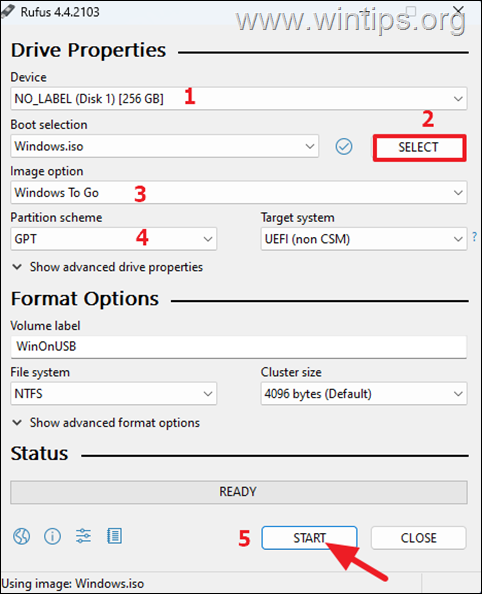
4. W oknie „Wybór wersji” wybierz, która wersja systemu Windows chcesz zainstalować na dysku USB i kliknij OK .
5. w„ Windows User Experience Userful Experience „Okno, dostosuj-jeśli chcesz-instalacja systemu Windows zgodnie z życzeniem i kliknij ok po zakończeniu. *
* Uwaga: W tym przykładzie postanowiłem utworzyć tylko lokalnego użytkownika o nazwie „John”
6. Wreszcie uważnie przeczytaj komunikat ostrzegawczy, a jeśli zgodzisz się kliknij OK , aby kontynuować.
* Uwaga: Wszelkie pliki na dysku USB zostaną usunięte, jeśli wybierzesz OK.
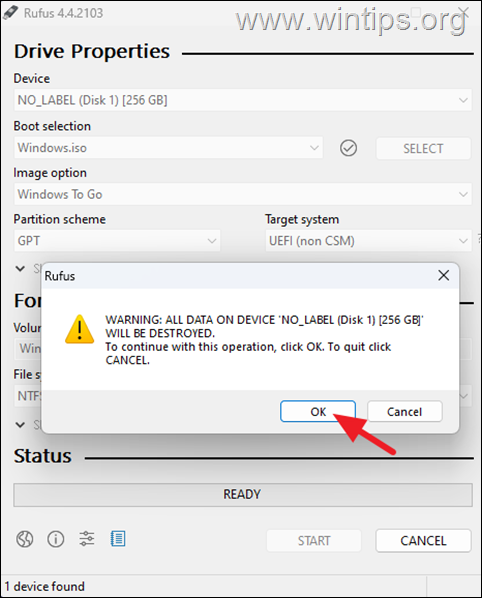
7. Teraz poczekaj, aż Rufus skopiuje obraz Windows do USB. (Możesz śledzić postęp procesu w sekcji Status.)
8. Po zakończeniu procesu zamknij narzędzie Rufus.
Krok 3. Uruchom okna z USB.
Na komputerze, który chcesz uruchomić Windows z USB, wykonaj następujące czynności:
1. Podłącz dysk USB Windows, który utworzył w poprzednim kroku Pusty port USB. (najlepiej port USB 3.0 , który jest szybszy niż port USB 2.0).
2. Włącz komputer i naciśnij odpowiedni klawisz, aby uruchomić menu rozruch . Następnie Wybierz Windows USB Drive i naciśnij Enter , aby uruchomić w systemie Windows. *
* najpierw urządzenie rozruchowe , a następnie „Zapisz i exit “.
3. Jeśli wszystko poszło dobrze, Windows uruchomi się Z USB i zainstaluj niezbędne sterowniki urządzenia dla komputera w tle. (Zajmie to około 10-20 minut w zależności od prędkości komputera i napędu USB.)
4. Po zainstalowaniu niezbędnych sterowników komputer zostanie ponownie uruchomiony, a następnie Ciebie zostanie poproszony o dostosowanie ustawień języka i prywatności. Po zrobieniu tego systemu Windows utworzy nowy profil użytkownika i wejdzie na pulpit.
5. Zwykle skończysz tutaj i nie musisz robić nic innego. Jeśli jednak chcesz, zalecam zastosowanie poniższych kroków, jeśli chcesz, aby system Windows działał poprawnie i szybciej.
Krok 4. Zainstaluj aktualizacje systemu Windows.
Przejdź do Start > Ustawienia > Aktualizacja i bezpieczeństwo i kliknij Sprawdź aktualizacje . Następnie kontynuuj, aby zainstalować wszystkie dostępne aktualizacje.
Krok 5. Wyłącz aplikacje w tle (tylko Windows 10):
1. przejdź do start > Ustawienia > prywatność.
2. Wybierz aplikacje w tle po lewej, a następnie obróć wyłącz Let Apps Uruchom w tle Switch .
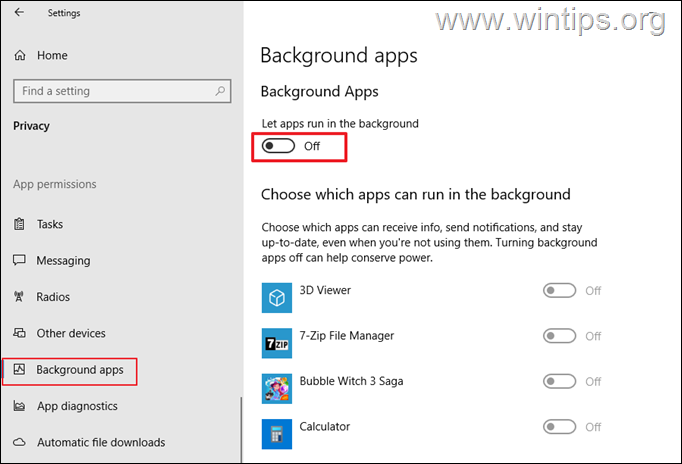
Krok 6. Wyłącz usługę „Sysmain”.
1. naciśnij Windows + r klawisze, aby otworzyć pole poleceń „Uruchom”.
2. typ “ usługi.msc “i hit Enter.
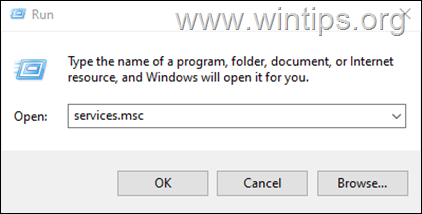
3. W systemie Windows, kliknij dwukrotnie on” Sysmain “. p> 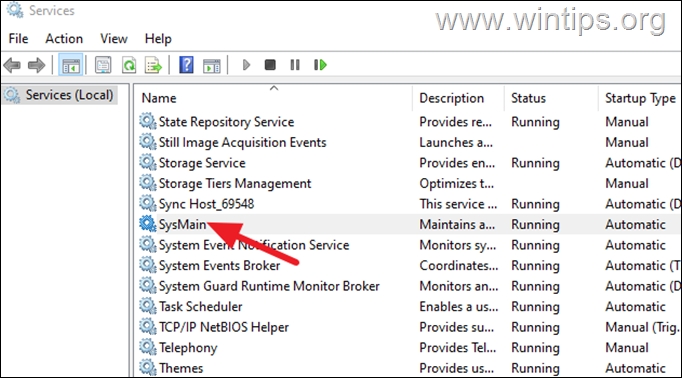
4. Zmień typ typu uruchamiania na niepełnosprawne i kliknij Zastosuj > ok . Następnie restart komputer, aby zastosować zmianę.
Krok 7. Wyłącz defragon dysku.
1. Typ” defrag “w In cle Wyszukaj i kliknij, aby otworzyć defragment i zoptymalizuj dyski.
2. W oknie„ Optymalizuj dyski “, kliknij Zmień Ustawienia w ramach zaplanowanej optymalizacji.
3 Uncheck opcja Uruchom zgodnie z harmonogramem (zalecany) i kliknij ok . Następnie kliknij Zamknij.
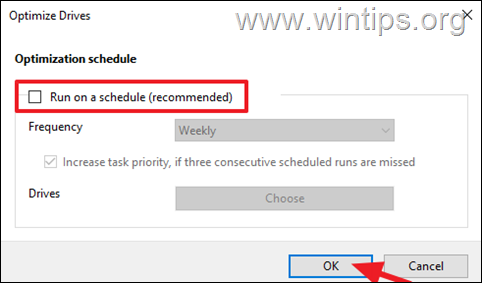
Krok 8. Wyłącz szybki startup.
1. Naciśnij Windows + r Klucze do otwarcia pole poleceń „Uruchom”.
2. Typ” Control Powercfg.cpl “i hit Enter. 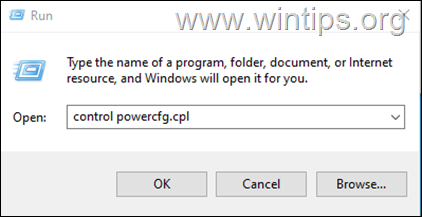
3. w opcje zasilania kliknij Wybierz, co robią przyciski mocy po lewej stronie.
4. Następnie kliknij Zmień ustawienia, które są obecnie niedostępne .
5. Uncheck Opcja Włącz szybki startup i kliknij Zapisz zmiany.
To wszystko! Daj mi znać, czy ten przewodnik pomógł ci, zostawiając komentarz na temat twojego doświadczenia. Polub i udostępnij ten przewodnik, aby pomóc innym.
Jeśli ten artykuł był dla Ciebie przydatny, rozważ nas wsparcie poprzez przekazanie darowizny. Nawet 1 USD może mieć dla nas ogromną różnicę, aby nadal pomagać innym, jednocześnie utrzymując tę stronę za darmo: