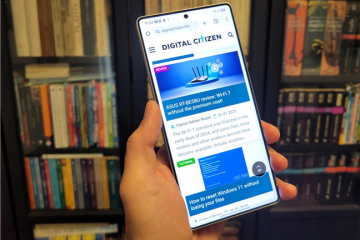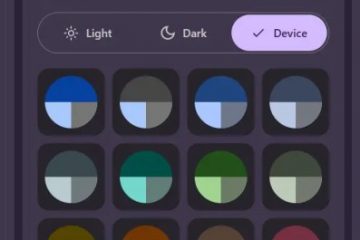.Single.post-Author, Autor : Konstantinos tsoukalas, Ostatnie zaktualizowane : 10 lutego 2025
Jeśli zauważysz, że prędkość Wi-Fi jest wyjątkowo powolna na twoim Laptop w stosunku do innych urządzeń podłączonych bezprzewodowo do tej samej sieci bezprzewodowej (np. Smartfon lub konsoli gier), dowiedz się w tym przewodniku, jak rozwiązać problem.
Jeśli masz laptopa, możesz zauważyć, że prędkość przeglądania Internetu lub prędkość pobierania pliku jest znacznie wolniejsza w porównaniu z prędkością innych urządzeń bezprzewodowych. Może to wynikać z kilku powodów, ale główne są następujące:
słaby sygnał Wi-Fi: Niedrożność fizyczna lub odległość od routera mogą osłabić sygnał. przestarzałe sterowniki sieciowe: przestarzałe lub uszkodzone sterowniki Wi-Fi mogą ograniczyć prędkość Wi-Fi. Ustawienia mocy laptopa: Niektóre laptopy zmniejszają wydajność Wi-Fi podczas pracy w akumulatorze. przestarzały sprzęt: starsze karty Wi-Fi mogą nie obsługiwać szybszych prędkości.
W tym przewodniku krok po kroku znajdziesz szczegółowe instrukcje dotyczące optymalizacji prędkości Wi-Fi na laptopie systemu Windows 10/11 lub komputera stacjonarnym z kartą Wi-Fi.
Jak naprawić powolną prędkość Internetu w systemie Windows 11/10.
Krok 1. Przetestuj prędkość Internetu.
Po pierwsze upewnij się, że problem dotyczy laptopa, a nie połączenia internetowego.
1. Uruchom test prędkości (np. z speedtest.net ) na wszystkich urządzeniach w twoich lokalu, które są podłączone do tej samej sieci bezprzewodowej.
3. Jeśli problem był na wszystkich urządzeniach Twoja sieć uruchom ponownie router lub skontaktuj się z dostawcą usług internetowych w celu uzyskania pomocy.
Krok 2. Popraw siłę sygnału Wi-Fi.
Przejdź bliżej routera, aby poprawić połączenie bezprzewodowe. Unikaj fizycznych przeszkód, takich jak ściany lub duże meble między routerem a laptopem.
Krok 3. Zainstaluj wszystkie systemy Windows i opcjonalne aktualizacje.
Czasami Windows 10/11 nie może poprawnie rozpoznać urządzenia na komputerze, ponieważ nie zostało ono w pełni zaktualizowane lub ponieważ nie ma on Właściwe sterowniki. Więc śmiało i zainstaluj wszystkie dostępne aktualizacje, a kiedy skończysz, idź dalej i zainstaluj wszystkie opcjonalne aktualizacje. Aby to zrobić:
1. przejdź do start -> Ustawienia -> aktualizacja systemu Windows , kliknij Sprawdź aktualizacje , a następnie kliknij Pobierz i zainstaluj , aby zainstalować wszystkie dostępne aktualizacje.
2. Po zainstalowaniu standardowych aktualizacji systemu Windows ponownie przejdź do Start -> Ustawienia -> Windows Update , kliknij Zaawansowane opcje , a następnie kliknij Opcjonalne aktualizacje w ramach „Dodatkowe opcje”.
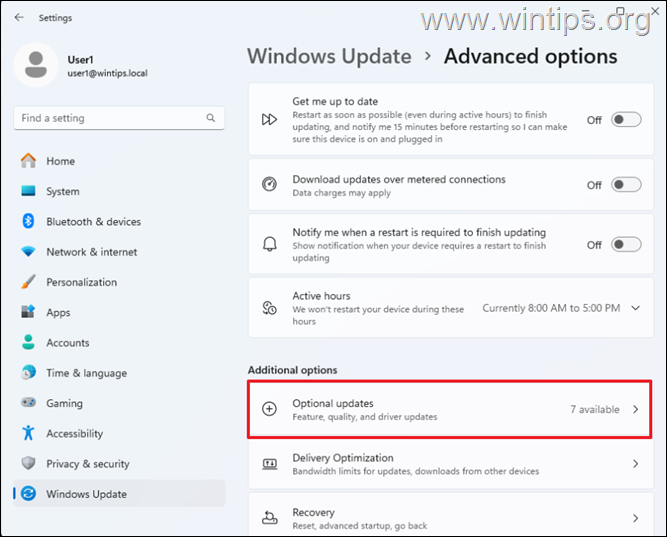
3. W opcjonalnych aktualizacjach sprawdź wszystkie pola wyboru, aby zainstalować wszystkie dostępne aktualizacje systemu Windows i sterowników i kliknij Pobierz i zainstaluj.
4. Po zakończeniu instalacji uruchom ponownie komputer i sprawdź prędkość Internetu.
Krok 4. Zaktualizuj sterowniki sieciowe z Witryna wsparcia producenta.
1. Przejdź do strony producenta laptopa i pobierz i zainstaluj najnowsze sterowniki swojego adaptera Wi-Fi.
2. Po zainstalowaniu sterowników uruchom ponownie komputer i przetestuj prędkość Wi-Fi.
krok 5. Program uruchomiony w systemie Windows Startup może powodować problemy z wydajnością w prędkości sieci. Tak więc postępuj i wyłącz wszelkie programy uruchamiania stron trzecich, zgodnie z instrukcjami poniżej, i sprawdź, czy to naprawi problem.
1. naciśnij ctrl + + Shift + esc na klawiaturze, aby otworzyć menedżera zadań .
2. kliknij aplikacje uruchamiające* ikona po lewej, a następnie wybierz i Wyłącz Wszelkie programy innej firmy (nie-mikrosoft), które są uruchomione w systemie Windows Startup (np. ITUNES, Dropbox, Utorrent, itp.)
* Uwaga: W systemie Windows 10, wybierz kartę Startup .
3. Po zakończeniu, Uruchom ponownie komputer, a następnie sprawdź prędkość Internetu. Jeśli prędkość uległa poprawie, włącz programy wyłączone jeden po drugim i ponownie uruchom ponownie komputer, aby dowiedzieć się, który program uruchamiania powoduje spowolnienie prędkości Internetu.
Krok 6. Resetuj sieć.
1. przejdź do start -> Ustawienia -> Sieć i Internet i kliknij Sieć Sieć Reset , a następnie Reset teraz.
* > Zaawansowane ustawienia sieci-> resetowanie sieci i kliknij reset teraz.
2. Uruchom ponownie swój komputer, a następnie sprawdź, czy problem został rozwiązany.
Krok 7. Resetuj ustawienia IP.
1 . Otwórz pobyt polecenia jako administrator . (Aby to zrobić, wpisz „ cmd ” w wyszukiwaniu, a następnie w wyniku „wiersz polecenia”, wybierz „Uruchom jako administrator”)
2. AT AT AT Polecenie, podaj następujące polecenia polecenia, podaj następujące polecenia polecenia W kolejności (naciśnij enter po każdym poleceniu):
netsh Winsock Reset netsh int IP Reset ipconfig/release ipconfig/odnowienia ipconfig/flushdns
3. Teraz zamknij okno wiersza polecenia, Ponownie uruchom komputer, a następnie przetestuj prędkość Internetu.
Krok 8. Dostosuj ustawienia zasilania laptopa.
Niektóre laptopy zmniejszają wydajność karty Wi-Fi podczas pracy na akumulatorach, aby zaoszczędzić energię. Aby temu zapobiec, wykonaj następujące czynności:
1. Typ” Panel sterowania “, a następnie otwórz panelu sterowania Z wyników.
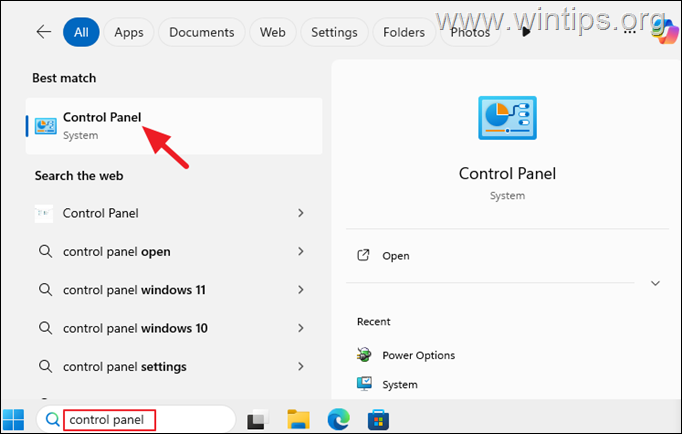
2. W panelu sterowania zmień „Widok przez:„ na “ małe ikony ” i otwórz opcje mocy .
3. Obok wybranego planu kliknij Zmień Ustawienia planu .
4. Click Change advanced power settings.
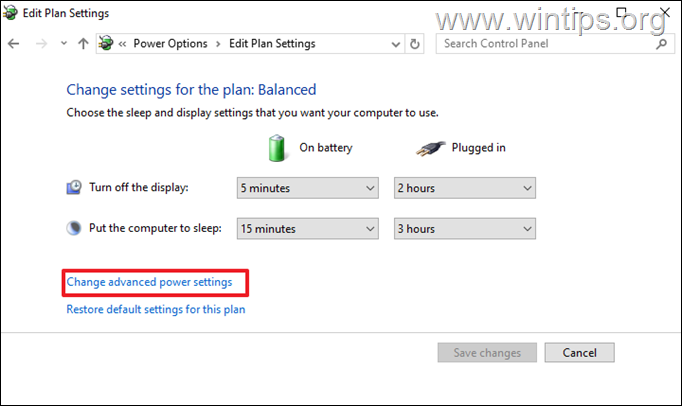
5a. Teraz, przejdź do Ustawienia adaptera bezprzewodowego > Tryb oszczędzania zasilania i ustaw oba na baterii i podłączone do maksymalna wydajność.
5b. Po zakończeniu kliknij ok , a następnie ponownie przetestuj prędkość Wi-Fi.
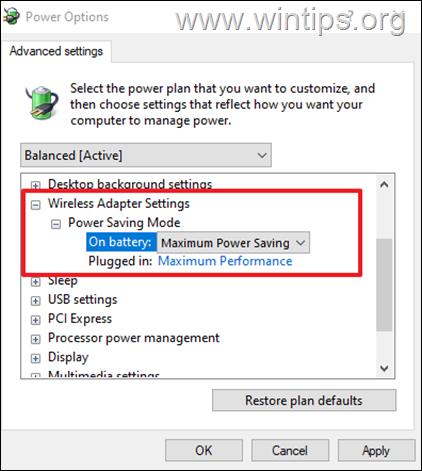
krok 9. W takich przypadkach wyłączanie i ponowne włączenie adaptera może rozwiązać problem.
2. W polu Run Command wpisz ncpa.cpl i naciśnij Enter, aby otworzyć połączenia sieciowe. 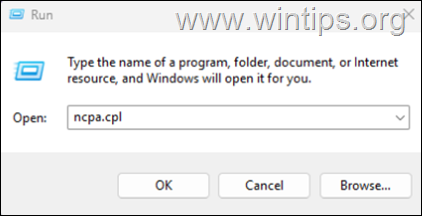
3. Kliknij prawym przyciskiem myszy adapter Wi-Fi , którego używasz do połączenia z siecią (I-FI lub Ethernet) i wybierz Wyłącz.
4. Wait at least 10 seconds, then right-click again on Wi-Fi adapter and select Enable.
5. Ponownie przetestuj swoją prędkość Internetu.
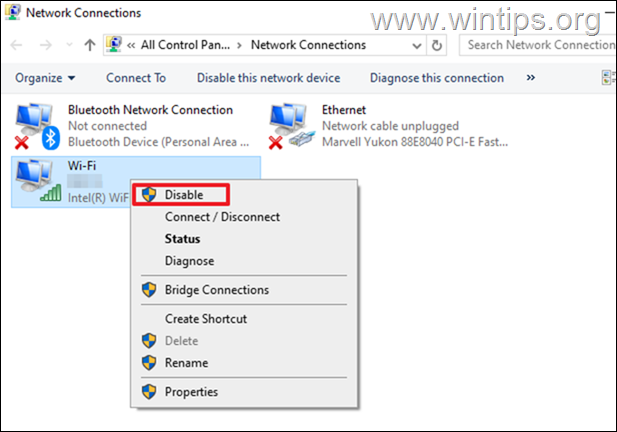
Krok 10. Ponowne uruchom router
Ponowne uruchomienie routera może pomóc w usuwaniu nieprawidłowych działań routera, które powodują powolną prędkość Wi-Fi.
Ponowne uruchomienie routera może również odświeżyć wbudowany serwer dynamicznego protokołu konfiguracji hosta (DHCP), który przypisuje adresy IP do urządzeń sieciowych. Zasadniczo ponowne uruchomienie routera zapewnia, że serwer DHCP działa poprawnie i może przypisać prawidłowy adres IP do urządzeń komputerowych i sieciowych.
Aby ponownie uruchomić router, po prostu wyłącz go i poczekaj co najmniej 10 sekund przed wyłączeniem Wrócił. Po ponownym uruchomieniu routera uruchom ponownie komputer i sprawdź, czy możesz uzyskać dostęp do Internetu bez problemów.
Krok 11. Inne rzeczy, aby naprawić niską prędkość bezprzewodową na laptopach.
Sprawdź Zasilacz: Upewnij się, że używasz zasilacza, który ma wystarczającą zasilanie (watów) dla Twojej maszyny. Uzyskaj lepszą kartę Wi-Fi: Kupowanie zewnętrznego adaptera Wi-Fi nowej generacji może znacznie poprawić prędkości, szczególnie jeśli laptop ma starszą kartę Wi-Fi. Podłącz do sieci za pomocą kabla Ethernet (LAN).
To wszystko! Która metoda (krok) pracowała dla ciebie?
Daj mi znać, czy ten przewodnik pomógł ci, zostawiając komentarz na temat twojego doświadczenia. Polub i udostępnij ten przewodnik, aby pomóc innym.
Jeśli ten artykuł był dla Ciebie przydatny, rozważ nas wsparcie poprzez przekazanie darowizny. Nawet 1 USD może mieć dla nas ogromną różnicę, aby nadal pomagać innym, jednocześnie utrzymując tę stronę za darmo: