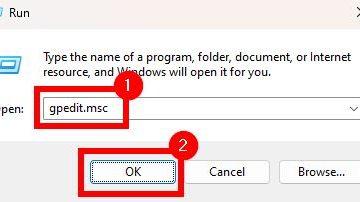.Single.post-Author, Autor : Konstantinos tsoukalas, Ostatnie zaktualizowane : 5 lutego, 2025
Jeśli napotykasz błędy 0x8004255a-0xA001b , 0x80070002-0xa001b lub 0x80042405-0xa001a lub 0x80042405-0xa001b w narzędziu tworzenia multimediów Windows (MCT), kontynuuj czytanie poniżej, aby dowiedzieć się, jak dowiedzieć się, jak dowiedzieć się, jak dowiedzieć się, w jaki sposób rozwiązać problem.
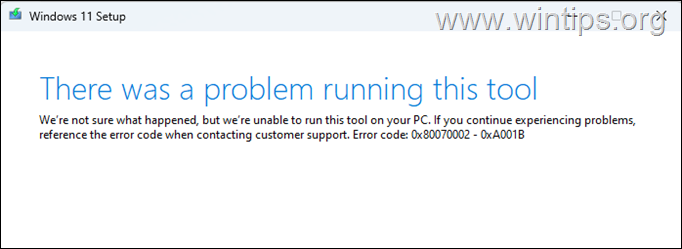
Szczegóły problemu: Próbując utworzyć multimedia instalacyjne USB Windows 10/11 za pomocą narzędzia do tworzenia multimediów, proces zawiera błąd „Wystąpił problem z uruchomieniem tego narzędzia. Nie jesteśmy pewni, co się stało, ale my” Nie można uruchomić tego narzędzia na komputerze. , R0lGodlhaqabaaAach5baekaaeAaaaaaaaaaaaaictaaow==”szerokie=”682″Height=”249″> 0x80070002-0xa001b 0x8007007b-0xa001b 0x80042405-0xa001b 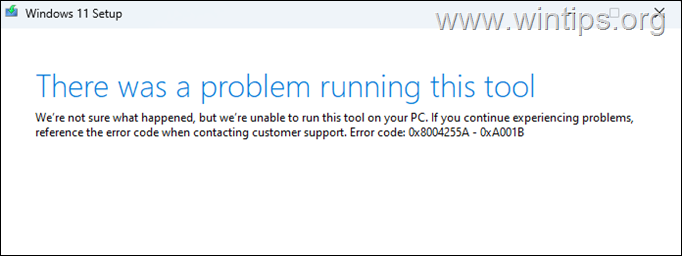
Jak naprawić błędy narzędzia do tworzenia multimediów 0x80042405-0xA001a, 0x80042405-0xa001b 0x8004255a-0xa001b, 0x80070002-0xa001b w Windows 10/11.
Pierwszą i najłatwiejszą metodą rozwiązania zgłoszonych błędów w MCT jest podłączenie dysku USB do portu USB 2.0 zamiast USB 3.2 lub USB 3.1 port. Następnie spróbuj ponownie utworzyć nośniki instalacyjne USB Windows za pomocą MCT. Druga metoda do naprawienia wspomnianych błędów narzędzia do tworzenia multimediów, jest usuwanie wszystkich partycji na dysku USB, a następnie sformatowanie go do FAT32. 1. Naciśnij Windows + r klawisze do otwarcia pole poleceń „Uruchom”. 2. Wpisz poniższe polecenie, aby otworzyć zarządzanie dyskem: Diskmgmt.msc 3. W użyteczności zarządzania dyskami kliknij prawym przyciskiem myszy na dysku USB i wybierz Usuń objętość . Następnie kliknij Tak , aby usunąć głośność. 4. Teraz kliknij prawym przyciskiem myszy Ponownie na przestrzeni na USB Dysk i Wybierz nowy prosty objętość. 5. kliknij Następnie na pierwszych ekranach „Nowego prostego kreatora woluminu” i na opcjach partycji formatowej, Wybierz System plików: fat32 , a następnie sprawdź opcja Wykonaj szybki format i kliknij Następnie. 6. Po zakończeniu formatu Wybierz Zakończ i kontynuuj ponownie, aby utworzyć dysku Windows Instalowanie USB za pomocą MCT. 1. Typ cmd w wyszukiwaniu, a następnie otwórz pobudzkę polecenia jako administrator . . 2. W wierszu poleceń podaj następujące polecenia w kolejności: diskpart List dysk 3. Teraz na podstawie rozmiaru w GB USB Znajdź jego numer dysku* (np. „1″ w tym przykładzie) i podaj poniższe polecenie, aby go wybrać: Wybierz dysk 1 * Uwaga: W powyższym poleceniu Wymień numer dysku w razie potrzeby zgodnie z sprawą. 4. Podaj poniższe polecenie, aby usunąć wszystkie tomy i partycje na USB: 5. Następnie wpisz to polecenie, aby utworzyć partycję: Utwórz partycję podstawową 6. Wreszcie utworzona partycja do fat32, używając tego Polecenie: Format fs=fat32 Quick 7. Po zakończeniu typu exit Aby zamknąć narzędzie Diskpart, a następnie zamknąć Okno wiersza polecenia. 8. spróbuj ponownie, aby utworzyć dysk instalacyjny systemu Windows za pomocą narzędzia do tworzenia multimediów (MCT). Niektórzy użytkownicy zgłosili, że zgłoszone błędy w narzędziu tworzenia mediów zniknęły po uruchomieniu narzędzia MCT jako administrator. Aby to zrobić: 1. Postępuj zgodnie z instrukcjami w metodzie-2 lub w metodzie-3 powyżej, aby Clean i format Dysk USB do fat32/fat . 2. Następnie kliknij prawym przyciskiem myszy na MediaCreationTool.exe plik i wybierz Uruchom jako administrator . Następnie kliknij Tak na wierszu UAC i postępuj zgodnie z instrukcjami na ekranie, aby utworzyć USB. Rufus Narzędzie USB Creator to świetna alternatywa dla łatwego tworzenia dysku instalacyjnego USB Windows, zwłaszcza jeśli miałeś problemy za pomocą narzędzia do tworzenia multimediów Microsoft. Krok 1. Pobierz system Windows w pliku ISO. 1. Uruchom narzędzie do tworzenia multimediów oraz w opcjach „wybierz, które nośniki do użycia” wybierz plik ISO i kliknij Dalej. 2. Następnie wybierz, gdzie przechowywać plik systemu Windows.iso i kliknij zapisz. 3. Poczekaj, aż MCT pobierają system Windows to plik ISO i po zakończeniu pobierania kliknij zakończ i przejdź do następnego kroku.
Strong> 1. Pobierz i uruchom 2a. W opcjach Rufus, kliknij wybierz . 2b. Wybierz plik Windows.iso pobrany w poprzednim kroku i kliknij Otwórz. 4. Wreszcie przeczytaj uważnie komunikat ostrzegawczy, a jeśli zgadzasz się kliknij ok. 5. Po zakończeniu procesu tworzenia USB kliknij Zamknij. To wszystko! Która metoda działała dla ciebie? Jeśli ten artykuł był dla Ciebie przydatny, rozważ nas wsparcie poprzez przekazanie darowizny. Nawet 1 USD może mieć dla nas ogromną różnicę, aby nadal pomagać innym, jednocześnie utrzymując tę stronę za darmo: Metoda 2. Format USB do FAT32 przy użyciu zarządzania dysku.
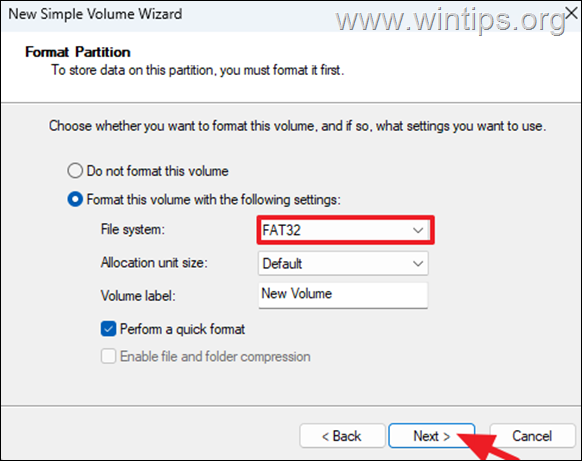
Metoda 3. Clean & Sformatuj dysk USB za pomocą diskpart.
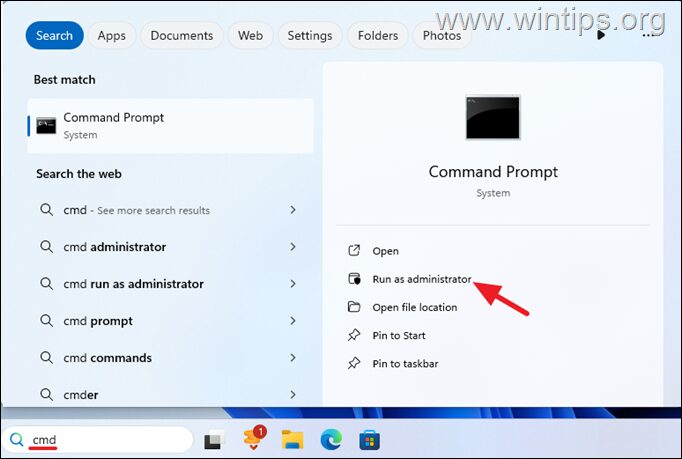
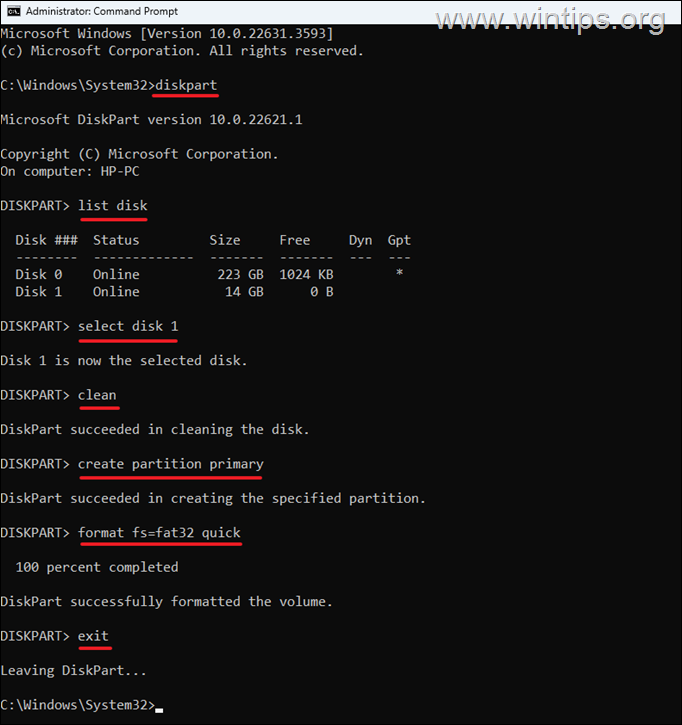
Metoda 4. Uruchom narzędzie do tworzenia multimediów jako administrator.
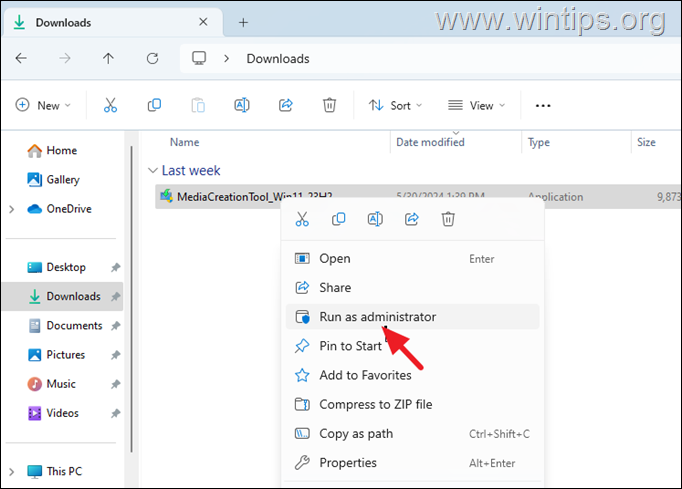
Metoda 5. Utwórz system Windows Instal USB za pomocą Rufusa.
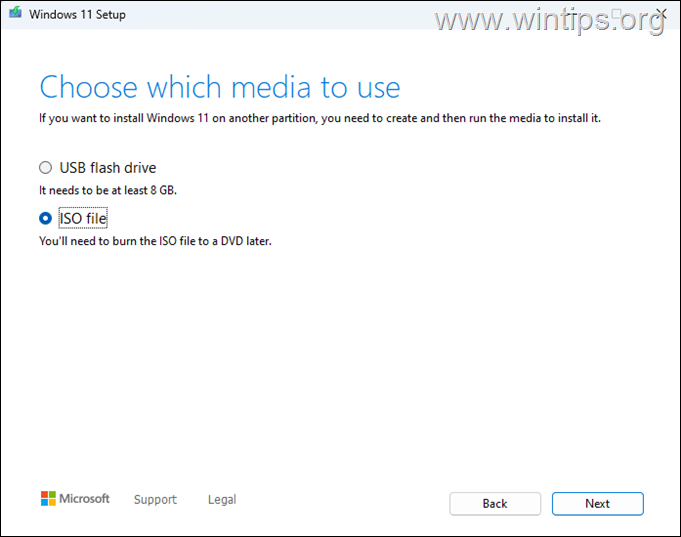
Krok 2. Utwórz Dysk Windows instaluj z Rufusem.
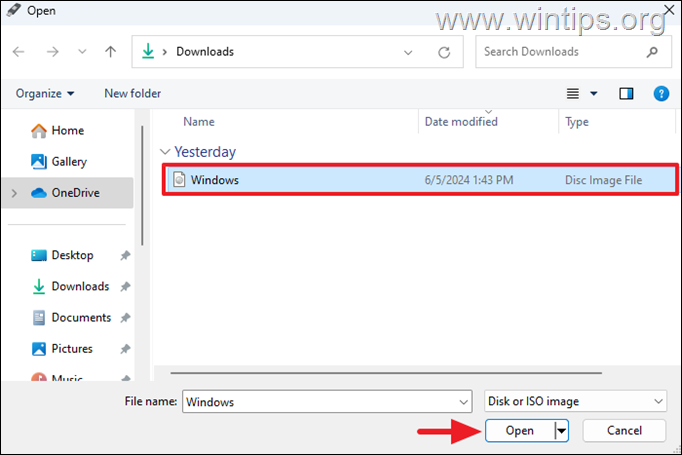
Daj mi znać, czy ten przewodnik pomógł ci, zostawiając komentarz na temat twojego doświadczenia. Polub i udostępnij ten przewodnik, aby pomóc innym.