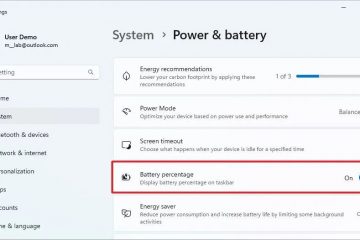Podpis e-mailowy może dostarczyć niezbędnych informacji kontaktowych, a nawet działać jako subtelna forma własnej marki. Eliminuje to również potrzebę ręcznego wprowadzania danych kontaktowych w każdym e-mailu. Niezależnie od tego, czy chodzi o pracę, czy do użytku osobistego, doda Twoim wiadomościom odrobinę profesjonalizmu. W tym samouczku poprowadzę Cię przez tworzenie podpisu e-mail w nowej aplikacji Outlook i stosowanie go do e-maili, odpowiedzi i wiadomości przesyłanych dalej. Zaczynajmy.
Utwórz podpis e-mail w nowym Outlooku
Otwórz menu Start. Wyszukaj „Outlook (nowy)” i kliknij „Otwórz“. Kliknij ikonę „Ustawienia” w prawym górnym rogu. Przejdź do „Konta” > Zakładka „Podpis“. Wybierz konto e-mail z pierwszego menu rozwijanego. Kliknij opcję „Nowy podpis“. Wpisz podpis imię i nazwisko w polu „Edytuj nazwę podpisu”. Wpisz swój podpis e-mail w polu edycji. Kliknij przycisk „Zapisz“. Wybierz swój podpis z „Dla nowych Wiadomości” i „Dla odpowiedzi/przesłania dalej“. Kliknij ponownie przycisk „Zapisz“. W ten sposób utworzyłeś wiadomość e-mail podpis w nowej aplikacji Outlook.
Szczegółowe kroki (ze zrzutami ekranu)
Najpierw otwórz nową aplikację Outlook. Aby to zrobić, naciśnij „klawisz Windows” na klawiaturze, wpisz „Outlook (nowy)” i kliknij przycisk „Otwórz”.
Kliknij ikonę „Ustawienia” (wygląda jak koło zębate) w prawym górnym rogu okna Outlooka.
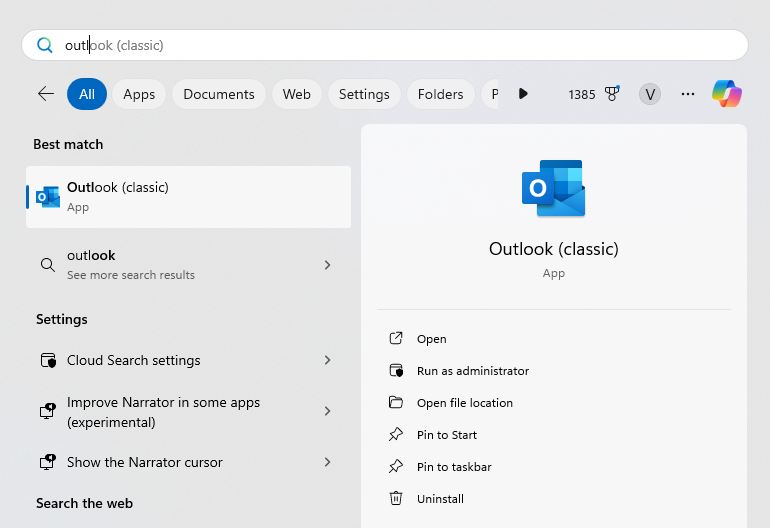
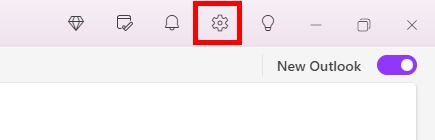
Idź na zakładkę „Konta” > „Podpis” w oknie ustawień Outlooka. Teraz wybierz konto e-mail, dla którego chcesz utworzyć podpis, z pierwszego menu rozwijanego.
Uwaga: nie zobaczysz tego menu rozwijanego jeśli nie masz wielu kont e-mail w Outlooku.
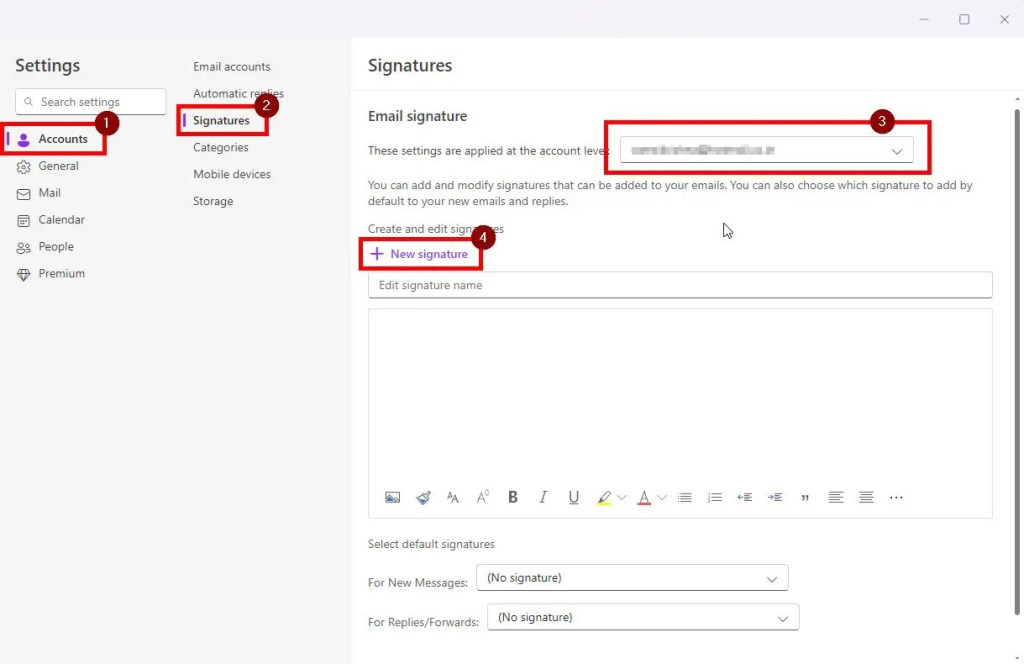
Po wybraniu konta e-mail możemy stworzyć dla niego podpis. Aby to zrobić, kliknij opcję „Nowy podpis“. Wpisz nazwę swojego nowego podpisu w polu „Edytuj nazwę podpisu“, wpisz swój podpis w polu edycji poniżej i kliknij przycisk „Zapisz“.
Uwaga: możesz użyć kontrolka tekstu sformatowanego na dole pól edycji podpisu, możesz na przykład pogrubić tekst, zwiększ lub zmniejsz rozmiar czcionki, dodaj obraz w wierszu itp. Pamiętaj, że nie wszystkie programy poczty e-mail obsługują podpisy w formacie sformatowanym.
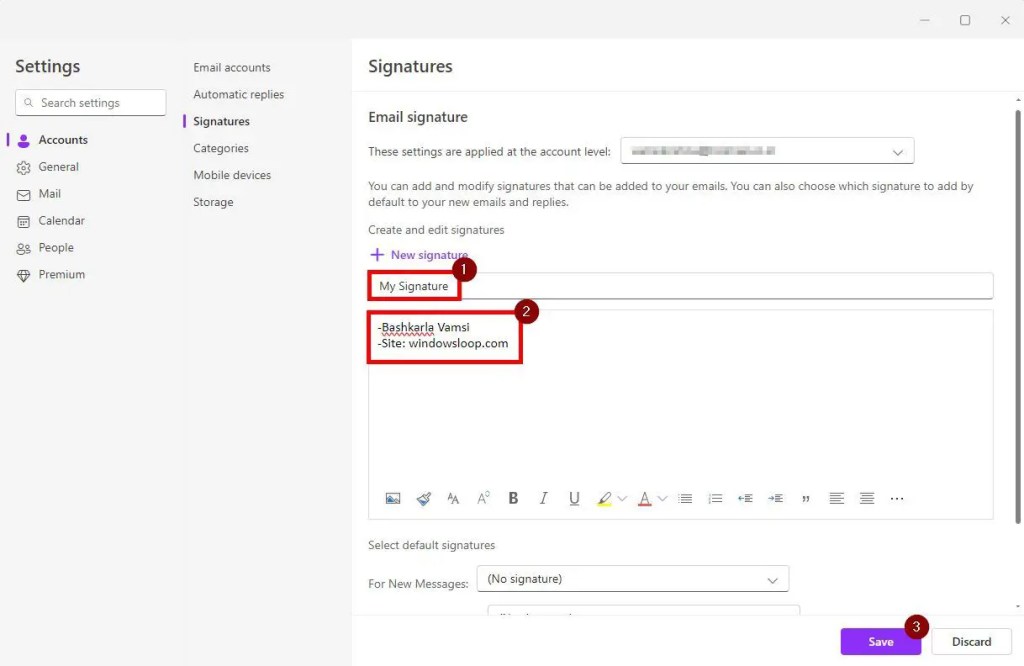
Następnie wybierz nowo utworzony podpis z opcji „Dla nowych wiadomości” i „Dla Menu rozwijane Odpowiedzi/Przesłanie dalej. Dzięki temu wszystkie nowe e-maile, odpowiedzi i wiadomości przesyłane dalej będą automatycznie opatrzone Twoim podpisem na końcu wiadomości. Kliknij ponownie przycisk „Zapisz“.
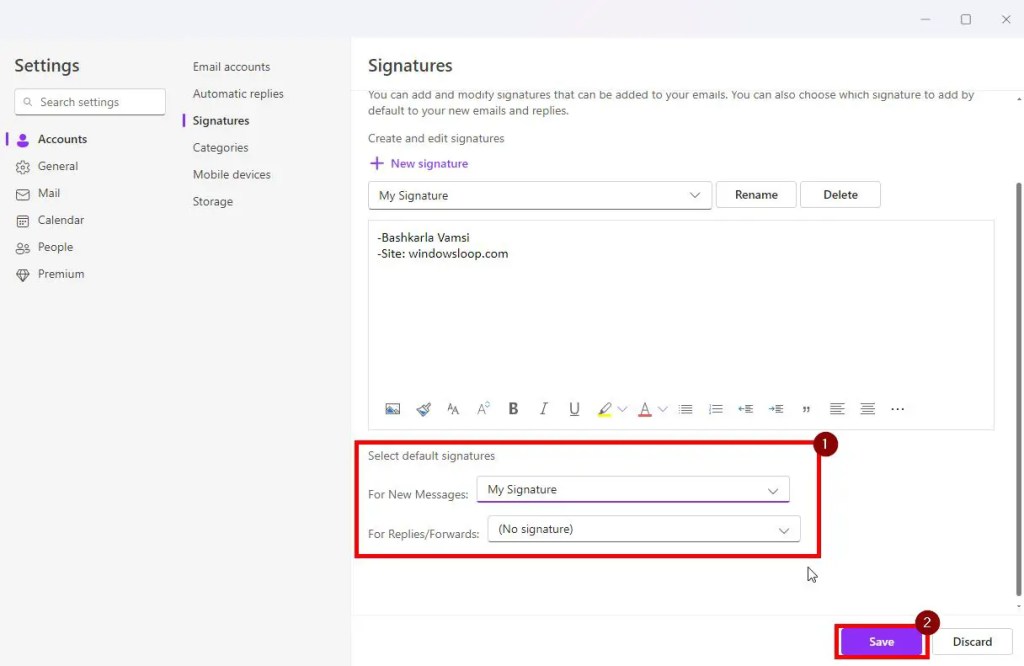
Tak wygląda Twój podpis podczas tworzenia nowego e-maila, odpowiadania lub przesyłania dalej.
A tak wygląda Twój podpis e-mail dla odbiorcy. Pamiętaj, że jeśli dodasz dostosowanie tekstu sformatowanego, może on wyglądać inaczej w różnych klientach poczty e-mail.
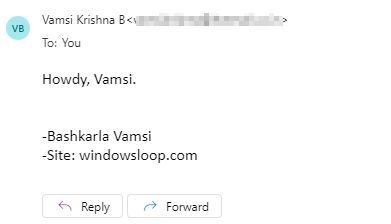
Podsumowanie — tworzenie podpisu w nowej aplikacji Outlook
Jak widać, podczas gdy Microsoft aktualizował Aplikacja Outlook z wieloma zmianami, utworzenie podpisu i przypisanie go do konkretnego konta e-mail jest dość proste. Dobrą rzeczą jest to, że możesz utworzyć wiele podpisów dla każdego konta e-mail w Outlooku i przełączać się między nimi w oknie ustawień Outlooka. Po prostu przejdź do „Konta” > „Podpis”, wybierz żądane konto e-mail z menu rozwijanego i wybierz preferowany podpis.
Jedną rzeczą, o której powinieneś pamiętać podczas tworzenia podpisu, jest to, że jeśli go udekorujesz tekst sformatowany i obrazy, niektóre programy pocztowe mogą nie być w stanie wyświetlić ich dokładnie.
To wszystko. Jeśli masz jakieś pytania lub potrzebujesz pomocy, zostaw komentarz poniżej. Chętnie pomogę.