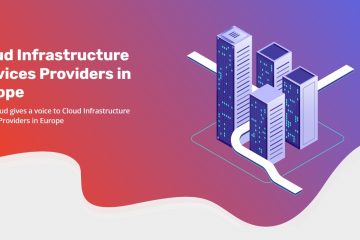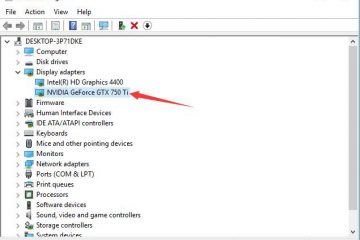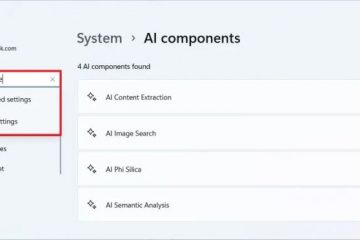Aby włączyć efekty Windows Studio, otwórz Ustawienia > Bluetooth i urządzenia > Aparaty, kliknij urządzenie w „Połączonych kamerach” i skonfiguruj obsługiwane efekty studyjne. Windows 11 ma sześć głównych efektów, w tym automatyczne kadrowanie, rozmycie tła, kontakt wzrokowy, fokus głosowy, światło portretowe i filtry kreatywne ) i nie wszystkie efekty są dostępne na wszystkich urządzeniach
AKTUALIZACJA 21.01.2025: W systemie Windows 11 24H2 (aktualizacja 2024) i nowszych wersjach masz teraz dostęp do „Efektów Windows Studio” w celu poprawy jakości wideo i głosu. rozmowy i nagrywanie dzięki funkcjom opartym na sztucznej inteligencji. W tym przewodniku dowiesz się, jak uzyskać do nich dostęp i je skonfigurować.
Co to są efekty Studio?
Efekty Windows Studio to zestaw narzędzi opartych na sztucznej inteligencji dostępnych w systemie Windows 11 zaprojektowanych w celu poprawy obrazu i dźwięku podczas połączeń i nagrań. Funkcje te wykorzystują moc modułu przetwarzania neuronowego (NPU), aby poprawić jakość obrazu, zmniejszyć zakłócenia i zoptymalizować klarowność dźwięku. Studio Effects integruje się bezpośrednio z aplikacją Ustawienia i zapewnia szybki dostęp poprzez menu „Szybkie ustawienia”, nawet przy użyciu dedykowanego przycisku na pasku zadań, co ułatwia włączanie i dostosowywanie podczas wideokonferencji lub transmisji strumieniowej.
Co jakie są najważniejsze funkcje Studio Effects?
Windows 11 oferuje różne efekty, w zależności od możliwości sprzętowych:
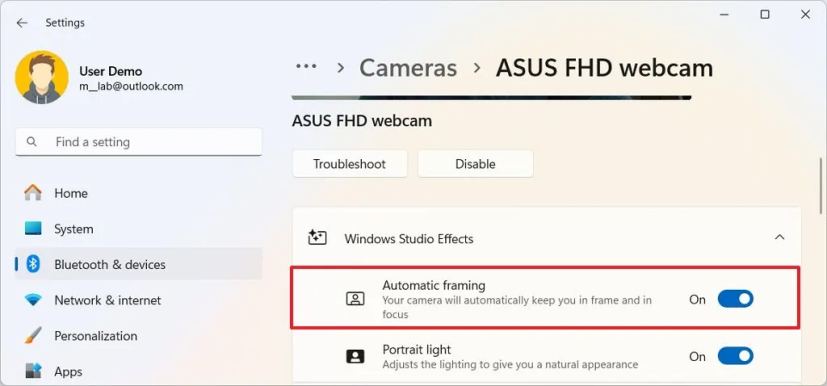 Rozmycie tła: Rozmywa tło podczas rozmów wideo, aby skupić uwagę na temacie, co jest przydatne do zachowania prywatności lub wyeliminowania czynników rozpraszających w ruchliwych miejscach. Kontakt wzrokowy: dostosowuje obraz wideo tak, aby wyglądał jak rzeczywisty utrzymujesz kontakt wzrokowy z aparatem, nawet jeśli patrzysz na ekran. Automatyczne kadrowanie: Utrzymuje Cię w centrum kadru, dostosowując pole widzenia aparatu podczas ruchu. Oświetlenie portretowe: dostosowuje oświetlenie, aby uzyskać naturalny wygląd. Filtry kreatywne: umożliwia wybranie jednego z filtrów i zastosowanie efektów w aparacie. Voice Focus: odfiltrowuje szumy tła, zapewniając wyraźny głos podczas połączeń i nagrań.
Rozmycie tła: Rozmywa tło podczas rozmów wideo, aby skupić uwagę na temacie, co jest przydatne do zachowania prywatności lub wyeliminowania czynników rozpraszających w ruchliwych miejscach. Kontakt wzrokowy: dostosowuje obraz wideo tak, aby wyglądał jak rzeczywisty utrzymujesz kontakt wzrokowy z aparatem, nawet jeśli patrzysz na ekran. Automatyczne kadrowanie: Utrzymuje Cię w centrum kadru, dostosowując pole widzenia aparatu podczas ruchu. Oświetlenie portretowe: dostosowuje oświetlenie, aby uzyskać naturalny wygląd. Filtry kreatywne: umożliwia wybranie jednego z filtrów i zastosowanie efektów w aparacie. Voice Focus: odfiltrowuje szumy tła, zapewniając wyraźny głos podczas połączeń i nagrań.
Efekty są stosowane na poziomie sprzętowym, więc po włączeniu są dostępne w dowolnej aplikacji.
Efekty Studio są od jakiegoś czasu częścią systemu Windows 11 na niektórych urządzeniach Surface, ale począwszy od wersji W drugiej połowie lutego firma Microsoft udostępni te funkcje szerzej na komputerach Copilot+.
W tym przewodniku przedstawię kroki umożliwiające włączenie i skonfigurowanie efektów Studio w systemie Windows 11.
Włącz efekty Studio w systemie Windows 11
Aby włączyć lub wyłączyć Studio Effects w systemie Windows 11, wykonaj następujące kroki:
Otwórz Ustawienia w systemie Windows 11.
@media tylko ekran i (min-width: 0px) i (min-height: 0px) { div[id^=”bsa-zone_1659356505923-0_123456″] { minimalna szerokość: 336px; minimalna wysokość: 280px; } } @media only screen i (min-width: 640px) i (min-height: 0px) { div[id^=”bsa-zone_1659356505923-0_123456″] { min-width: 728px; minimalna wysokość: 280px; } }
Kliknij Bluetooth i urządzenia.
Kliknij Aparaty.
Wybierz urządzenie w sekcji „Połączone kamery”.
Kliknij Efekty aparatu, aby uzyskać dostęp do dostępnych efektów Windows Studio.
Włącz przełącznik Automatyczne kadrowanie przełącz się na Zoom i przytnij wideo, aby wyśrodkować Cię w polu widzenia.
Włącz przełącznik Światło portretowe, aby dostosować oświetlenie i uzyskać naturalny wygląd.
Włącz przełącznik Kontakt wzrokowy, aby nawiązać kontakt wzrokowy z aparatem, patrząc na ekran.
(Opcjonalnie) Kliknij Ustawienie kontaktu wzrokowego.
(Opcja 1) Wybierz opcję Standardowy, aby nawiązać kontakt wzrokowy z kamerą, patrząc na ekran.
(Opcja 2) Wybierz Teleprompter opcję utrzymywania kontaktu wzrokowego nawet podczas czytania treści na ekranie.
Włącz przełącznik Efekty tła, aby rozmyć tło.
Kliknij Ustawienie Efekty tła.
(Opcja 1) Wybierz opcję Rozmycie standardowe, aby zastosować silne rozmycie do zasłoniętych obiektów w tle.
(Opcja 2) Wybierz opcję Rozmycie portretowe, aby zastosować lekkie rozmycie, dzięki czemu zawsze będziesz ostry.
Włącz Filtry kreatywne przełącznik, aby włączyć funkcja.
(Opcja 1) Wybierz opcję Ilustrowane, aby film wyglądał jak ilustrowany rysunek.
(Opcja 2) Wybierz opcję Opcja Animacja, aby film wyglądał jak animowana kreskówka.
(Opcja 3) Wybierz opcję Akwarela, aby film wyglądał jak akwarela.
(Opcja 3) Wybierz opcję Akwarela, aby film wyglądał jak akwarela.
p>
W System kliknij stronę Dźwięk.
Wybierz mikrofon, aby otworzyć stronę właściwości.
Wybierz Opcja „Microsoft Windows Studio Voice Focus” w ustawieniu „Ulepszenia dźwięku”.
Włącz przełącznik Voice Focus, aby włączyć tę funkcję i odfiltrować dźwięki tła
Kiedyś wykonaj te kroki, te ustawienia staną się ustawieniami domyślnymi podczas korzystania z obsługiwanej aplikacji.
Użyj efektów Studio w systemie Windows 11
Aby użyć efektów Windows Studio w systemie Windows 11, wykonaj następujące kroki:
Otwórz Start.
Wyszukaj i otwórz żądaną aplikację. Na przykład Aparat, Microsoft Teams, WhatsApp itp.
Krótka uwaga: używam aplikacji Aparat, aby zademonstrować tę funkcję, ponieważ ma ona dostęp do kamery internetowej.
Otwórz menu Szybkie ustawienia za pomocą skrótu klawiaturowego „Klawisz Windows + A” lub kliknij obszar sieci, dźwięku i baterii na pasku zadań.
Kliknij przycisk Efekty Studio.
Krótka wskazówka: ten przycisk może również pojawić się bezpośrednio na pasku zadań
Kliknij Kamera w prawym górnym rogu.
Wybierz efekt do zastosowania, np. światło portretowe, rozmycie, filtr kreatywny, kontakt wzrokowy i inne.
Krótka wskazówka: Możesz przewijać stronę w górę i w dół, aby uzyskać dostęp do wszystkich efekty
Przejrzyj efekty w podglądzie kamery.
(Opcjonalnie) Kliknij przycisk Resetuj efekty, aby przywrócić ustawienia domyślne.
Szybko. uwaga: jeśli zresetujesz ustawienia, również tak się stanie zresetuj konfigurację dokonaną w aplikacji Ustawienia
Kliknij kartę Dźwięk w prawym górnym rogu.
Włącz przełącznik Fokus głosowy. przełącznik.
Po wykonaniu tych kroków efekty Studio zostaną odzwierciedlone w kanale wideo.
Efekty Studio dla komputerów innych niż NPU
Chociaż system Windows Efekty studyjne są ekskluzywne w przypadku komputerów Copilot+ niektóre efekty mogą być dostępne na urządzeniach ze słabszymi jednostkami NPU. Na przykład możesz użyć opcji „Rozmycie standardowe”, ale nie „Rozmycie portretowe”. Możesz także mieć możliwość korzystania z „Kontaktu wzrokowego”, ale tylko w trybie „Standardowym”, a nie z efektem „Telepromptera”.
Typowe problemy i rozwiązywanie problemów
Należy pamiętać ten producent może również zaimplementować własne efekty dla kamer i mikrofonów, co może powodować nakładające się problemy, takie jak brak synchronizacji efektu. Można uniknąć tego problemu, wyłączając efekty z aplikacji producenta i używając efektów natywnych dla systemu operacyjnego W tym samym systemie W ten sposób możesz wyłączyć natywne efekty oferowane przez system Windows, a następnie włączyć je za pomocą narzędzi innych firm.
Jeśli jeden lub więcej efektów nie jest dostępnych, pamiętaj, że większość funkcji wymaga specjalnego sprzętu , takie jak NPU, kamera i mikrofon.
Aktualizacja z 21 stycznia 2025 r.: Ten przewodnik został zaktualizowany, aby zapewnić dokładność i odzwierciedlić zmiany w procesie.
@ ekran tylko multimediów i (min. szerokość: 0 pikseli) i (min-wysokość: 0px) { div[id^=”bsa-zone_1659356403005-2_123456″] { min-width: 336px; minimalna wysokość: 280px; } } @media only screen i (min-width: 640px) i (min-height: 0px) { div[id^=”bsa-zone_1659356403005-2_123456″] { min-width: 728px; minimalna wysokość: 280px; } }