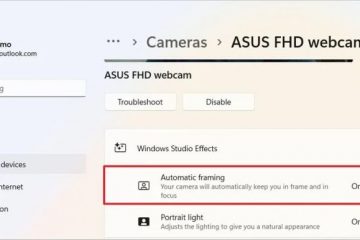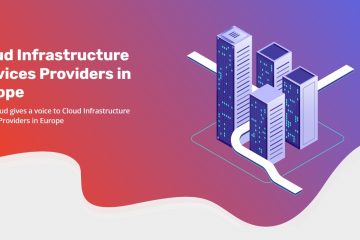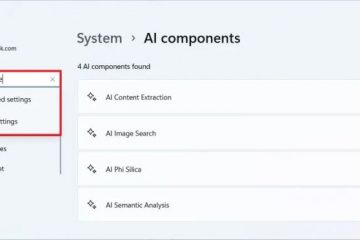Czy sterownik karty graficznej powoduje problemy po automatycznej aktualizacji? Możesz łatwo wyłączyć automatyczne aktualizacje sterowników graficznych za pomocą Edytora zasad grupy. Oto jak:
Podobnie jak inne sterowniki, systemy Windows 10 i 11 automatycznie aktualizują sterownik karty graficznej, aby zapewnić jego aktualność dzięki ulepszeniom stabilności i poprawkom bezpieczeństwa. Jednak te aktualizacje mogą również powodować problemy, takie jak pobieranie przez system Windows niewłaściwego, niezgodnego, przestarzałego lub zawierającego błędy sterownika graficznego. Może to powodować różne problemy, takie jak niestabilność systemu, nagłe awarie, artefakty na wyświetlaczu, problemy z wydajnością i nie tylko.
W tym samouczku dowiesz się, jak wyłączyć automatyczne aktualizacje sterowników graficznych w systemie Windows 10 i 11 za pomocą Edytora zasad grupy. Zaczynajmy.
Zanim zaczniesz
Do wyłączenia grafiki wymagane są uprawnienia administratora automatyczna aktualizacja sterownika. Edytor zasad grupy jest dostępny tylko w wersjach Pro i Enterprise. Jeśli używasz wersji Home, ten przewodnik nie będzie działać. Przed wprowadzeniem zmian w zasadach utwórz punkt przywracania systemu. Przed wykonaniem tych kroków upewnij się, że ręcznie zainstalowałeś najnowszy sterownik karty graficznej. Najnowszy sterownik pobierasz ze strony producenta karty. Ten poradnik jest przetestowany pod kątem pracy w Windows 10 i Windows 11.
Warto wiedzieć: Jak przywrócić sterownik karty graficznej Nvidia.
Kroki, aby wyłączyć automatyczną aktualizację sterownika karty graficznej w Windows 11 i 10
Wykorzystamy Twoją grafikę identyfikatory sprzętowe karty i Edytor zasad grupy, aby uniemożliwić systemowi Windows automatyczne instalowanie aktualizacji sterowników dla tego konkretnego sprzętu. Ponieważ identyfikatory sprzętu są unikalne dla każdego urządzenia, metoda ta precyzyjnie atakuje Twoją kartę graficzną. Choć może się to wydawać techniczne, proces jest dość prosty. Oto jak to zrobić:
Naciśnij „klawisz Windows + X” i wybierz „Menedżer urządzeń“. Rozwiń element „Karty graficzne“. Kliknij prawym przyciskiem myszy sterownik karty graficznej i wybierz „Właściwości“. Przejdź do karty „Szczegóły“. Wybierz „Identyfikatory sprzętu” z Lista rozwijana „Właściwość”. Naciśnij „klawisz Windows + R“, aby otworzyć okno dialogowe Uruchom. Wpisz „gpedit.msc” i kliknij „OK“..Przejdź do folderu „Konfiguracja komputera > Szablony administracyjne > System > Instalacja urządzenia > Ograniczenia instalacji urządzenia“. Kliknij dwukrotnie opcję „Zapobiegaj instalacji urządzeń pasujących do tych identyfikatorów urządzeń“policy.Wybierz „Włączone“. Kliknij „Pokaż” w „Opcjach”.Skopiuj każdy identyfikator sprzętu w oknie Menedżera urządzeń i wklej go do okna Zasad grupy. Kliknij „OK“. Kliknij „OK” w oknie właściwości zasady. Zamknij Menedżer urządzeń i zasady grupy Windows.Uruchom ponownie komputer, a automatyczna aktualizacja sterownika graficznego zostanie wyłączona.
Szczegółowe kroki (ze zrzutami ekranu)
Najpierw potrzebujesz identyfikatorów sprzętowych swojej karty graficznej. Można je uzyskać za pomocą Menedżera urządzeń. Aby go otworzyć, naciśnij „klawisz Windows + X” i wybierz „Menedżer urządzeń“. Alternatywnie wyszukaj „Menedżer urządzeń” w menu Start.
Rozwiń sekcję „Karty graficzne” w Menedżerze urządzeń, kliknij prawym przyciskiem myszy swoją kartę graficzną i wybierz opcję „Właściwości“. W moim przypadku karta graficzna to Nvidia GeForce GTX 750 Ti.
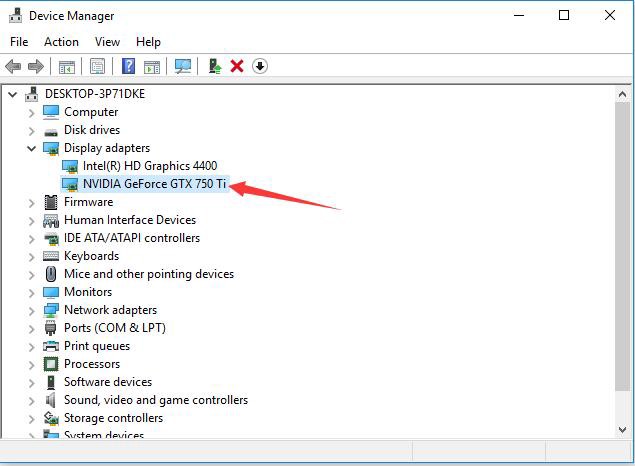
Przejdź do „Szczegóły” w oknie właściwości i wybierz „Identyfikatory sprzętu” z menu rozwijanego „Właściwość”.
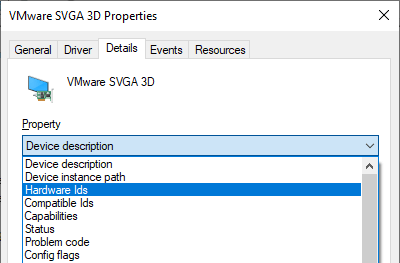
Zobaczysz listę identyfikatorów sprzętu (około czterech identyfikatorów) w sekcji „Wartość”. Pozostaw to okno otwarte i przejdź do następnego kroku. Za chwilę wrócimy do tych identyfikatorów.
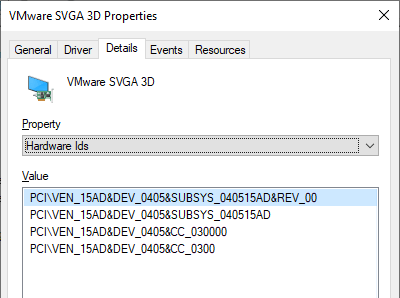
Teraz otwórz okno dialogowe Uruchom, naciskając klawisz „Windows + Skrót R“. Następnie wpisz „gpedit.msc” i kliknij przycisk „OK“. Spowoduje to otwarcie Edytora zasad grupy.
Ty wyświetli wiele folderów na lewym panelu Edytora zasad grupy Przejdź do następującego folderu.
Konfiguracja komputera-> Szablony administracyjne-> System-> Instalacja urządzenia-> Ograniczenia instalacji urządzenia
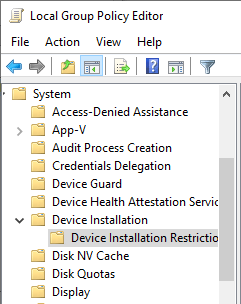
W prawym panelu znajdź i kliknij dwukrotnie opcję „Zapobiegaj instalacji pasujących urządzeń zasady dotyczące identyfikatorów urządzeń“.
Wybierz opcję „Włączone” w oknie właściwości profilu. Następnie kliknij przycisk „Pokaż” w sekcji „Opcje”.
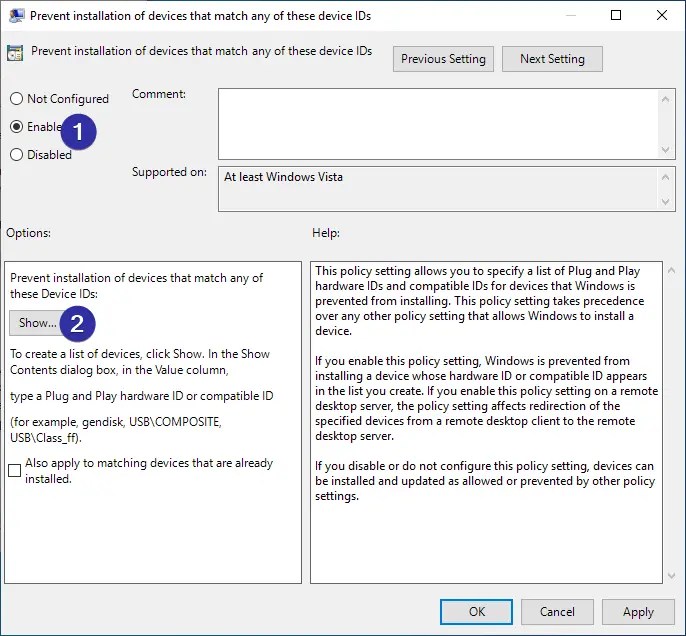
Powyższa czynność powoduje otwarcie okna „Pokaż zawartość” Tutaj wklej wszystkie identyfikatory sprzętu wyświetlone w oknie Menedżera urządzeń. Aby to zrobić, kliknij prawym przyciskiem myszy identyfikator sprzętu w oknie właściwości urządzenia i wybierz „Kopiuj. „, a następnie wklej w oknie „Pokaż zawartość”. Po wklejeniu wszystkich czterech identyfikatorów sprzętu tak to powinno wyglądać. Kliknij „OK“, aby kontynuować.
Uwaga: kliknij dwukrotnie każdą kolumnę w oknie „Pokaż zawartość”, aby umożliwić edycję pola.
Kliknij przyciski „Zastosuj” i „OK” w oknie właściwości zasady, aby zapisać zmiany.
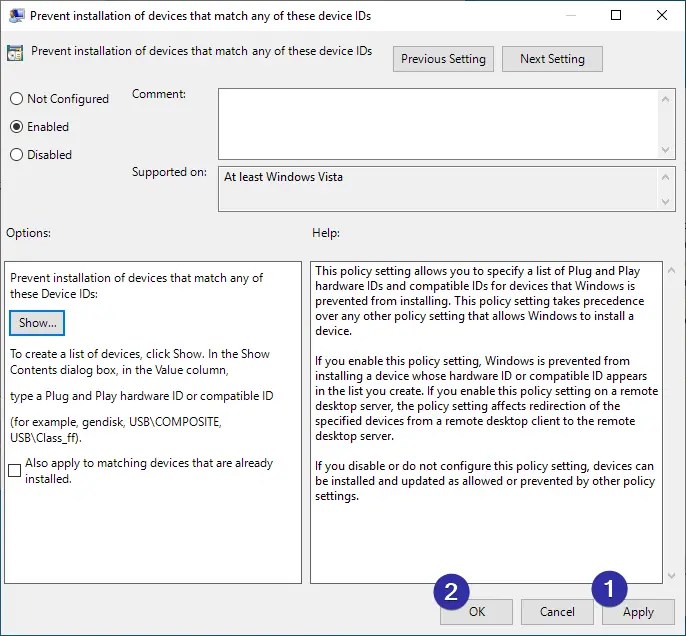
Chociaż zmieniliśmy zasady, nie zostały one jeszcze zastosowane na Twoim komputerze. Aby zastosować zmienione zasady, uruchom ponownie komputer.
Po ponownym uruchomieniu system Windows nie będzie już automatycznie pobierał ani instalował sterownika graficznego. Jeśli chcesz zaktualizować istniejący sterownik, najpierw wyłącz politykę, a następnie kontynuuj. Aby wyłączyć zasadę, wybierz opcję „Wyłączone” w oknie właściwości zasady.
Koniec: Zatrzymywanie automatycznych aktualizacji sterowników graficznych
Korzystanie z Edytora zasad grupy i identyfikatorów sprzętu karty graficznej możesz łatwo uniemożliwić systemowi Windows automatyczne aktualizowanie sterowników. Tej samej metody można użyć do zablokowania automatycznych aktualizacji również dla innego określonego sprzętu. Alternatywnie możesz skonfigurować system Windows tak, aby nigdy nie aktualizował automatycznie żadnych sterowników sprzętu.
Jeśli później chcesz ręcznie zaktualizować grafikę sterownika, musisz tymczasowo wyłączyć tę zasadę; w przeciwnym razie aktualizacja może się nie powieść.
Warto wiedzieć: Jak ukryć aktualizacje w aktualizacjach Windows 11 i 10.
Warto wiedzieć: Jak ukryć aktualizacje w aktualizacjach Windows 11 i 10.