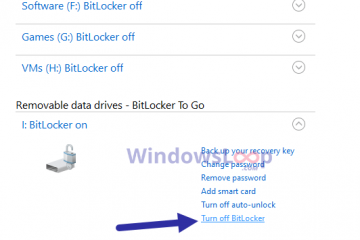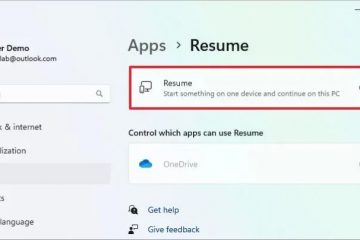Menu kontekstowe Nowe w systemie Windows 11 zapewnia szybki dostęp do tworzenia elementów, takich jak foldery, skróty, skompresowane (spakowane) foldery i biblioteki. Choć jest wygodny, może być zaśmiecony opcjami, których możesz nie potrzebować. Dostosowanie tego menu może pomóc usprawnić przepływ pracy i poprawić wydajność.
Ten przewodnik przeprowadzi Cię przez proces dodawania lub usuwania domyślnych elementów z menu kontekstowego Nowy przy użyciu uniwersalnej, prostej metody z wstępnie skonfigurowanym plikiem.REG akta. Dla tych, którzy wolą większą kontrolę, udostępniamy również instrukcje krok po kroku dotyczące ręcznego dostosowywania za pomocą Edytora rejestru. Metody te są szczególnie przydatne dla administratorów i zaawansowanych użytkowników chcących zoptymalizować swoje systemy.
Przed kontynuowaniem upewnij się, że masz uprawnienia administracyjne, ponieważ zmiany w rejestrze wymagają podwyższonych uprawnień. Zalecamy utworzenie kopii zapasowej rejestru lub utworzenie punktu przywracania systemu, aby zabezpieczyć ustawienia.
Jak dodawać lub usuwać elementy w „Nowym” menu kontekstowym przy użyciu plików .REG
Ta uniwersalna metoda polega na użyciu wstępnie skonfigurowanych plików.REG w celu szybkiego dodawania lub usuwania domyślnych elementów z menu kontekstowego Nowy. Jest to najłatwiejszy i najszybszy sposób wprowadzania zmian, zwłaszcza dla użytkowników, którzy potrzebujesz niezawodnego i wydajnego rozwiązania bez ręcznej edycji rejestru.
Kroki, aby dostosować nowe menu kontekstowe za pomocą plików.REG
Pobierz plik ZIP plik zawierający rozszerzenie.REG pliki
Pobierz nasz plik ZIP o nazwie „Add-Remove_Default_Items_on_New_Context_Menu_in_Windows11.zip”, który zawiera wstępnie skonfigurowane pliki rejestru umożliwiające dodawanie lub usuwanie każdego elementu.
Wyodrębnij plik ZIP
Kliknij pobrany plik ZIP prawym przyciskiem myszy i wybierz „Wyodrębnij Wszystko”. Wybierz folder docelowy i kliknij Wyodrębnij, aby uzyskać dostęp do plików.REG.
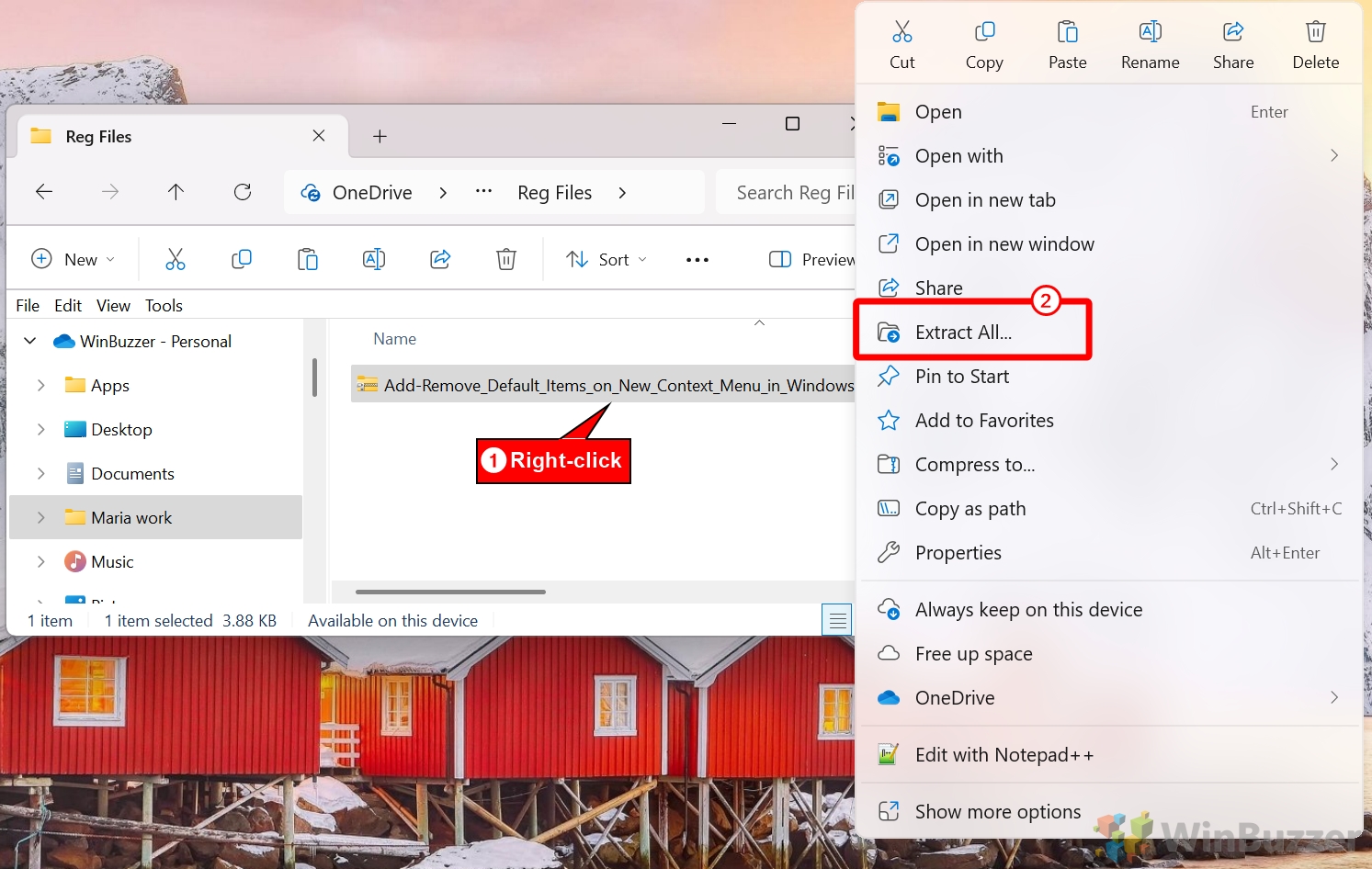
Uruchom odpowiedni plik.REG
Zidentyfikuj potrzebny plik na podstawie żądanej akcji:
Aby dodać elementy, użyj:
Add_Folder_on_New_Context_Menu.reg,
Add_Shortcut_on_New_Context_Menu.reg,
Add_Compressed_Zipped_Folder_on_New_Context_Menu.reg, lub
Add_Library_on_New_Context_Menu.reg Aby usunąć elementy, użyj:
Usuń_Folder_on_New_Context_Menu.reg,
Usuń_Shortcut_on_New_Context_Menu.reg,
Usuń_Compressed_Zipped_Folder_on_New_Context_Menu.reg, lub
Usuń_Library_on_New_Context_Menu.reg.
Kliknij dwukrotnie wybrany plik.REG. Pojawi się komunikat ostrzegawczy informujący o zmianach w rejestrze. Kliknij „Uruchom”.
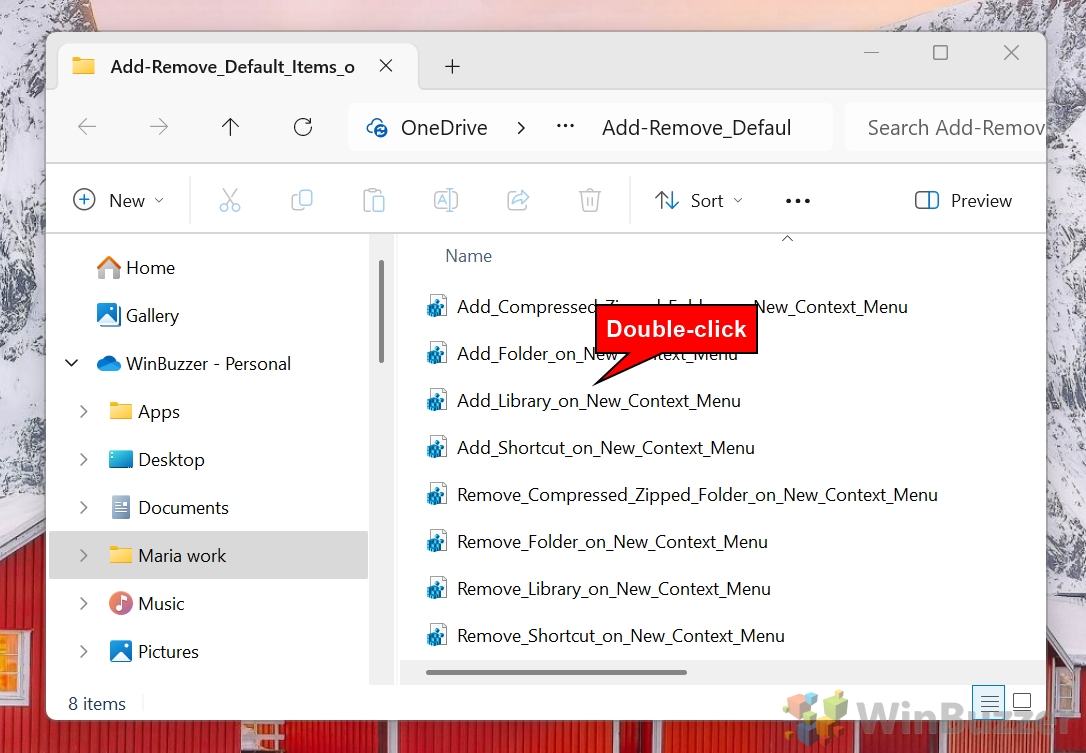 Kliknij „Tak”
Kliknij „Tak”
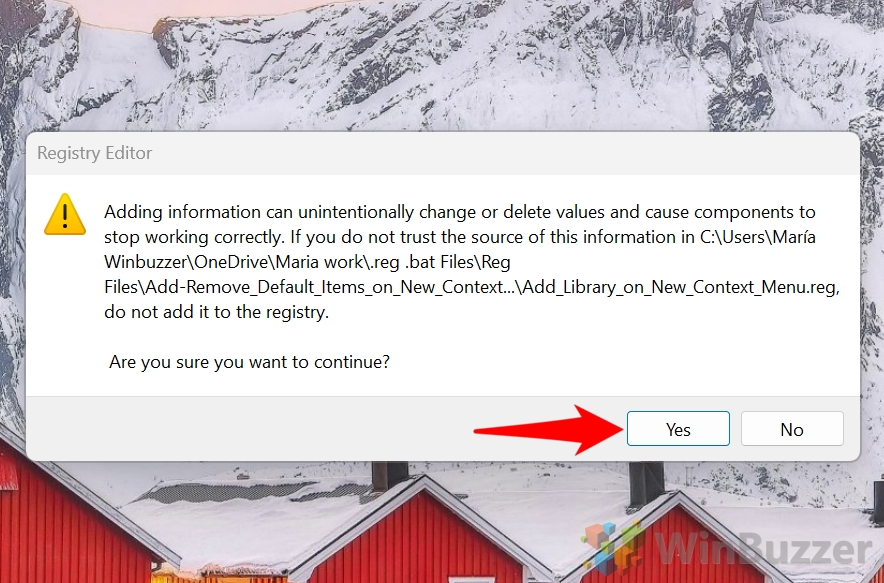
Kliknij „OK”

Uruchom ponownie Eksploratora Windows
Otwórz Menedżera zadań, naciskając Ctrl + Shift + Esc, zlokalizuj Eksplorator Windows, kliknij go prawym przyciskiem myszy i wybierz „Uruchom ponownie”, aby zastosować zmiany.
Sprawdź dostosowanie
Kliknij prawym przyciskiem myszy na pulpicie lub w folderze, przejdź do „Nowy” i potwierdź, czy wybrany element jest dodane lub usunięte zgodnie z przeznaczeniem.
Jak dodać lub usunąć „Folder” z „Nowego” menu kontekstowego w systemie Windows 11
Dla użytkowników, którzy wolą podejście praktyczne, ta metoda zawiera szczegółowe instrukcje aby ręcznie edytować rejestr i dodać lub usunąć opcję „Folder” z menu kontekstowego Nowy. Ta metoda zapewnia precyzyjną kontrolę, ale wymaga ostrożności.
Kroki dodawania lub usuwania „folderu” za pomocą Edytora rejestru
Otwórz Edytor rejestru
Naciśnij „Windows + R”, wpisz „regedit” i naciśnij klawisz Enter. Jeśli Kontrola konta użytkownika wyświetli monit, kliknij Tak, aby kontynuować
Nawiguj do klucza rejestru Folder
Przejdź do:
HKEY_CLASSES_ROOT\Folder\ShellNew
Utwórz kopię zapasową klucza rejestru
Kliknij prawym przyciskiem myszy ShellNew, wybierz „Eksportuj” i zapisz kopię zapasową w bezpiecznej lokalizacji.
Usuń „Folder” opcja
Kliknij prawym przyciskiem myszy klawisz ShellNew i wybierz „Usuń”. Potwierdź usunięcie, gdy pojawi się monit.
Dodaj opcję „Folder” (jeśli została usunięta)
Jeśli opcja „Folder” jest brakuje, utwórz go ponownie, klikając prawym przyciskiem myszy Folder, wybierając „Nowy > Klucz” i nadając mu nazwę ShellNew. Dodaj następujące wartości ciągów:
Uruchom ponownie system Windows Eksploruj i sprawdź zmiany
Użyj Menedżera zadań, aby ponownie uruchomić Eksploratora Windows, a następnie sprawdź menu kontekstowe Nowy, aby potwierdzić zmiany.
Jak dodać lub usunąć „Skrót”z menu kontekstowego „Nowy” w systemie Windows 11
Ta metoda umożliwia ręczne dodanie lub usunięcie opcji „Skrót” z menu kontekstowego Nowy za pomocą Edytor rejestru. Funkcja „Skrót” jest przydatna do tworzenia łączy do aplikacji, plików lub folderów. Można ją jednak usunąć, jeśli jest niepotrzebna, lub przywrócić, jeśli jej brakuje.
Kroki aby dodać lub usunąć „skrót” za pomocą Edytora rejestru
Otwórz Edytor rejestru
Naciśnij „Windows + R”, wpisz „regedit” i naciśnij Enter. Po wyświetleniu monitu Kontroli konta użytkownika wybierz opcję Tak, aby zezwolić na dostęp.
Przejdź do klucza rejestru skrótu
W Edytorze rejestru przejdź do:
HKEY_CLASSES_ROOT\Folder\ShellNew
Utwórz kopię zapasową klucza rejestru
Kliknij prawym przyciskiem myszy ShellNew, wybierz „Eksportuj” i zapisz kopię zapasową w bezpiecznej lokalizacji, aby w razie potrzeby móc ją przywrócić w przyszłości.
Usuń opcję „Skrót”
Kliknij prawym przyciskiem myszy klawisz ShellNew, wybierz „Usuń” i po wyświetleniu monitu potwierdź operację.
Dodaj opcję „Skrót” (Jeśli usunięty)
Jeśli chcesz przywrócić opcję „Skrót”, utwórz ponownie klucz ShellNew w pliku HKEY_CLASSES_ROOT.lnk.
Kliknij prawym przyciskiem myszy .lnk, wybierz „Nowy > Klucz” i nadaj mu nazwę ShellNew. Dodaj następujące wartości ciągu w kluczu:
Handler:
{ceefea1b-3e29-4ef1-b34c-fec79c4f70af} IconPath:
%SystemRoot%\system32\shell32.dll,-16769 ItemName:
@shell32.dll,-30397 NullFile: Pozostaw puste.
Uruchom ponownie Eksploratora Windows
Otwórz Menedżera zadań za pomocą „Ctrl + Shift + Esc”, znajdź „Eksplorator Windows” , kliknij go prawym przyciskiem myszy i wybierz „Uruchom ponownie”.
Sprawdź zmiany
Sprawdź menu kontekstowe Nowe, klikając prawym przyciskiem myszy klikając na pulpicie lub w folderze, aby potwierdzić, czy plik Opcja „Skrót” pojawia się lub jest usuwana zgodnie z oczekiwaniami.
Jak dodać lub usunąć „Skompresowany (spakowany) folder” z „Nowy” menu kontekstowego w systemie Windows 11
Ta metoda umożliwia ręczne dodanie lub usunięcie opcji „Folder skompresowany (spakowany)”, przydatnej funkcji do tworzenia plików zip bezpośrednio z menu kontekstowego Nowy. Jeśli nie potrzebujesz już tej opcji lub chcesz ją przywrócić, postępuj zgodnie z instrukcjami poniżej.
Kroki dodawania lub usuwania „skompresowanego (spakowanego) folderu” za pomocą Edytora rejestru
Otwórz Edytor rejestru
Użyj „Windows + R”, wpisz „regedit” i naciśnij Enter. Zatwierdź monit Kontroli konta użytkownika.
Przejdź do klucza rejestru folderu zip
Przejdź do:
HKEY_CLASSES_ROOT\.zip\CompressedFolder\ShellNew
Utwórz kopię zapasową klucza rejestru
Kliknij prawym przyciskiem ShellNew, wybierz „Eksportuj” i zapisz plik jako kopię zapasową.
Usuń opcję „Folder skompresowany (spakowany)”
Usuń klucz ShellNew, klikając go prawym przyciskiem myszy i wybierając „Usuń”. Potwierdź akcję.
Dodaj opcję „Folder skompresowany (spakowany)” (jeśli została usunięta)
Aby przywrócić tę opcję, utwórz ponownie klucz ShellNew w
HKEY_CLASSES_ROOT\.zip\CompressedFolder Dodaj następujące wartości do klucza:
Dane: Wartość szesnastkowa:
50,4b,05,06,00,00,00,00,00,00,00,00,00,00,00,00,00,00,00,00,00,00 Nazwa elementu:
%SystemRoot%\system32\zipfldr.dll,-10194
Uruchom ponownie system Windows Eksplorator
Uruchom ponownie Eksploratora Windows za pomocą Menedżera zadań, aby zastosować zmiany.
Sprawdź zmiany
Sprawdź menu kontekstowe Nowy, aby upewnić się, że opcja „Folder skompresowany (spakowany)” została dodana lub usunięta.
Jak dodać lub usunąć „Bibliotekę” z „Nowe” menu kontekstowe w systemie Windows 11
Opcja „Biblioteka” w menu kontekstowym Nowy umożliwia tworzenie bibliotek w celu organizowania plików w wielu lokalizacjach. Jeśli rzadko korzystasz z tej funkcji, usunięcie jej może uporządkować menu. Jeśli jej brakuje, można ją przywrócić, wykonując poniższe kroki.
Kroki dodawania lub usuwania „biblioteki” za pomocą Edytora rejestru
Otwórz rejestr Edytor
Naciśnij „Windows + R”, wpisz „regedit” i naciśnij Enter. Kliknij Tak, aby zatwierdzić monit. p>
Nawiguj do klucz rejestru biblioteki.
Przejdź do:
HKEY_CLASSES_ROOT\.library-ms\ShellNew
Utwórz kopię zapasową klucza rejestru
Wyeksportuj klucz ShellNew, aby utworzyć jego kopię zapasową. Kliknij klucz prawym przyciskiem myszy, wybierz opcję Eksportuj i zapisz go w bezpiecznej lokalizacji.
Usuń opcję „Biblioteka”
Kliknij prawym przyciskiem myszy klawisz ShellNew, wybierz „Usuń” i potwierdź.
Dodaj opcję „Biblioteka” (jeśli została usunięta)
Utwórz ponownie klucz ShellNew w obszarze HKEY_CLASSES_ROOT.library-ms.
Dodaj następujące wartości:
Procedura obsługi:
{c7ca6167-2f46-4c4c-98b2-c92591368971} IconPath:
%SystemRoot%\system32\imageres.dll,-1001 NullFile: Pozostaw puste.
Uruchom ponownie Eksploratora Windows
Uruchom ponownie Eksploratora Windows, aby zastosować zmiany.
Sprawdź zmiany
Kliknij prawym przyciskiem myszy i otwórz Nowe menu kontekstowe, aby potwierdzić dodanie lub usunięcie opcji „Biblioteka”.
Jak usunąć całe „Nowe” menu kontekstowe w systemie Windows 11 Korzystanie z Edytora zasad grupy
Użytkownicy systemu Windows 11 w wersji Pro lub Enterprise Edytor zasad grupy zapewnia potężne narzędzie do zarządzania zachowaniami systemu i dostosowywania ich, w tym menu kontekstowe Nowe. Ta metoda umożliwia administratorom włączanie lub wyłączanie określonych elementów w nowym menu kontekstowym bez bezpośredniego edytowania rejestru.
Kroki zarządzania nowymi elementami menu kontekstowego za pomocą Edytora zasad grupy
Otwórz Edytor zasad grupy
Naciśnij „Windows + R”, aby otworzyć okno dialogowe Uruchamianie. Wpisz „gpedit.msc” i naciśnij Enter. Spowoduje to otwarcie Edytora lokalnych zasad grupy.
Przejdź do zasad Eksploratora plików
W Edytorze zasad grupy użyj lewego panelu, aby przejść do:
Konfiguracja użytkownika > Szablony administracyjne > Składniki systemu Windows > Eksplorator plików
Znajdź zasady wyłączania nowych pozycji menu
Przewiń menu Ustawienia Eksploratora plików i znajdź zasadę o nazwie „Usuń nowe elementy menu z menu kontekstowego”.
Edytuj politykę
Kliknij dwukrotnie „Usuń Nowe elementy menu z menu kontekstowego”, aby otworzyć okno konfiguracji.
Włącz lub wyłącz politykę
Aby wyłączyć całkowicie nowe menu kontekstowe, wybierz „Włączone” i kliknij „Zastosuj”, a następnie „OK”. Aby zachować menu kontekstowe Nowe, wybierz „Wyłączone” lub „Nieskonfigurowane”, a następnie kliknij „Zastosuj”, a następnie „OK”.
Zastosuj zmiany
Zamknij Edytor zasad grupy. Aby natychmiast zastosować zmiany, uruchom ponownie Eksploratora Windows za pomocą Menedżera zadań. Naciśnij Ctrl + Shift + Esc, znajdź Eksplorator Windows, kliknij prawym przyciskiem myszy i wybierz „Uruchom ponownie”.
Sprawdź zmiany
Kliknij prawym przyciskiem myszy na pulpicie lub w folderze, aby sprawdzić menu kontekstowe Nowy i potwierdź, czy zmiany zostały zastosowane zgodnie ze skonfigurowaną polityką.
Jak dodawać lub usuwać elementy na „Nowe” menu kontekstowe przy użyciu narzędzi innych firm
Dostosowywanie nowego menu kontekstowego w systemie Windows 11 można efektywnie osiągnąć za pomocą różnych narzędzi innych firm. Aplikacje te oferują przyjazne dla użytkownika interfejsy umożliwiające dodawanie, usuwanie lub modyfikowanie elementów menu kontekstowego bez konieczności ręcznej edycji rejestru. Oto kilka godnych uwagi narzędzi:
Łatwe menu kontekstowe: To darmowe narzędzie umożliwia użytkownikom łatwe dodawanie i usuwanie wpisów menu kontekstowego. Obsługuje szeroki zakres dostosowań, umożliwiając dodawanie często używanych aplikacji lub poleceń bezpośrednio do menu wyświetlanego prawym przyciskiem myszy.
ShellExView: opracowany przez NirSoft program ShellExView dostarcza szczegółowych informacji o rozszerzeniach powłoki zainstalowanych w systemie. Umożliwia użytkownikom wyłączanie lub włączanie pozycji menu kontekstowego, pomagając uporządkować i zoptymalizować opcje dostępne po kliknięciu prawym przyciskiem myszy.