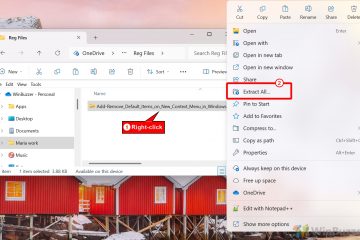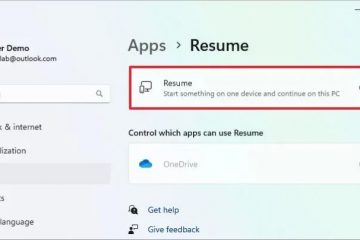Czy szyfrowanie funkcją BitLocker powoduje niepotrzebne problemy? Wykonaj te proste kroki, aby szybko wyłączyć, usunąć lub wyłączyć funkcję BitLocker na dowolnym dysku w systemie Windows 11 i 10.
W zależności od systemu funkcja BitLocker może być domyślnie włączona. Jeśli nie, możesz włączyć funkcję BitLocker za pomocą kilku kliknięć. Po włączeniu szyfruje dysk za pomocą 128-bitowego lub 256-bitowego szyfrowania AES, aby chronić Twoje dane przed nieautoryzowanym użyciem. Jednak funkcja BitLocker może czasami powodować problemy. Na przykład niektóre aplikacje mogą być niezgodne z funkcją BitLocker, uniemożliwiać podwójne uruchamianie, a nawet powodować problemy podczas aktualizacji systemu Windows. Problemy z aktualizacją są szczególnie uporczywe, jeśli ręcznie szyfrujesz dysk C.
Jeśli nie chcesz już używać funkcji BitLocker, możesz wyłączyć ją ręcznie za pomocą Panelu sterowania, Wiersz poleceń lub PowerShell. W tym samouczku pokażę trzy metody wyłączania funkcji BitLocker w Windows 11 i 10. Zaczynajmy.
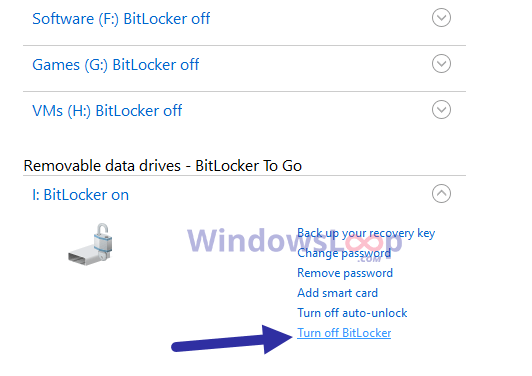
Warto wiedzieć: jak automatycznie odblokować dysk zaszyfrowany funkcją BitLocker w systemie Windows 11 i 10
Zanim zaczniesz
Wyłącz funkcję BitLocker w Panelu sterowania
Możesz wyłączyć funkcję BitLocker bezpośrednio w panelu sterowania. Oto jak.
Otwórz menu Start, naciskając „klawisz Windows”. Wpisz „Panel sterowania” i naciśnij „Enter“..Wybierz „Duże ikony” z menu rozwijanego „Wyświetl według”. Znajdź i kliknij opcję „Szyfrowanie dysków funkcją BitLocker“. Znajdź dysk z włączoną funkcją BitLocker i kliknij tę opcję. Kliknij opcję „Wyłącz funkcję BitLocker“. Po wyświetleniu monitu wpisz hasło i naciśnij Enter.
Dzięki temu funkcja BitLocker zostanie wyłączona, a dysk zostanie automatycznie odszyfrowany.
Wyłącz funkcję BitLocker z wiersza poleceń
Alternatywnie możesz wyłączyć funkcję BitLocker z wiersza poleceń. Wszystko czego potrzebujesz to litera dysku, dla którego chcesz wyłączyć funkcję BitLocker. Dlatego zanotuj literę dysku i wykonaj poniższe kroki.
Otwórz menu Start. Wpisz „Wiersz polecenia“i wybierz „Uruchom jako administrator“. W nim uruchom następujące polecenie, zastępując „X” rzeczywistą literą dysku. zarządzaj-bde-off X:Wpisz hasło funkcji BitLocker i naciśnij Enter.
Po uwierzytelnieniu system Windows odszyfruje dysk i wyłączy funkcję BitLocker. Jeśli masz więcej dysków, wykonaj te same kroki dla wszystkich dysków.
Wyłącz funkcję BitLocker przy użyciu programu PowerShell
Jeśli chcesz używać programu PowerShell, on również ma dedykowane polecenie umożliwiające szybkie wyłącz funkcję BitLocker. Oto jak to zrobić:
Naciśnij „klawisz Windows” na klawiaturze, aby otworzyć menu Start. Wpisz „PowerShell” w menu Start menu i wybierz „Uruchom jako administrator“. Uruchom w nim następujące polecenie, zastępując „X” rzeczywistą literą dysku. Disable-BitLocker-MountPoint „X:”Wpisz funkcję BitLocker hasło po wyświetleniu monitu i naciśnij „Enter“.
Dzięki temu funkcja BitLocker zostanie wyłączona na tym konkretnym dysku. Jeśli masz więcej dysków, wykonaj te same kroki dla wszystkich dysków.
Podsumowanie — wyłączanie funkcji BitLocker w Windows 11 i 10
Jak widzisz, jeśli chcesz wyłączyć funkcję BitLocker, masz trzy sposoby — Panel sterowania, Wiersz poleceń i PowerShell. Dla większości zastosowań, zalecam skorzystanie z metody Panelu sterowania, ponieważ jest ona łatwa. Jeśli jednak nie zadziałała lub szukasz alternatywnej metody, użyj metody Wiersza Poleceń lub programu PowerShell. Niezależnie od wybranej metody efektem końcowym będzie To samo. Jeśli chcesz to sprawdzić, możesz także ręcznie sprawdzić, czy funkcja BitLocker jest włączona, czy wyłączona.
Jeśli chcesz używać funkcji BitLocker w przyszłości, możesz łatwo włączyć funkcję BitLocker w Panelu sterowania.
Jeśli masz jakieś pytania lub potrzebujesz pomocy, zostaw komentarz poniżej. Chętnie pomogę.