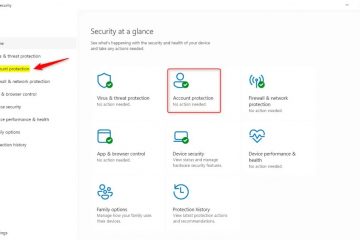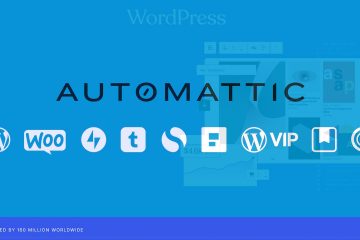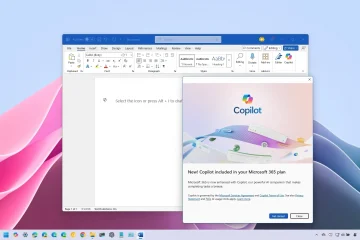Klucz dostępu umożliwia zalogowanie się na konto Microsoft bez hasła. To znacznie bezpieczniejszy i łatwiejszy sposób uzyskania dostępu do konta MS. W tym samouczku pokażę, jak utworzyć i skonfigurować hasło do konta Microsoft i używać go do łatwego logowania. Zaczynajmy.
Co to jest klucz dostępu? W prostych słowach
Klucz dostępu to nowoczesny, znacznie bezpieczniejszy sposób logowania się do swoich kont i urządzeń bez użycia hasła. Przechowuje tajny klucz (zwany kluczem prywatnym) na Twoim urządzeniu, do którego tylko Ty masz dostęp, i używa tego klucza do logowania Cię. Tajny klucz nie można ich ukraść ani ponownie wykorzystać. Jest ono unikalne dla Twojego urządzenia, Twojego konta i Ciebie.
Powiązane: Jak zmienić hasło w systemie Windows 11
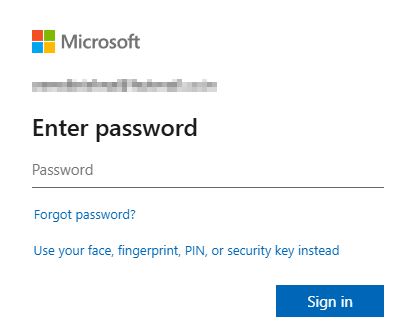
Zanim zaczniesz
Pokazane tutaj kroki dotyczą urządzenia z systemem Windows 11, ale są to samo na Androidzie i iPhonie, z niewielkimi zmianami.
Kroki konfiguracji klucza dostępu do konta Microsoft
Otwórz Konto Microsoft. Zaloguj się na swoje konto MS. Przejdź do zakładki „Bezpieczeństwo” na pasku bocznym. Kliknij „ Zarządzaj sposobem podpisania w” w sekcji „Konto”. Kliknij „Dodaj nowy sposób logowania lub weryfikacji“. Kliknij „Twarz, odcisk palca, PIN lub klucz bezpieczeństwa strong>”. Wprowadź PIN swojego konta użytkownika Windows lub hasło, aby kontynuować. Klucz dostępu zostanie utworzony i zapisany na Twoim urządzeniu. Kliknij „OK“. Nadaj nazwę kluczowi, kliknij „Dalej” i „OK“. To wszystko Utworzyłeś hasło do swojego konta Microsoft.
Szczegółowe kroki (ze zrzutami ekranu)
W pierwszym kroku otwórz konto Microsoft w wybranej przeglądarce internetowej i zaloguj się na swoje konto.
Po zalogowaniu się na swoje konto MS przejdź do zakładki „Bezpieczeństwo” na pasku bocznym.
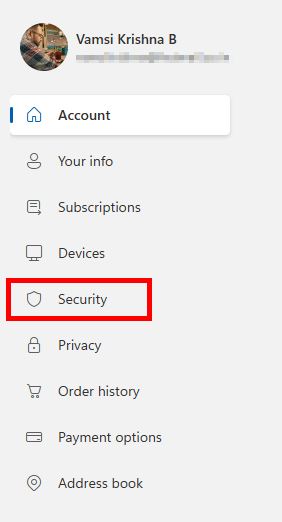
Na prawej stronie kliknij przycisk „Zarządzaj sposobem logowania” pod ikoną Sekcja „Konto“.

Teraz kliknij „Twarz, odcisk palca, PIN lub zabezpieczenia klucz“.
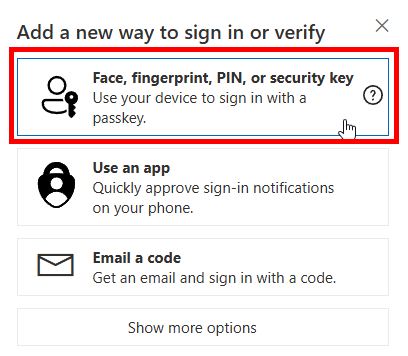
System Windows poprosi teraz o podanie hasła do Twojego konta użytkownika hasło lub PIN, wpisz go i naciśnij „Enter” na klawiaturze.
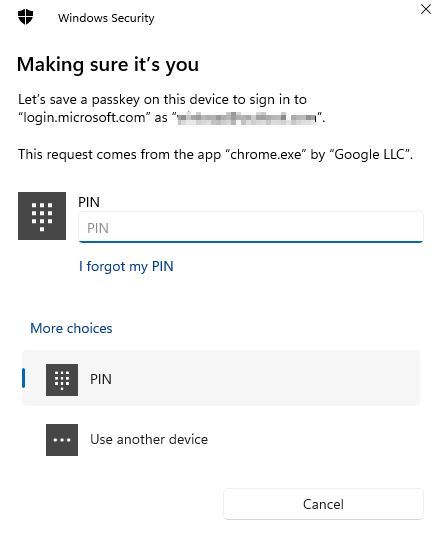
Ważna uwaga: Jeśli konto Microsoft, dla którego próbujesz utworzyć hasło, jest już zalogowane na urządzeniu mobilnym (z systemem Android lub iPhone), Microsoft próbuje użyć tego urządzenia do zapisania hasła. W takim przypadku wybierz urządzenie mobilne z listy opcji. Następnie postępuj zgodnie z instrukcjami wyświetlanymi na ekranie.
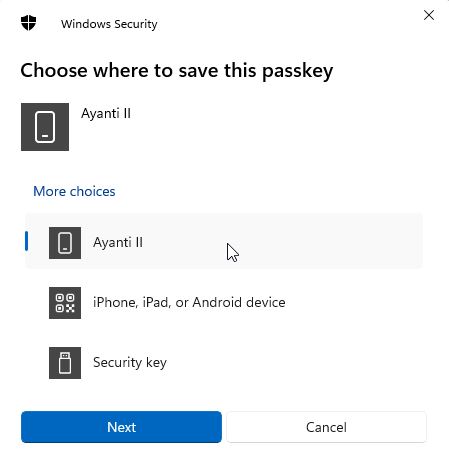
Zaraz po uwierzytelnieniu samodzielnie, hasło zostanie utworzone i zapisane na urządzeniu z systemem Windows. Kliknij „OK“, aby kontynuować.
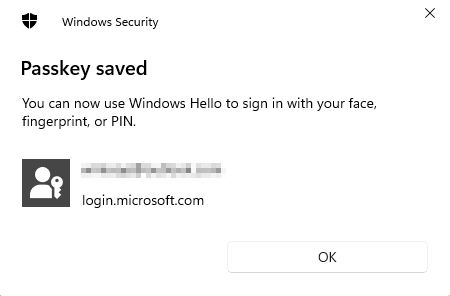
Teraz nadaj kluczowi przyjazną nazwę i kliknij „Dalej“. ułatwia zapamiętanie, na którym urządzeniu utworzyłeś hasło.
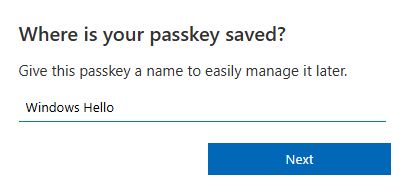
Na koniec kliknij przycisk „OK” i gotowe. Klucz dostępu do Twojego konta Microsoft został utworzony i od tej chwili możesz go używać do logowania się na swoje konto bez podawania hasła.
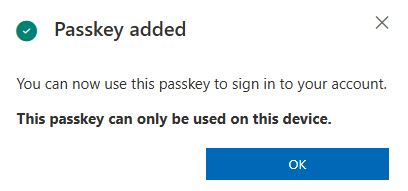
Używanie klucza dostępu do logowania się na konto Microsoft
Logowanie się na konto Microsoft przy użyciu hasła jest super łatwy. Oto jak to zrobić:
Gdy zobaczysz monit o logowanie, wpisz identyfikator e-mail swojego konta Microsoft i kliknij „Dalej“.
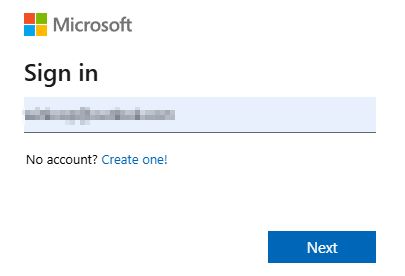
Gdy pojawi się monit o podanie hasła, zamiast je wpisywać, kliknij opcję „Użyj swojej twarzy, odcisku palca, kodu PIN lub klucza bezpieczeństwa zamiast” link na dole.
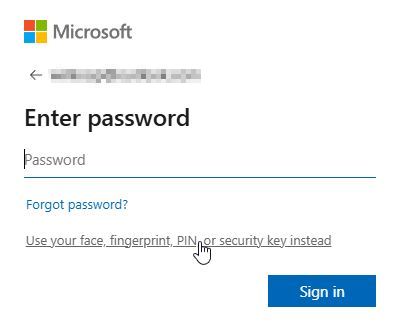
Konto Microsoft automatycznie wykrywa, że masz hasło i prosi o podanie numeru systemu Windows PIN konta użytkownika, odcisk palca lub hasło, aby upewnić się, że to Ty korzystasz z systemu. Po uwierzytelnieniu następuje automatyczne logowanie. To takie proste.
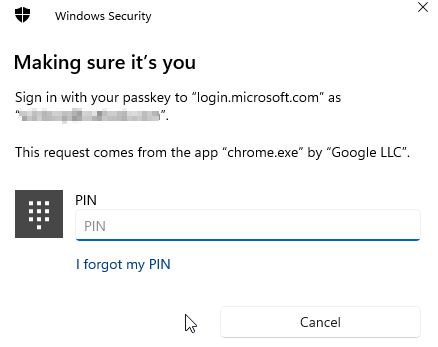
Zachowaj Zabezpiecz swoje konto Microsoft za pomocą klucza
Podsumowując, hasło to prosty, ale znacznie bezpieczniejszy sposób nie tylko ochrony konta Microsoft przed włamaniami i atakami typu phishing, ale także aby ułatwić logowanie. Możesz łatwo utworzyć hasło na karcie Bezpieczeństwo na stronie Ustawienia konta Microsoft. Po utworzeniu możesz użyć hasła zapisanego na telefonie komórkowym lub urządzeniu z systemem Windows, aby szybko zalogować się na swoje konto MS. Możesz także zarządzać swoimi kluczami w systemie Windows 11 za pomocą aplikacji Ustawienia.
Jeśli masz jakieś pytania lub potrzebujesz pomocy, zostaw komentarz poniżej. Chętnie pomogę.