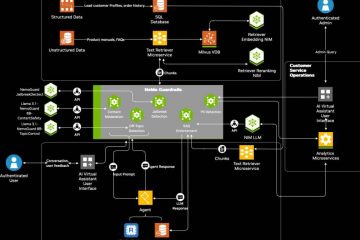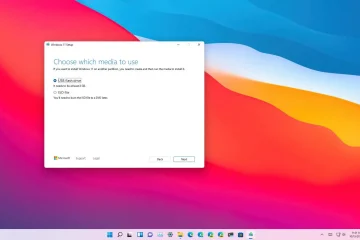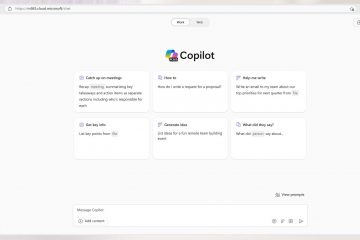Chcesz wiedzieć, jaki typ pamięci RAM (pamięci) jest zainstalowany w Twoim komputerze z systemem Windows 10 lub 11? Oto prosty sposób, aby się tego dowiedzieć.
RAM (znana również jako pamięć) to kluczowy element sprzętowy wymagany do płynnego działania systemu Windows i aplikacji. Ponieważ jest znacznie szybszy niż dysk twardy, komputer przechowuje wszystkie dane, których aktywnie używa, w pamięci, aby zapewnić szybki dostęp.
Kiedy chcesz wymienić lub rozbudować pamięć RAM, niezwykle istotna jest znajomość jej typu obecnie masz. Na przykład nowoczesne systemy Windows często korzystają z pamięci RAM DDR3, DDR4 lub DDR5, których nie można stosować zamiennie. Nie możesz po prostu kupić dowolnej pamięci RAM i oczekiwać, że będzie działać; musi być kompatybilny z Twoją płytą główną.
Na szczęście masz kilka sposobów sprawdź typ pamięci RAM bez fizycznego wyjmowania jej z komputera lub laptopa. Zatem bez zbędnych ceregieli pokażę Ci, jak znaleźć typ pamięci RAM w Windows 10 i 11. Zaczynajmy.
Znajdź typ pamięci RAM w systemie Windows za pomocą Menedżera zadań
Tak-kliknij przycisk Start na pasku zadań. Wybierz „Menedżer zadań“. Przejdź do zakładki „Wydajność“. Wybierz Opcja „Pamięć“. Typ pamięci zobaczysz w prawym górnym rogu lub na dole. Szybkość pamięci zobaczysz obok „Prędkość.”Zamknij Menedżera zadań. Dzięki temu znasz teraz typ i szybkość pamięci.
Dodatkowo możesz także sprawdzić, ile pamięci RAM gniazd, jakie ma Twój komputer i ile z nich jest używanych obok „Wykorzystane sloty”. Większość laptopów ma dwa gniazda pamięci RAM, a komputery stacjonarne cztery, z czego jedno lub dwa są już zajęte.
Uwaga: ta metoda działa tylko w przypadku pamięci RAM typu DDR3 lub starszych. Jeśli nie widzisz typu pamięci RAM, Twój system może używać pamięci DDR4 lub nowszej. Aby potwierdzić, postępuj zgodnie z drugą metodą.
Znajdź typ pamięci RAM w systemie Windows za pomocą CPU-Z
Uwaga: potrzebujesz uprawnień administratora aby zainstalować i używać CPU-Z.
CPU-Z to bezpłatne, lekkie i przyjazne dla użytkownika oprogramowanie narzędziowe, które dostarcza szczegółowych informacji o sprzęcie, w tym o typie i szybkości pamięci RAM. Oto jak z niego korzystać:
Pobierz oprogramowanie CPU-Z stąd. Zainstaluj po pobraniu. Otwórz menu Start. Wyszukaj i otwórz „CPU-Z“. Przejdź do Zakładka „Pamięć“. Zobaczysz typ pamięci obok „Typ” w sekcji „Ogólne”. Przejdź do zakładki „SPD“. szybkość pamięci zobaczysz obok „Maksymalna przepustowość“. Zamknij aplikację CPU-Z. Dzięki temu znasz już swój system Typ i szybkość pamięci RAM.
Szczegółowe kroki (ze zrzutami ekranu)
W pierwszym kroku przejdź do tę stronę i kliknij przycisk „Konfiguracja w języku angielskim” w sekcji „Wersje klasyczne“, aby pobierz plik Aplikacja CPU-Z.
Po pobraniu kliknij dwukrotnie plik i postępuj zgodnie z instrukcjami wyświetlanymi na ekranie, aby zainstalować CPU-Z. Po zainstalowaniu otwórz menu Start, wyszukaj „CPU-Z” i kliknij „Otwórz“, aby uruchomić aplikację.
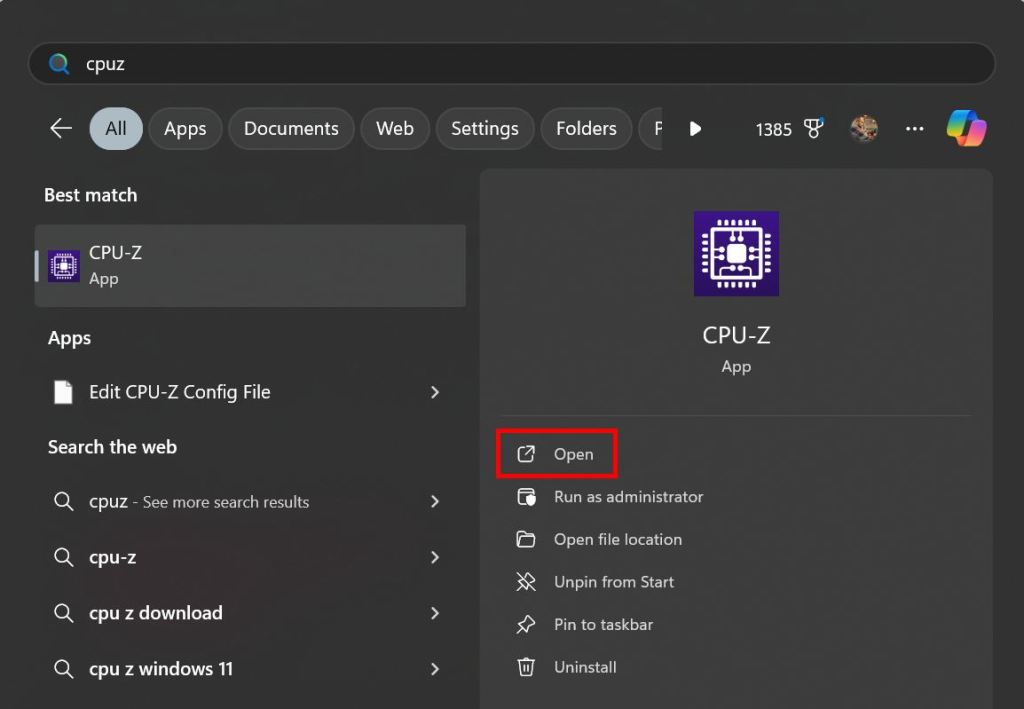
Po otwierając go, przejdź do zakładki „Pamięć“. Typ pamięci RAM zainstalowanej w komputerze jest wyświetlany obok opcji „Typ” w sekcji „Ogólne“.
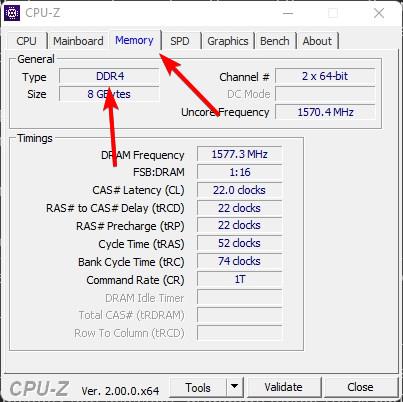
Aby sprawdzić szybkość pamięci RAM, przejdź do zakładki „SPD” i spójrz na „Maks. Przepustowość“. W moim przypadku szybkość pamięci RAM wynosi „3200 MHz”.
Uwaga: CPU-Z pokazuje prędkość pamięci RAM na gniazdo. Jeśli Twój laptop lub komputer stacjonarny ma wiele modułów pamięci, możesz sprawdź szybkość każdego modułu RAM, wybierając gniazdo z menu rozwijanego „Wybór gniazda pamięci”. Jest to szczególnie przydatne, aby upewnić się, że wszystkie moduły RAM mają tę samą prędkość.
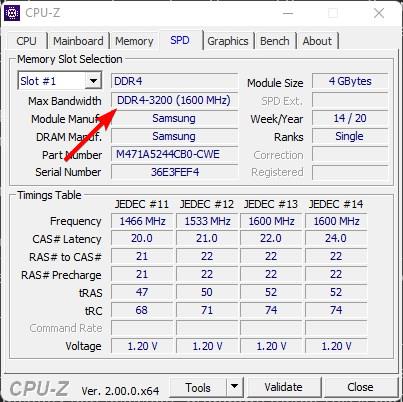
Po zakończeniu możesz zamknąć CPU-Z aplikacji, klikając przycisk „X” w prawym górnym rogu.
Podsumowanie — znajdowanie typu i szybkości pamięci RAM w systemie Windows
Podsumowując, masz dwie metody sprawdzania typu pamięci RAM i szybkość w systemie Windows Menedżer zadań może dostarczyć podstawowych informacji o pamięci, ale działa tylko wtedy, gdy Twój komputer jest wyposażony w pamięć RAM typu DDR3 lub starszą. Jednakże metoda CPU-Z działa na wszystkich systemach i zapewnia dokładne informacje, a jednocześnie jest łatwa w użyciu Dlatego polecam zastosować drugą metodę.
Jeśli masz jakieś pytania lub potrzebujesz pomocy, napisz komentarz poniżej, chętnie pomogę.
Aktualizacja: ten samouczek został zaktualizowany, aby odzwierciedlić zmiany w systemie Windows i wyjaśnić, że Zadanie. Metoda menedżera działa tylko w niektórych starszych systemach.