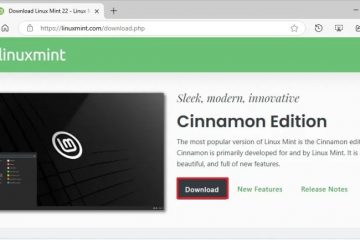Windows Copilot to inteligentny asystent AI wbudowany w komputer, który pomaga w wykonywaniu zadań, odpowiada na pytania i ogólnie ułatwia pracę. Został zaprojektowany, aby zwiększyć Twoją produktywność i ułatwić Ci pracę. Ale zanim zaczniesz go używać, musisz wiedzieć, jak go otworzyć. Dobra wiadomość jest taka, że zarówno Windows 11, jak i Windows 10 oferują kilka sposobów uruchomienia Copilot. Niezależnie od tego, czy lubisz używać skrótów, menu Start, czy nawet poleceń, w tym przewodniku pokażę Ci dziesięć prostych sposobów uzyskania dostępu do Copilot w systemie Windows. Zacznijmy:
Po pierwsze: jak włączyć Copilot w Windows
Jeśli chcesz mieć Copilot na swoim komputerze, musisz mieć uruchomioną wersję Windows 11 22H2 lub Windows 10 w wersji 22H2 lub nowszej. Aktualizacje te zostały wydane odpowiednio 26 września 2023 r. i 30 listopada 2023 r. Dlatego najpierw upewnij się, że Twój system operacyjny jest aktualny.
Jeśli używasz systemu Windows 11, otwórz aplikację Ustawienia (Win + I), wybierz opcję Windows Update na lewym pasku bocznym i kliknij lub dotknij Sprawdź aktualizacje.
Sprawdź aby uzyskać aktualizacje w systemie Windows 11
Jeśli korzystasz z systemu Windows 10, uruchom Ustawienia, przejdź do Aktualizacji i zabezpieczeń i upewnij się, że na lewym pasku bocznym jest wybrana opcja Windows Update. Następnie kliknij lub dotknij przycisku Sprawdź aktualizacje po prawej stronie.
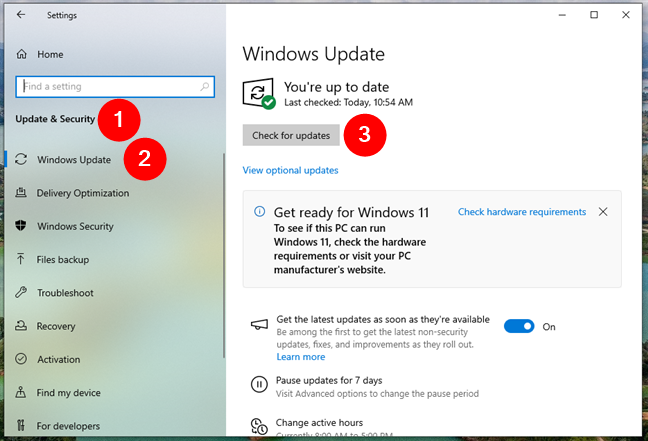
Sprawdź dostępność aktualizacji w systemie Windows 10
Następnie, niezależnie od systemu operacyjnego, pamiętaj o pobraniu i zainstalowaniu wszelkich dostępnych aktualizacji. Jeśli system Windows jest aktualny, a nadal nie masz aplikacji, możesz także pobrać Wykonuj drugi pilot ze sklepu Microsoft Store.
1. Jak otworzyć Copilot za pomocą klawisza skrótu
Jeśli masz nowy laptop lub komputer stacjonarny z klawiaturą zawierającą klawisz Copilot, uruchomienie Windows Copilot jest tak proste, jak naciśnięcie jednego przycisku. Ten dedykowany klucz znajdziesz tylko na nowych laptopy i klawiatury z systemem Windows 11.
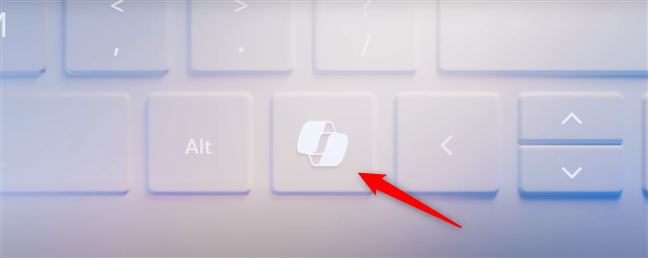
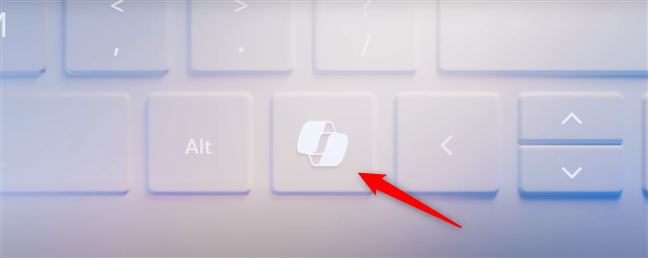
Jak otworzyć Copilot za pomocą klawisza Copilot
Źródło: Microsoft
Aby otworzyć Copilot za pomocą klawisza Copilot, naciśnij go raz. Aplikacja Copilot powinna pojawić się na ekranie.
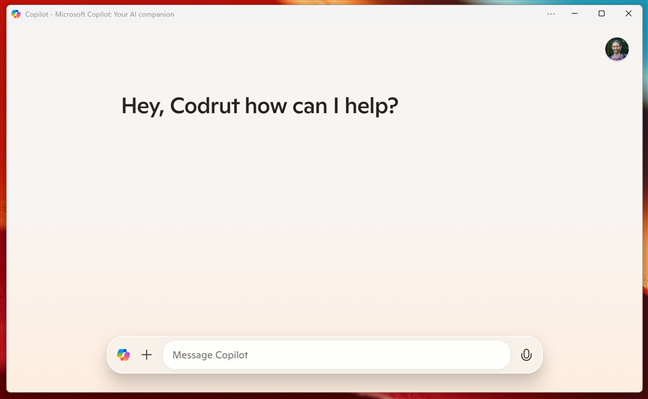
Copilot w systemie Windows 11
Możesz następnie rozpocząć czat i poproś drugiego pilota o pomoc, jeśli zajdzie taka potrzeba.
2. Jak otworzyć Copilot za pomocą skrótu na pasku zadań
Jednym z najłatwiejszych sposobów uruchomienia Copilota w Windows 11 jest kliknięcie lub dotknięcie skrótu na pasku zadań:
2.1. Jak otworzyć Copilot za pomocą skrótu na pasku zadań w systemie Windows 11
Jeśli używasz systemu Windows 11, ikonę Copilot znajdziesz na pasku zadań, obok przycisku widoku zadania, po lewej stronie Eksploratora plików. Kliknij lub dotknij, a aplikacja Copilot uruchomi się natychmiast.

Otwórz Copilot, klikając jego skrót na pasku zadań w systemie Windows 11
Jeśli nie możesz znaleźć funkcji Copilot na pasku zadań, prawdopodobnie dzieje się tak dlatego, że został on odpięty. Nie martw się jednak: możesz dodać go ponownie. Aby to zrobić, otwórz menu Start i kliknij lub naciśnij przycisk Wszystko w prawym górnym rogu.


Przejdź do listy Wszystkie w menu Start
Następnie znajdź Copilot na liście aplikacji. Kiedy to zrobisz, kliknij prawym przyciskiem myszy lub naciśnij i przytrzymaj, wybierz Więcej w menu kontekstowym, a następnie kliknij lub dotknij Przypnij do paska zadań.
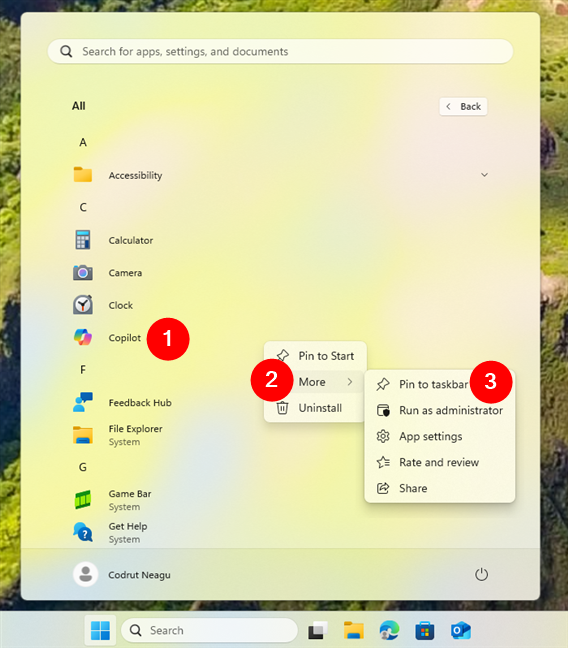
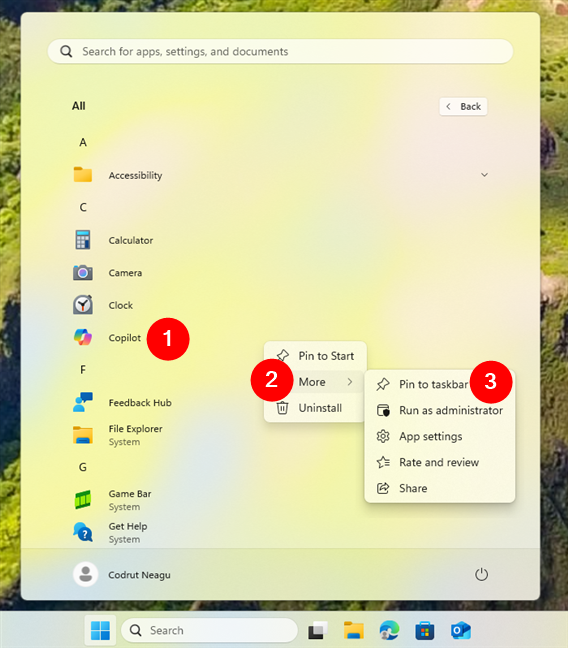
Przypnij Copilot do paska zadań systemu Windows 11
Skrót Copilot zostanie błyskawicznie dodany do paska zadań i będziesz mógł z niego wrócić, aby otworzyć Copilot.
2.2. Jak otworzyć Copilot za pomocą skrótu na pasku zadań w Windows 10
W Windows 10 skrót na pasku zadań Copilot znajduje się także obok widoku zadań, ale obok Microsoft Edge, a nie Eksploratora plików.


Otwórz Copilot klikając jego skrót na pasku zadań w systemie Windows 10
Jeśli brakuje skrótu Copilot, możesz samodzielnie przypiąć go do paska zadań. W tym celu otwórz menu Start i znajdź Copilot na liście aplikacji. Gdy go znajdziesz, kliknij go prawym przyciskiem myszy lub naciśnij i przytrzymaj, przejdź do Więcej w menu kontekstowym i wybierz Przypnij do paska zadań.
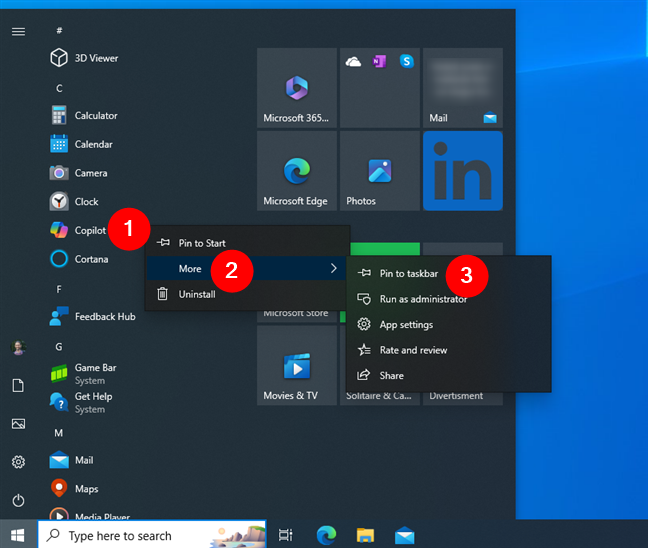
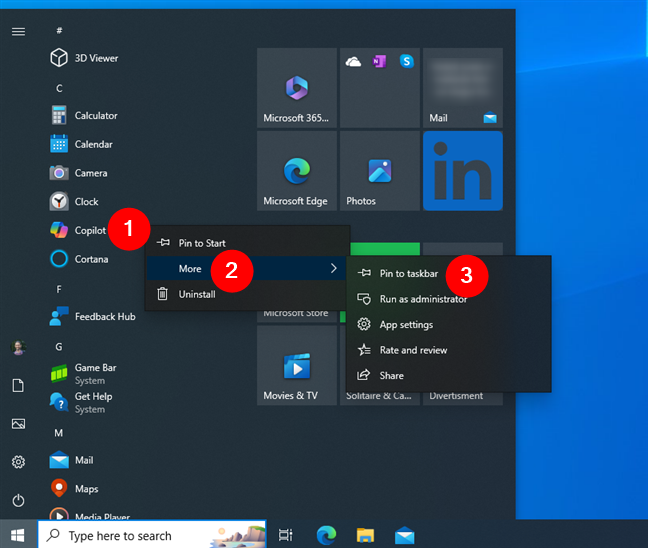
Przypnij Copilot do paska zadań w systemie Windows 10
To wszystko: powinieneś teraz mieć Copilot z powrotem na pasku zadań Windows 10.
3. Jak otworzyć Copilot za pomocą wyszukiwania
Jedną z najszybszych i najprostszych metod otwierania aplikacji Copilot jest użycie wbudowanej funkcji wyszukiwania.
3.1. Jak korzystać z wyszukiwania, aby otworzyć Copilot w Windows 11
Jeśli używasz Windows 11, kliknij lub dotknij wewnątrz pola wyszukiwania na pasku zadań, wpisz słowo Copilot, a zobaczysz listę wyników. W nim kliknij lub dotknij Copilot. Możesz też wybrać Copilot i kliknąć lub dotknąć Otwórz w prawym panelu.
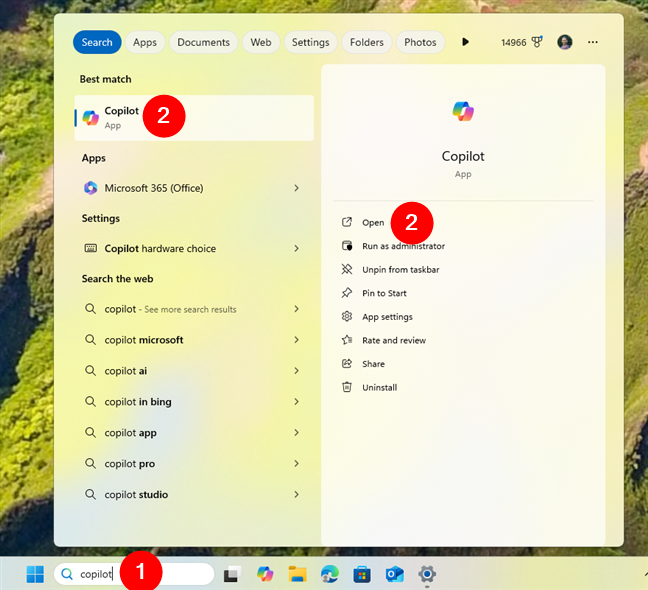
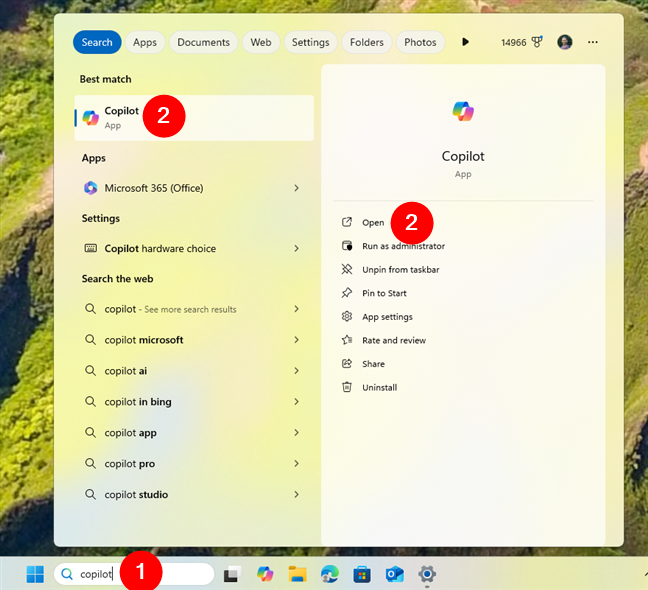
Otwórz Copilot za pomocą wyszukiwania w systemie Windows 11
Aplikacja Copilot otwiera się natychmiast.
WSKAZÓWKA: Jeśli dopiero zaczynasz korzystać z systemu Windows 11, oto wszystko, co musisz wiedzieć o korzystaniu z funkcji systemu Windows 11 Szukaj.
3.2. Jak korzystać z wyszukiwania, aby otworzyć Copilot w systemie Windows 10
W systemie Windows 10 pole wyszukiwania znajduje się na pasku zadań, obok przycisku z logo systemu Windows. Kliknij lub dotknij go i wpisz słowo Copilot. Po wyświetleniu wyników wyszukiwania kliknij lub dotknij wyniku Copilot albo wybierz Otwórz w prawym panelu.


Otwórz Copilot za pomocą wyszukiwania w Windows 10
Powinno to tylko poświęć chwilę na uruchomienie aplikacji Copilot i możesz zacząć z nią rozmawiać.
4. Jak otworzyć aplikację Copilot z listy aplikacji w menu Start
Menu Start oferuje kolejną niezawodną metodę uzyskiwania dostępu do Copilot, szczególnie jeśli wolisz bardziej zorganizowany sposób znajdowania aplikacji. Oto jak to działa:
4.1. Jak uruchomić Copilot z listy aplikacji w menu Start systemu Windows 11
W systemie Windows 11 otwórz menu Start, klikając lub dotykając przycisku Start na pasku zadań. Jego ikoną jest logo Windows. W menu Start kliknij lub naciśnij przycisk Wszystko w prawym górnym rogu.
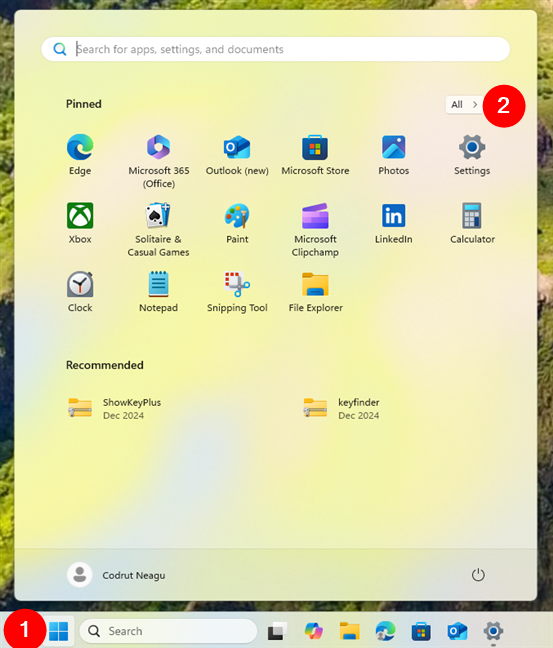
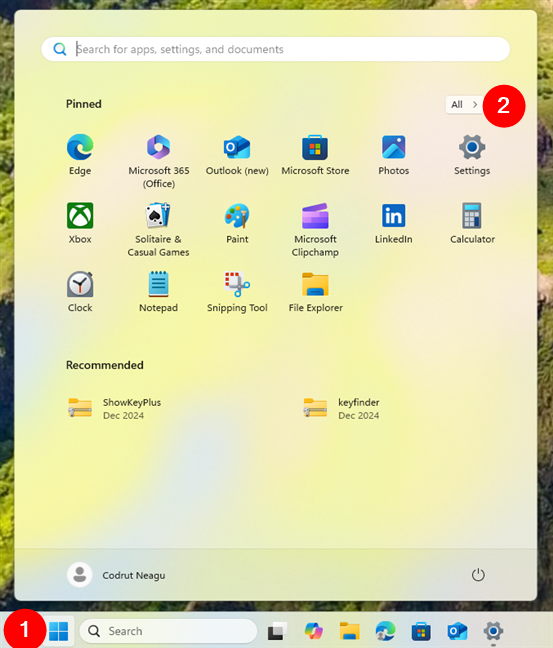
Otwórz menu Start i przejdź do Wszystkie
Lista Wszystkie jest uporządkowane alfabetycznie. W razie potrzeby przewiń w dół do aplikacji rozpoczynających się na literę C, aby znaleźć aplikację Copilot. Następnie kliknij lub dotknij go.


Znajdź i kliknij Copilot
Jak można się spodziewać, powoduje to uruchomienie aplikacji Copilot na komputerze z systemem Windows 11.
4.2. Jak uruchomić Copilot z listy aplikacji w menu Start systemu Windows 10
Jeśli masz komputer lub urządzenie z systemem Windows 10, otwórz menu Start, klikając lub dotykając przycisku z logo systemu Windows w lewym rogu okna pasek zadań. Następnie przewiń listę po lewej stronie, aż znajdziesz aplikację Copilot, a następnie kliknij ją lub dotknij, aby ją uruchomić.

Kliknij Copilot na liście menu Start w systemie Windows 10
WSKAZÓWKA: Jeśli chcesz dowiedzieć się więcej na temat interakcji z Copilotem, przeczytaj artykuł Jak używać Copilota w systemie Windows.
5. Jak uruchomić aplikację Windows Copilot za pomocą skrótu na pulpicie
Jeśli często korzystasz z aplikacji Copilot, warto mieć ją pod ręką. A co może być wygodniejszego niż skrót na pulpicie Copilot? Oto jak go utworzyć:
5.1. Jak dodać skrót Copilot do pulpitu w systemie Windows 11
Utworzenie skrótu Copilot na pulpicie systemu Windows 11 jest łatwe. Zacznij od otwarcia menu Start, a następnie naciśnij opcję Wszystko w prawym górnym rogu.


Otwórz menu Start i przejdź do listy Wszystkie
Teraz zlokalizuj Copilot na liście aplikacji. Po znalezieniu kliknij lub dotknij go i przytrzymaj, a następnie przeciągnij na pulpit. Upuść go, zwalniając przycisk myszy lub podnosząc palec nad ekran, a zostanie utworzony skrót Copilot.

Przeciągnij i upuść Copilot na pulpit
Możesz wtedy kliknij dwukrotnie lub dotknij dwukrotnie tego skrótu, aby otworzyć Copilot w Windows 11.


A Skrót drugiego pilota na pulpicie systemu Windows 11
5.2. Jak dodać skrót Copilot do pulpitu w systemie Windows 10
Jeśli masz komputer z systemem Windows 10, utworzenie skrótu Copilot na pulpicie jest równie łatwe. Najpierw znajdź Copilot na liście aplikacji w menu Start. Następnie przeciągnij i upuść aplikację Copilot na pulpit.

Przeciągnij i upuść Copilot na pulpicie w systemie Windows 10
Spowoduje to dodanie skrótu Copilot do pulpitu.


Copilot na pulpicie w systemie Windows 10
WSKAZÓWKA: Pamiętaj, że nie jest to jedyna metoda, której możesz użyć do utworzenia skrótu Copilot. Tutaj możesz dowiedzieć się o innych sposobach tworzenia skrótów: Jak tworzyć skróty do plików, folderów, aplikacji i stron internetowych w systemie Windows.
6. Jak otworzyć Copilot z menu Start
Copilot nie jest domyślnie przypięty do menu Start. Możesz jednak przypiąć go samodzielnie, niezależnie od tego, czy masz system Windows 11, czy Windows 10. Oto jak:
6.1. Jak uruchomić Copilot w systemie Windows 11 za pomocą przypiętego skrótu w menu Start
Dodanie aplikacji Copilot do menu Start systemu Windows 11 jest łatwe. Zacznij od zlokalizowania Copilot na liście Wszystkie w menu Start. Następnie kliknij prawym przyciskiem myszy lub naciśnij i przytrzymaj, a następnie z wyświetlonego menu kontekstowego wybierz Przypnij do ekranu startowego.
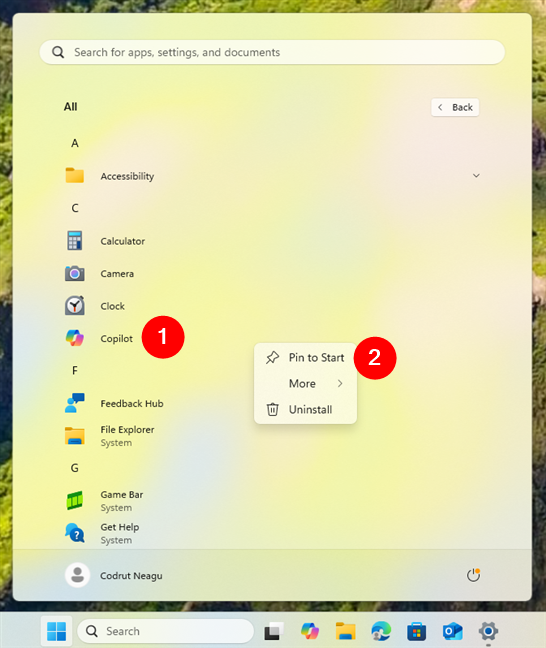
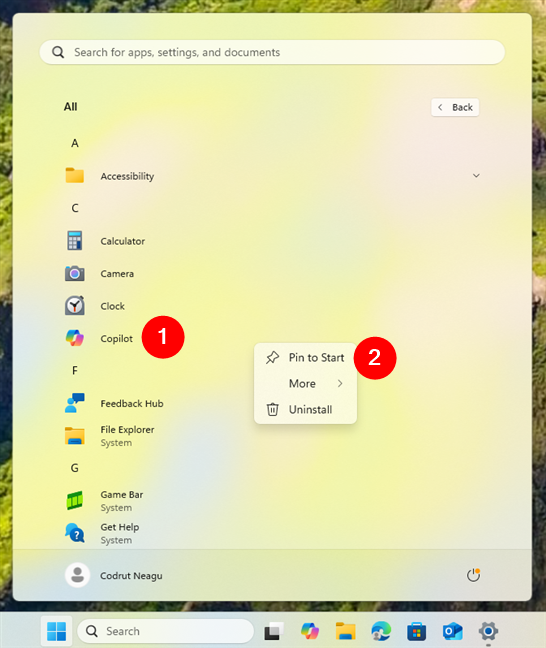
Jak przypiąć Copilot do menu Start w systemie Windows 11
Spowoduje to natychmiastowe umieszczenie drugiego pilota w sekcji Przypięte w menu Start.


Copilot przypięty do menu Start w systemie Windows 11
WSKAZÓWKA: Jeśli chcesz dodać inne rzeczy do menu Start, tutaj znajdziesz więcej szczegółów na temat przypinania do menu Start w systemie Windows 11.
6.2. Jak uruchomić Copilot w systemie Windows 10 za pomocą kafelka w menu Start
W systemie Windows 10 możesz dodać kafelek dla Copilot w menu Start. Otwórz menu Start i znajdź Copilot na liście po lewej stronie. Gdy to zrobisz, kliknij prawym przyciskiem myszy lub naciśnij i przytrzymaj, a następnie z menu kontekstowego wybierz Przypnij do ekranu startowego.


Jak przypiąć Copilot do menu Start w systemie Windows 10
Copilot zostanie natychmiast dodany do sekcji kafelków po prawej stronie menu Start. Od teraz możesz kliknąć lub dotknąć tego kafelka, aby błyskawicznie uruchomić aplikację.
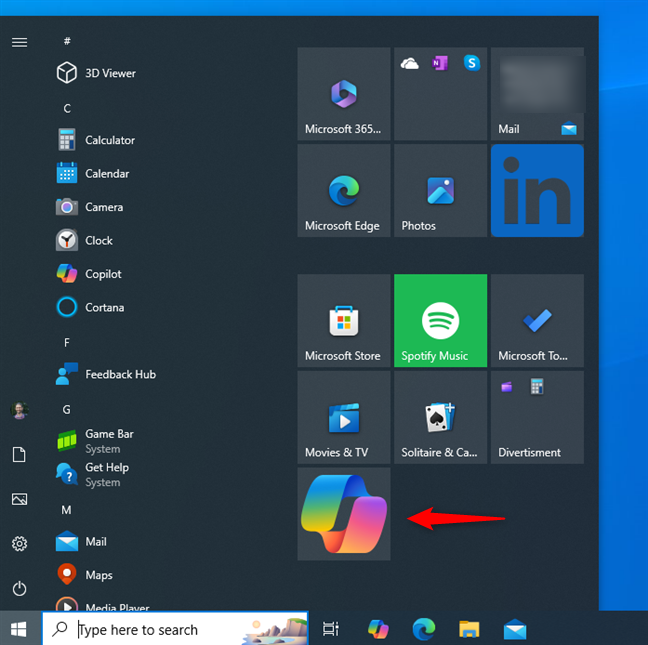
Copilot przypięty do menu Start w systemie Windows 10
WSKAZÓWKA: Jeśli nie znasz pojęcia kafelków, gorąco polecam ten artykuł: Płytki systemu Windows: czym są? Czym się zajmują?
7. Jak otworzyć Copilot w systemie Windows z wiersza poleceń
Jeśli lubisz korzystać z terminala Windows, wiersza poleceń lub programu PowerShell, możesz wpisać to polecenie i nacisnąć Enter:
start ms-drugi pilot:


Jak uruchomić Copilot z CMD w Windows 11
W Windows 10 i Windows 11 Copilot uruchamia się natychmiast po naciśnięciu klawisza Enter na klawiaturze w celu wykonania tego polecenia.
8. Jak otworzyć Copilot w systemie Windows za pomocą okna Uruchom
Okno Uruchom może również zapewniać szybką metodę otwierania aplikacji, w tym Copilot. Użyj skrótu klawiaturowego Windows + R, aby otworzyć Uruchom i wpisz polecenie:
ms-copilot:
Następnie naciśnij klawisz Enter lub kliknij/dotknij przycisku OK.
p> 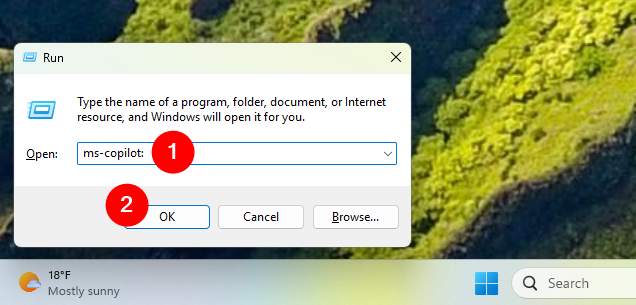
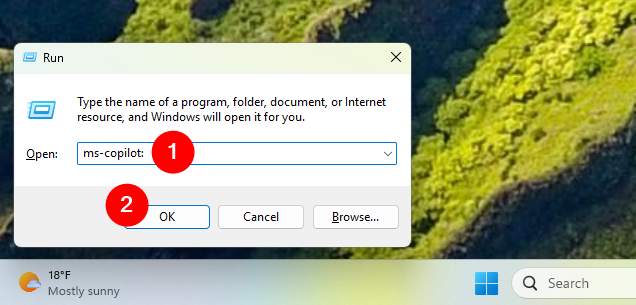
Jak otworzyć Copilot z wersji Run in Windows 11
Niezależnie od tego, czy używasz systemu Windows 10, czy Windows 11, aplikacja Copilot otwiera się od razu, umożliwiając natychmiastowe rozpoczęcie rozmowy z AI Copilot.
9. Jak uruchomić aplikację Copilot w systemie Windows z Eksploratora plików
Możesz także użyć Eksploratora plików, aby uruchomić aplikację Copilot w systemie Windows 10 lub Windows 11. Oto jak:
9.1. Jak uruchomić Copilot w Windows 11 z Eksploratora plików
Otwórz Eksplorator plików i kliknij lub naciśnij pasek adresu u góry okna, gdzie wyświetlana jest bieżąca ścieżka folderu. Wpisz następujące polecenie w pasku adresu:
ms-copilot:
Następnie naciśnij klawisz Enter na klawiaturze, a aplikacja Copilot zostanie natychmiast otwarta w systemie Windows 11.
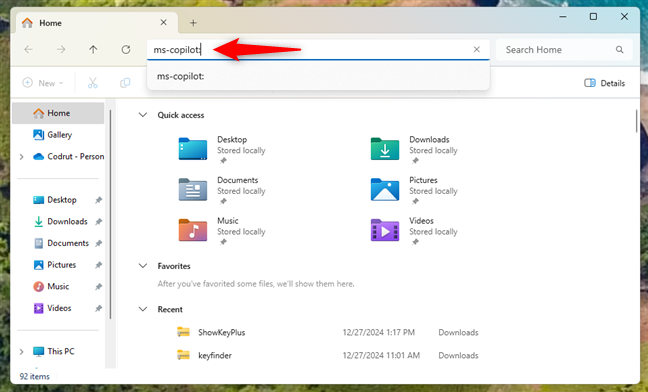
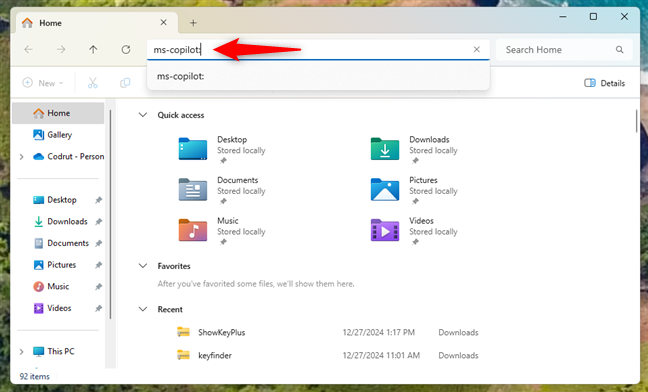
Jak otworzyć Drugi pilot z Eksploratora plików w Windows 11
9.2. Jak uruchomić Copilot w Windows 10 z Eksploratora plików
Podobnie w Windows 10 otwórz Eksplorator plików, kliknij lub dotknij pasek adresu i wprowadź polecenie:
ms-copilot:
Następnie naciśnij klawisz Enter na klawiaturze, aby otworzyć aplikację Copilot.
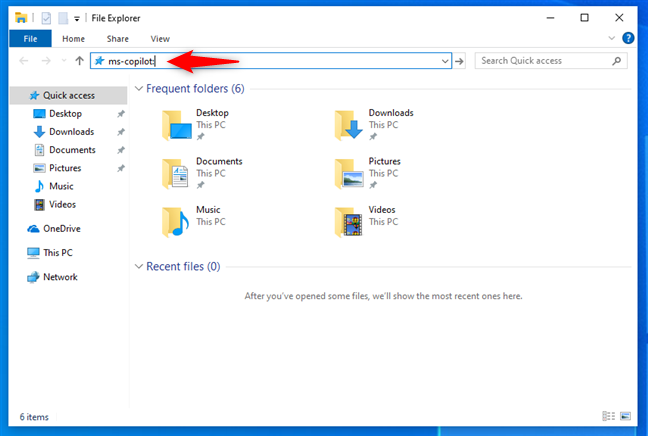
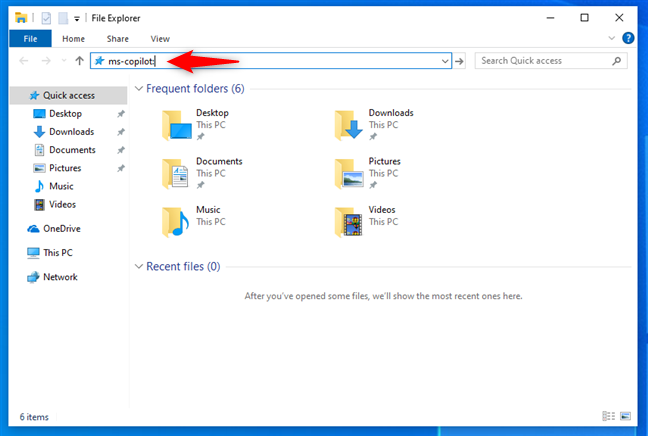
Jak otworzyć Drugi pilot z Eksploratora plików w Windows 10
10. Jak uruchomić aplikację Copilot w systemie Windows przy użyciu Menedżera zadań
Aplikację Copilot można także otworzyć z poziomu Menedżera zadań w systemie Windows 10 i Windows 11. Oto jak to działa:
10.1. Jak otworzyć Copilot w Windows 11 za pomocą Menedżera zadań
Ta metoda wymaga kilku dodatkowych kroków, ale nadal jest dość prosta. Jeśli używasz systemu Windows 11, naciśnij Ctrl + Shift + Esc na klawiaturze, aby uruchomić Menedżera zadań. Następnie kliknij lub naciśnij przycisk Uruchom nowe zadanie znajdujący się w prawym górnym rogu okna. Przycisk ten jest dostępny na każdej stronie Menedżera zadań, więc tak naprawdę nie ma znaczenia, która karta jest aktywna.


Otwórz Menedżera zadań i naciśnij Uruchom nowe zadanie
Okno o nazwie Utwórz nowe zadanie. Wpisz w nim polecenie:
ms-copilot:
Następnie naciśnij Enter na klawiaturze lub kliknij lub dotknij OK.


Jak otworzyć Copilot z Menedżera zadań w Windows 11
Otworzy się aplikacja Copilot i nie będą zadawane żadne dalsze pytania.
10.2. Jak otworzyć Copilot w Windows 10 za pomocą Menedżera zadań
W Windows 10 zacznij od uruchomienia Menedżera zadań (naciśnij Ctrl + Shift + Esc na klawiaturze), a jeśli otworzy się w widoku kompaktowym, kliknij lub kliknij Więcej szczegółów.


Naciśnij Więcej szczegóły
W rozwiniętym Menedżerze zadań kliknij lub dotknij Plik, a następnie Uruchom nowe zadanie.
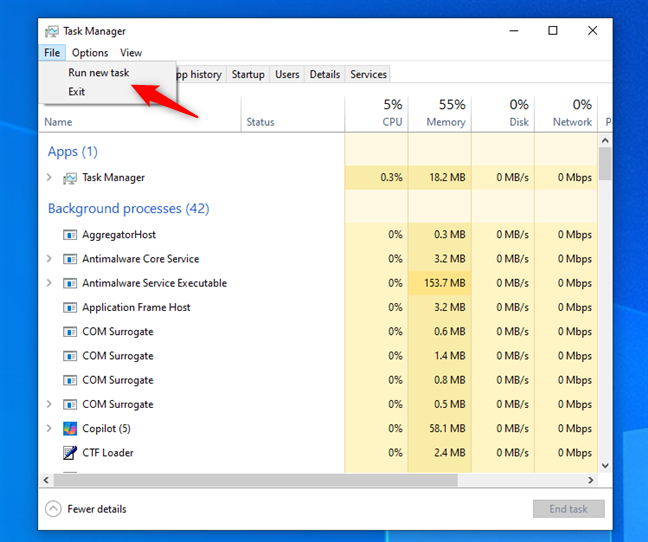
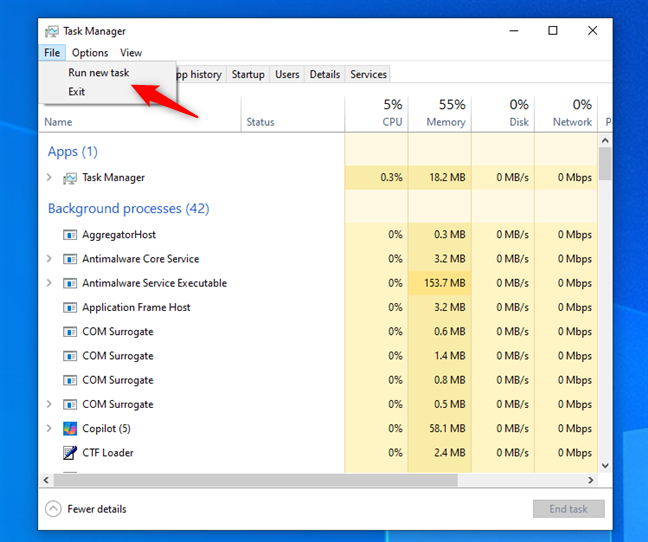
Kliknij lub dotknij Uruchom nowe zadanie w Menedżerze zadań
To akcja otwiera okno zatytułowane Utwórz nowe zadanie. Wewnątrz niego wpisz następujące polecenie:
ms-copilot:
…i naciśnij Enter na klawiaturze lub kliknij lub dotknij OK.


Jak otworzyć Copilot z Menedżera zadań w Windows 10
Aplikacja Copilot otwiera się natychmiast w systemie Windows 10.
Jak chcesz otworzyć aplikację Windows Copilot?
Dzięki tym metodom uruchamiania Copilot w Windows 11 i Windows 10 masz mnóstwo opcji do wyboru. Niezależnie od tego, czy lubisz korzystać z paska zadań, skrótów czy poleceń, każda metoda zapewnia szybki i łatwy dostęp do Copilota. Zanim odejdziesz, czy mógłbyś mi powiedzieć, czy odkryjesz inne sposoby otwierania Copilot w systemie Windows? Możesz zostawić komentarz poniżej.