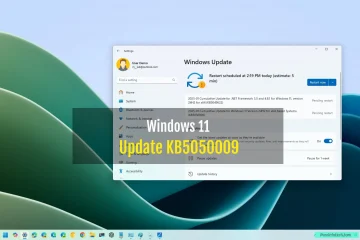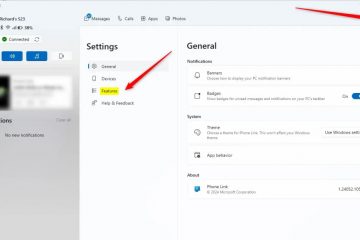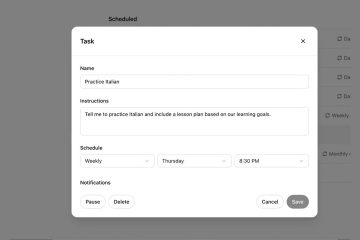Chcesz kontrolować zachowanie synchronizacji OneDrive w przypadku połączeń taryfowych? Jest to całkiem łatwe. Domyślnie usługa OneDrive wstrzymuje synchronizację, aby zapisać dane, gdy korzystasz z połączenia taryfowego. Jeśli jednak zajdzie taka potrzeba, możesz łatwo wymusić synchronizację OneDrive nawet w przypadku połączenia taryfowego. Na przykład polegam na OneDrive, aby synchronizować moje pliki służbowe z chmurą i między systemami, aby były bezpieczne i dostępne. Ponieważ nie zużywa to dużo danych, zdecydowałem się włączyć synchronizację OneDrive dla połączeń taryfowych.
Niezależnie od tego, czy chcesz wstrzymać, czy zsynchronizować, OneDrive ustawienia dają Ci pełną kontrolę. W tym szybkim i prostym samouczku pokażę Ci, jak wstrzymać lub zsynchronizować usługę OneDrive w przypadku połączenia taryfowego. Zaczynajmy.
Dobrze wiedzieć: jak włączyć połączenie taryfowe w systemie Windows 11 (w systemie Windows 10)

Zanim zaczniesz
Przed kontynuowaniem upewnij się, że aplikacja OneDrive jest uruchomiona. Jeśli nie jest jeszcze uruchomione, otwórz menu Start, wyszukaj „OneDrive” i wybierz „Otwórz”.
Wymuś synchronizację OneDrive przy połączeniu taryfowym
Jeśli chcesz, aby OneDrive synchronizował się w w tle nawet po włączeniu połączenia taryfowego, wykonaj poniższe kroki:
Kliknij prawym przyciskiem myszy ikonę OneDrive na pasku zadań. Kliknij ikonę koła zębatego u góry prawy róg.Wybierz „Ustawienia” z listy opcji. Przejdź do zakładki „Synchronizacja i kopia zapasowa“. Wyłącz WYŁĄCZ opcję „Wstrzymaj synchronizację, gdy to urządzenie znajduje się w sieci taryfowej“. Dzięki temu OneDrive synchronizuje się nawet wtedy, gdy Twoje urządzenie znajduje się w sieci taryfowej.
Szczegółowe kroki (z Zrzuty ekranu)
Najpierw kliknij prawym przyciskiem myszy ikonę OneDrive na pasku zadań. Następnie kliknij ikonę koła zębatego w prawym górnym rogu i następnie wybierz opcję „Ustawienia“. Spowoduje to otwarcie okna ustawień OneDrive.
W oknie ustawień OneDrive przejdź do zakładki „Synchronizacja i kopia zapasowa” na pasku bocznym. Na prawym panelu WYŁĄCZ opcję „Wstrzymaj synchronizację, gdy to urządzenie znajduje się w sieci taryfowej” przełącznik.
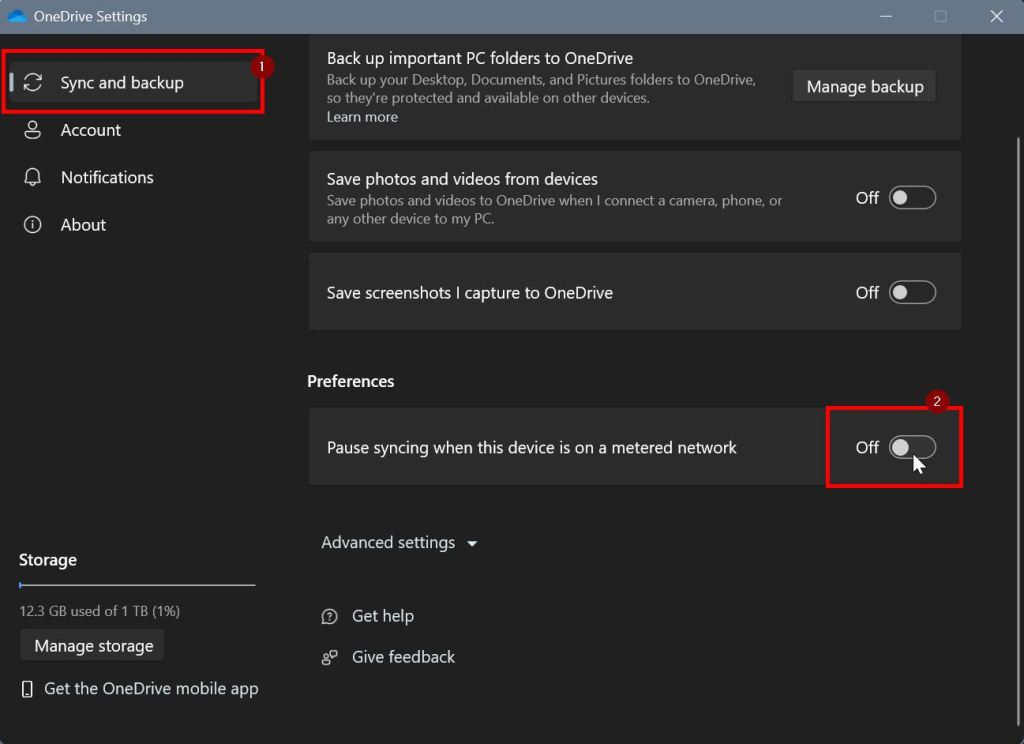
Zmiana zostanie zapisana automatycznie i usunie ograniczenie. Odtąd OneDrive będzie synchronizować pliki nawet wtedy, gdy korzystasz z połączenia taryfowego.
Wymuś wstrzymanie synchronizacji OneDrive w przypadku połączenia taryfowego
Jeśli tego nie zrobisz OneDrive, aby synchronizować pliki w tle podczas korzystania z połączenia taryfowego, wykonaj poniższe kroki, aby wymusić wstrzymanie.
Kliknij prawym przyciskiem myszy ikonę OneDrive na pasku zadań. Wybierz opcję „Ustawienia”. Przejdź do Karta „Synchronizacja i kopia zapasowa” na pasku bocznym. W oknie Ustawienia przejdź do karty „Ustawienia“. Włącz WŁĄCZ opcję „Wstrzymaj synchronizację, gdy to urządzenie znajduje się w sieci taryfowej“. Usługa OneDrive automatycznie wstrzymuje za każdym razem, gdy korzystasz z połączenia taryfowego.
Szczegółowe kroki (z Zrzuty ekranu)
Najpierw otwórz ustawienia OneDrive. Aby to zrobić, kliknij prawym przyciskiem myszy ikonę OneDrive na pasku zadań i wybierz opcję „Ustawienia” w prawym górnym rogu. Jeśli nie widzisz tej opcji, kliknij ikonę „Koła zębatego”, aby go zobaczyć.

Przejdź do kartę „Synchronizacja i kopia zapasowa” na pasku bocznym i włącz WŁĄCZ opcję „Wstrzymaj synchronizację gdy to urządzenie znajduje się w sieci taryfowej“, przełącz w sekcji „Preferencje”.

To to wszystko. Wstrzymywanie lub synchronizowanie OneDrive w przypadku połączenia taryfowego jest tak proste. Jeśli masz jakieś pytania lub potrzebujesz pomocy, zostaw komentarz poniżej. Chętnie pomogę.
Aktualizacja: ten samouczek został zaktualizowany w celu odzwierciedlenia zmian w aplikacji OneDrive i jej ustawieniach.