Firma Microsoft zaktualizowała interfejs użytkownika aplikacji Outlook, aby wyglądał bardziej elegancko i nowocześnie. Domyślnie używa jasnych lub ciemnych motywów w zależności od ustawień systemu. Chociaż jest funkcjonalny, patrzenie na ten sam jasny lub ciemny interfejs użytkownika sprawia, że korzystanie z Outlooka jest nieco nudne. Na szczęście możesz łatwo zmienić motyw Outlooka, aby był bardziej kolorowy. Dodanie odrobiny koloru nadaje interfejsowi charakteru i sprawia, że korzystanie z niego jest bardziej atrakcyjne.
W tym samouczku pokażę, jak zmienić motyw i kolor w nowej aplikacji Outlook
strong>, a nawet używaj klasycznych motywów, aby uzyskać odrobinę nostalgii. Zaczynajmy.
Zanim zaczniesz
Te kroki dotyczą konkretnie nowej aplikacji Outlook i nie dotyczą klasycznego Outlooka (starego ) wersja.Jeśli nadal używasz starej wersji Outlooka, włącz nowy interfejs Outlooka zanim przejdziesz dalej.
Jak zmienić motyw w nowej aplikacji Outlook
Naciśnij „klawisz Windows”, aby
Szczegółowe kroki (ze zrzutami ekranu)
Najpierw otwórz nowy Perspektywy aplikacja. Aby to zrobić, wyszukaj „Outlook (nowy)” w menu Start i kliknij przycisk „Otwórz“.
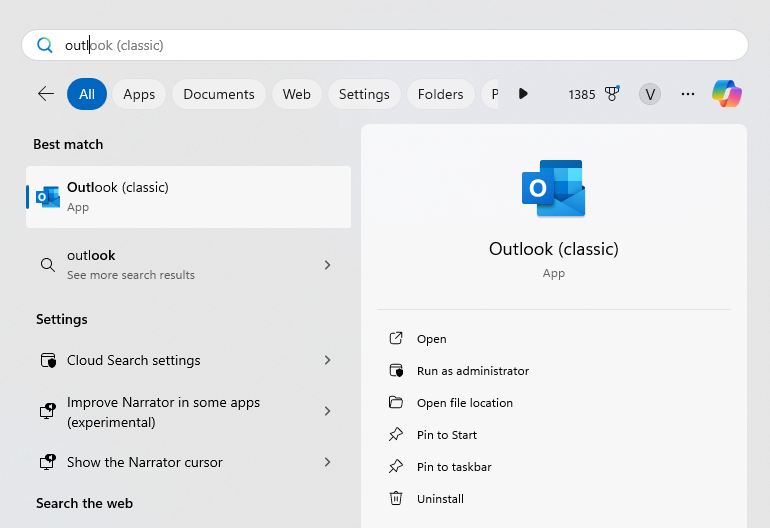
Raz otworzy się okno Outlooka, kliknij ikonę „Ustawienia” (wyglądającą jak koło zębate lub trybik) w prawym górnym rogu róg, aby otworzyć ustawienia Outlooka.
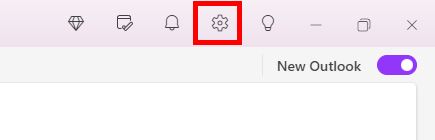
Przejdź do „Ogólne“, a następnie do zakładki „Wygląd” w oknie ustawień Outlooka. Tutaj możesz zmienić kolory i motyw nowej aplikacji Outlook.
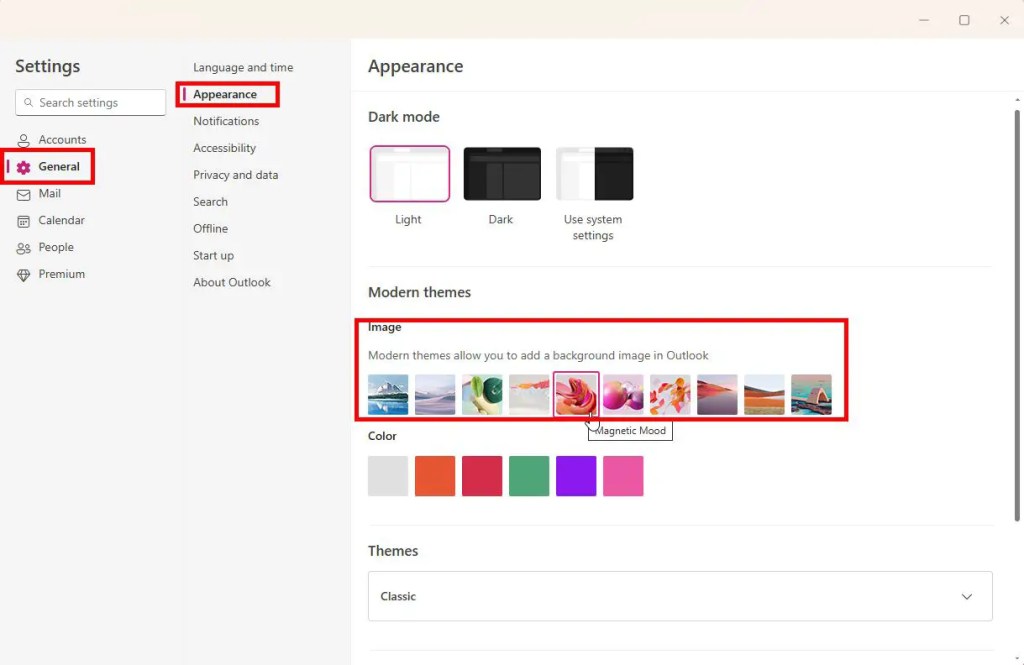
W prawym panelu wybierz motyw w sekcji „Nowoczesne motywy“. Spowoduje to automatyczne ustawienie tapety w aplikacji Outlook i zastosowanie kolorów odpowiednich do motywu. Jeśli nie chcesz ustawiać tapety, możesz zamiast tego wybrać kolor w sekcji „Kolor“.
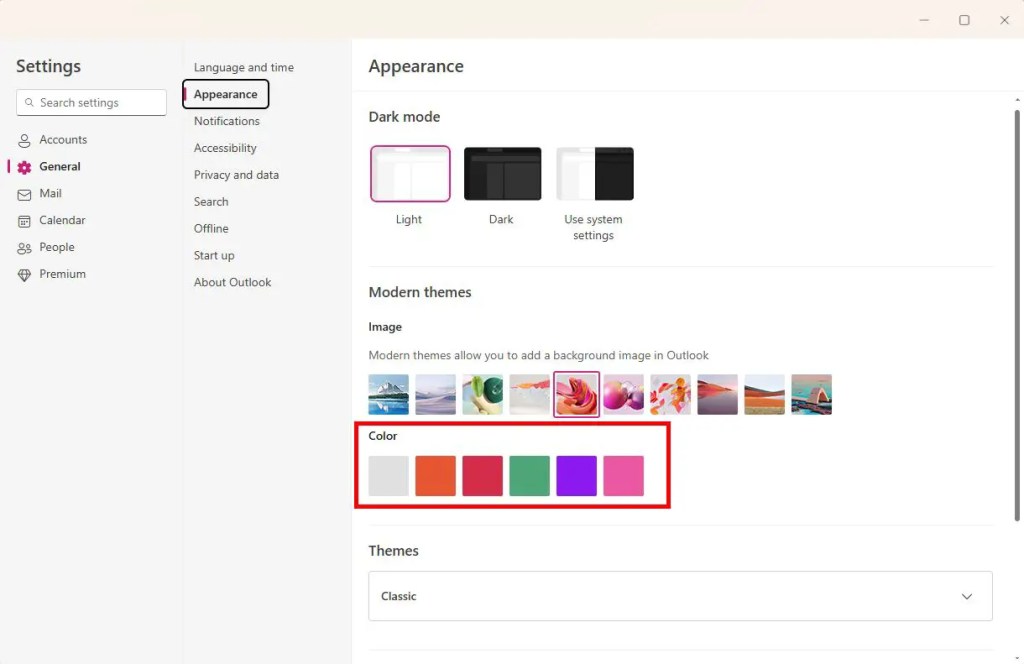
Jeśli odczuwasz nostalgię, możesz użyć klasycznego motywu Outlooka. W tym celu rozwiń zakładkę „Klasyczny” pod ikoną sekcję „Motywy” i wybierz wybrany motyw klasyczny.
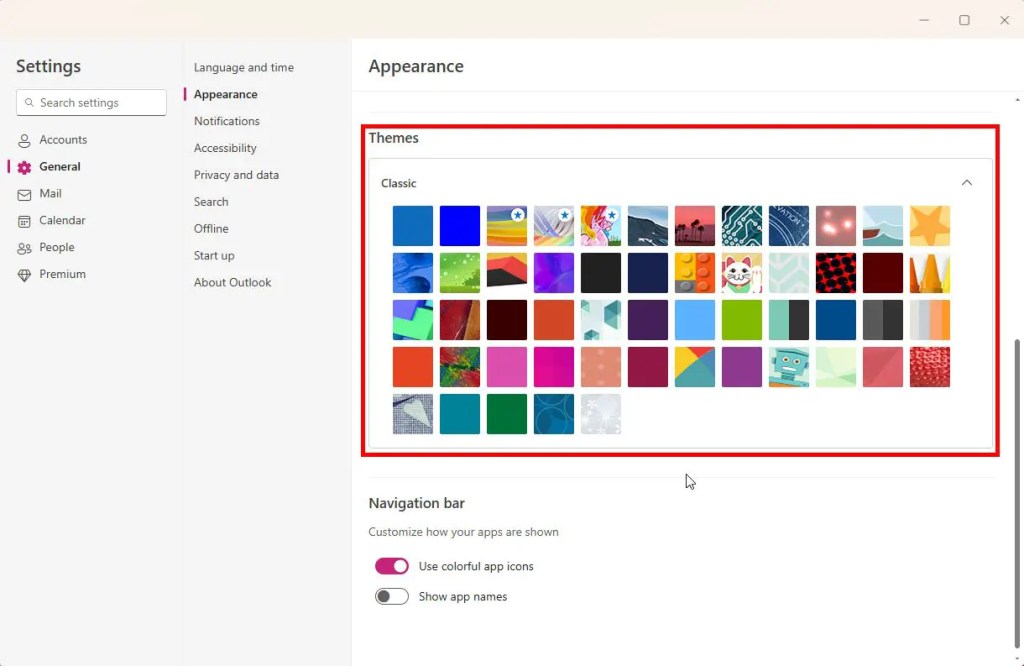
(Opcjonalnie) Następnie przewiń w dół do sekcji „Pasek nawigacji” i włącz Przełącznik „Użyj kolorowych ikon aplikacji“. Dzięki temu na lewym pasku bocznym zobaczysz kolorowe ikony. Wyłączenie tej opcji spowoduje wyświetlenie zwykłych szarych/białych ikon szkieletowych.
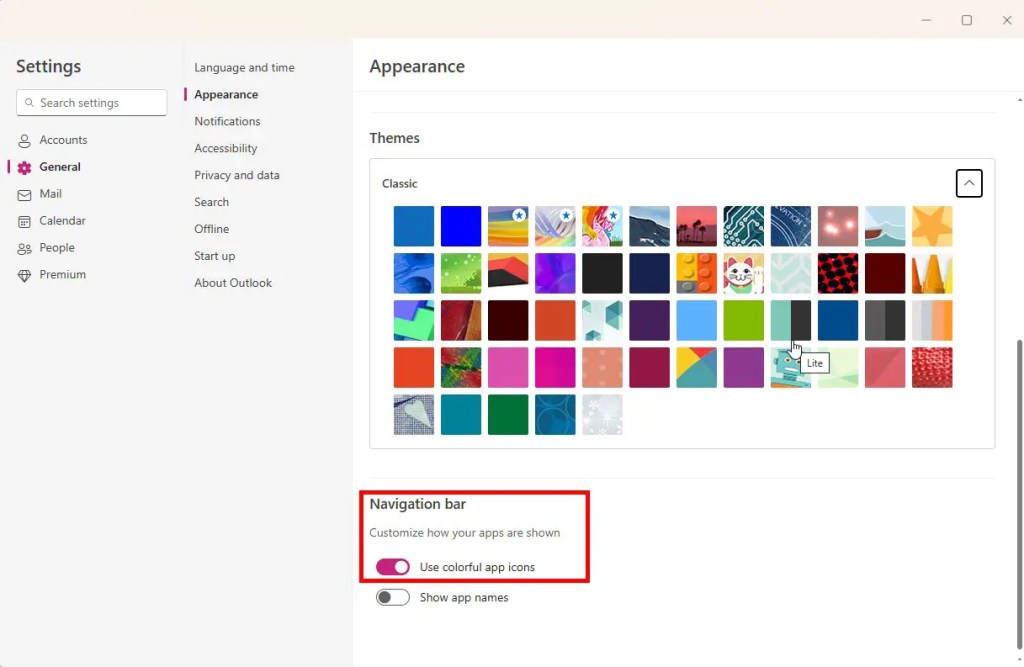
Na koniec kliknij przycisk „Zapisz“, aby zapisać zmiany motywu.
Dzięki temu zmieniłeś motyw w nową aplikację Outlook. Jeśli masz jakieś pytania lub potrzebujesz pomocy, zostaw komentarz poniżej. Chętnie pomogę.
