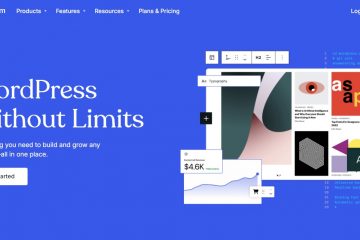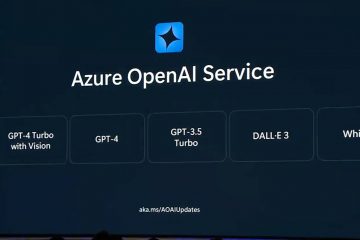Czy wiesz, że istnieje więcej niż jeden sposób otwierania Terminalu w systemie Windows 11?
Terminal (formalnie Windows Terminal) jest teraz domyślnym narzędziem wiersza poleceń w systemie Windows 11. Łączy w sobie Wiersz Poleceń , PowerShell, a nawet narzędzia takie jak powłoka WSL w jednym miejscu. Co więcej, ma mnóstwo przydatnych funkcji, takich jak profile i opcje dostosowywania, aby dopasować je do konkretnego przypadku użycia. Ponieważ Terminal jest tak przydatny, znajomość różnych sposobów jego otwierania jest przydatna w codziennych zadaniach. Oto cztery proste metody otwierania Terminalu w systemie Windows 11. W zależności od potrzeb wybierz metodę, która będzie dla Ciebie najlepsza. Zaczynajmy.
Zanim zaczniesz
Krótka uwaga na temat nazewnictwa: w starszych wersjach systemu Windows 11 aplikacja nosi nazwę „Windows Terminal”, natomiast w nowszych wersjach jest to po prostu „Terminal. Obie nazwy otwierają tę samą aplikację.
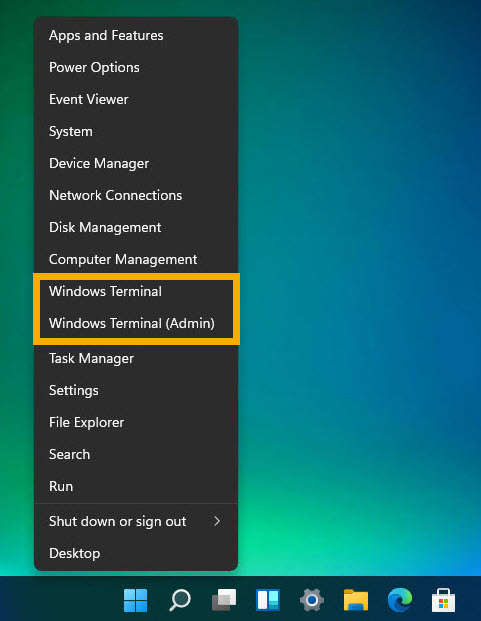
1. Otwórz terminal systemu Windows za pomocą menu Windows-X
Najprostszym sposobem otwarcia Terminalu jest Menu Windows-X (WinX lub menu użytkownika zaawansowanego Aby to zrobić:
Naciśnij klawisz Windows + X lub kliknij prawym przyciskiem myszy przycisk Start na pasku zadań, aby otworzyć menu WinX. Wybierz „Terminal“, aby je otworzyć. Aby otworzyć Terminal jako administrator, wybierz „Terminal (administrator).”
Uwaga: w starszych wersjach systemu Windows 11 zamiast „Terminal” zobaczysz „Terminal systemu Windows”.
2. Otwórz terminal za pomocą polecenia Uruchom „wt”
Jak w przypadku większości programów, narzędzie terminala można uruchomić za pomocą okna dialogowego Uruchom. Oto jak to zrobić.
Naciśnij „klawisz Windows + R“, aby otworzyć okno dialogowe Uruchom. Wpisz „wt” w polu uruchamiania. Kliknij „ OK” lub naciśnij „Enter” na klawiaturze. Gdy tylko to zrobisz, okno terminala otworzy się natychmiast.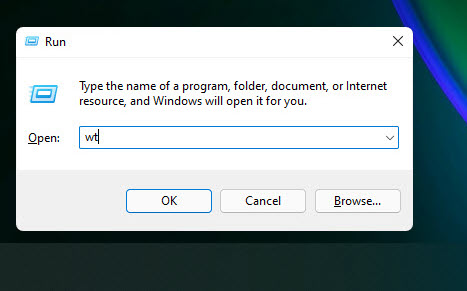
Szukaj dla „Terminalu” w menu Start
Odwiecznym sposobem otwierania dowolnego programu w systemie Windows jest wyszukanie go w menu Start menu, terminal nie jest inny.
Metoda 1:
Otwórz menu Start, naciskając „klawisz Windows” na klawiaturze. Wpisz „Terminal” w pasku wyszukiwania. Kliknij opcję „Otwórz“. Wybierz opcję „Uruchom jako administrator“, aby otworzyć terminal jako administrator.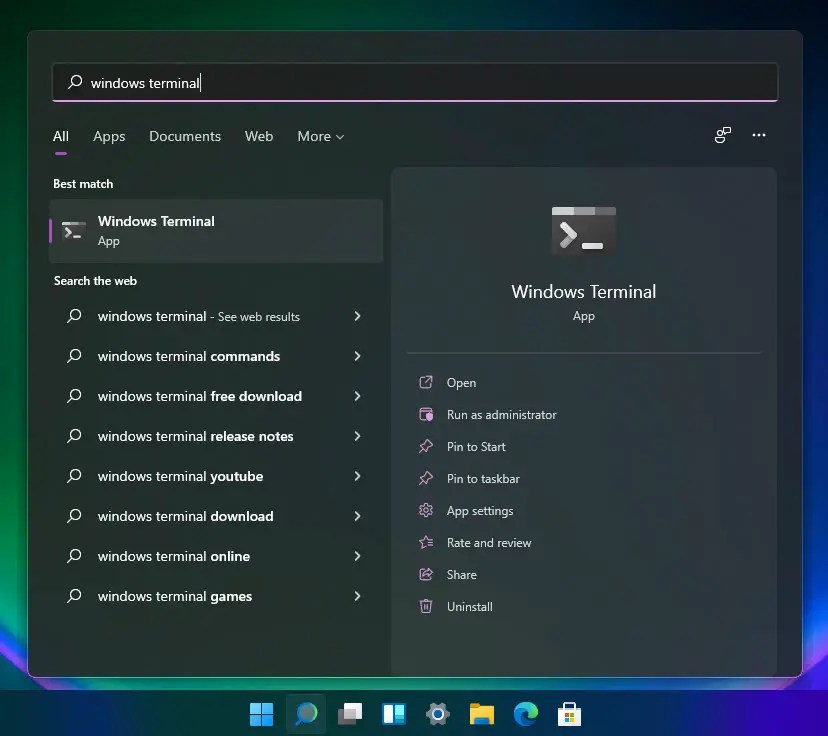
Metoda 2:
Możesz też otworzyć ją z ekranu „Wszystkie aplikacje”. Aby to zrobić, otwórz menu Start, kliknij przycisk „Wszystkie aplikacje” w prawym górnym rogu, przewiń listę w dół, aby znaleźć pozycję „Terminal Windows” i kliknij ją.
Otwórz Menu Start, naciskając „klawisz Windows” na klawiaturze. Kliknij przycisk „Wszystkie” w prawym górnym rogu menu Start, aby otworzyć wszystkie aplikacje w menu Start. Przewiń w dół do sekcji „T” i kliknij opcję „Terminal“, aby go otworzyć.
Warto wiedzieć: jak domyślnie otwierać Wszystkie aplikacje w menu Start systemu Windows 11
Otwórz terminal Windows z Eksploratora plików
Chcesz otworzyć Terminal Windows bezpośrednio w określonym folderze? Możesz użyć Eksploratora plików, aby uruchomić terminal w wybranym katalogu, oszczędzając kłopotów z ręczną nawigacją po folderach. Oto jak to zrobić:
Naciśnij „klawisz Windows + E“, aby otworzyć Eksplorator plików. Otwórz wybrany folder w oknie Eksploratora plików. Prawo-kliknij w Eksploratorze plików. Wybierz opcję „Otwórz w terminalu“, aby otworzyć terminal w tym konkretnym folderze.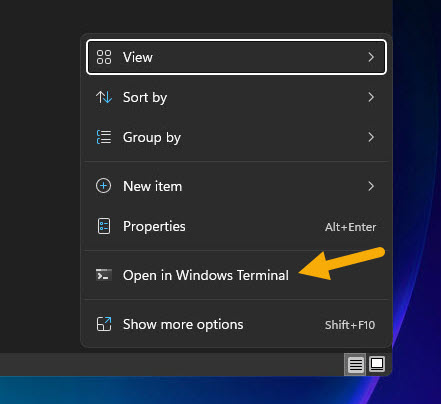
Warto wiedzieć: skróty klawiaturowe terminala Windows
Wniosek — nauka otwierania terminala w systemie Windows 11
Jak widziałeś, istnieje kilka sposobów otwierania Terminalu Windows w Windows 11. Menu Windows-X jest często najszybsze, szczególnie w przypadku otwierania go w trybie administratora. Jeśli szukasz alternatywnej metody, wybierz jedną z trzech pozostałych metod. Bez względu na to, którą metodę wybierzesz, natychmiast otworzy się nowe okno Terminala.
Jeśli masz jakieś pytania lub potrzebujesz pomocy, skomentuj poniżej. Chętnie pomogę.
Aktualizacja: samouczek został zaktualizowany w celu odzwierciedlenia zmian w systemie Windows 11.