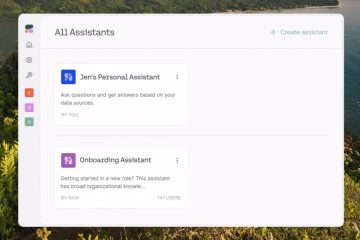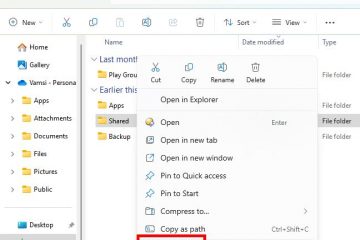.single.post-author, Autor: Konstantinos Tsoukalas , Ostatnia aktualizacja: 9 stycznia 2025
Kilka dni temu podczas próby instalacji napotkałem kod błędu 0xc0000005 Windows 11 lub Windows 10 na komputerze stacjonarnym z dyskiem NVME (M.2). Po rozwiązaniu problemu napisałem ten przewodnik dla wszystkich innych użytkowników, którzy napotykają błąd 0xc0000005 podczas instalacji systemu Windows.
Objaw: Po kliknięciu „Zainstaluj teraz” w oknie instalacji systemu Windows lub później w procesie instalacji systemu Windows i zwykle w fazie „Przygotowywania plików do instalacji”, instalacja systemu Windows kończy się niepowodzeniem i kończy się błędem 0xc0000005:
‘Instaluj Windows: Instalacja systemu Windows napotkała nieoczekiwany błąd. Sprawdź, czy źródła instalacji są dostępne i uruchom ponownie instalację. Kod błędu: 0xC0000005’
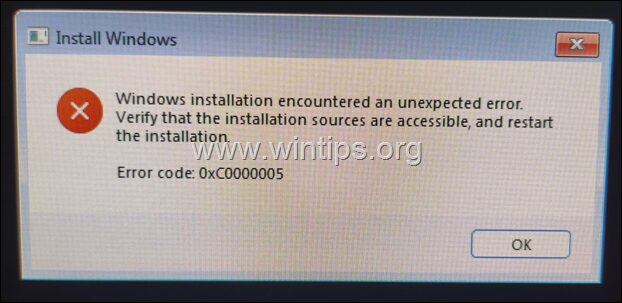
Jak naprawić: Instalacja systemu Windows nie powiodła się z błędem 0xC0000005 w systemie Windows 10/11.
Metoda 1. Wyczyść dysk za pomocą programu DISKPART.
Pierwszą częstą przyczyną błędu 0xc0000005 podczas instalacji systemu Windows jest to, że instalator nie może przygotować dysku do instalacji systemu Windows. Aby rozwiązać ten problem, kontynuuj i całkowicie usuń z dysku wszelkie partycje, woluminy i informacje o ukrytych sektorach za pomocą narzędzia „DISKPART”. (To było rozwiązanie w moim przypadku).
1. Uruchom ponownie komputer.
2. Na ekranie instalacji systemu Windows naciśnij SHIFT + F10, aby otworzyć wiersz poleceń.
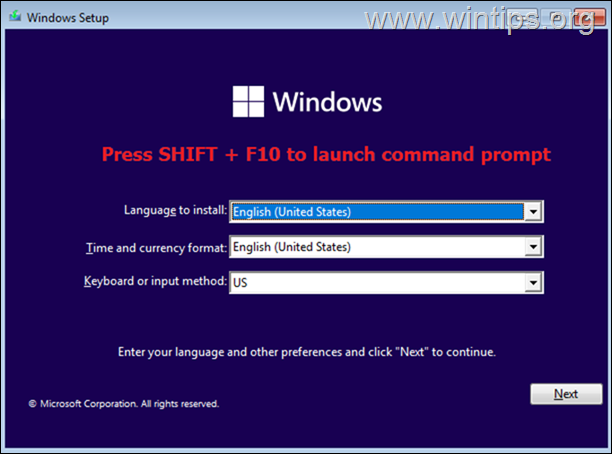
3. W oknie wiersza poleceń wydaj w kolejności następujące polecenia:
wybierz dysk 0 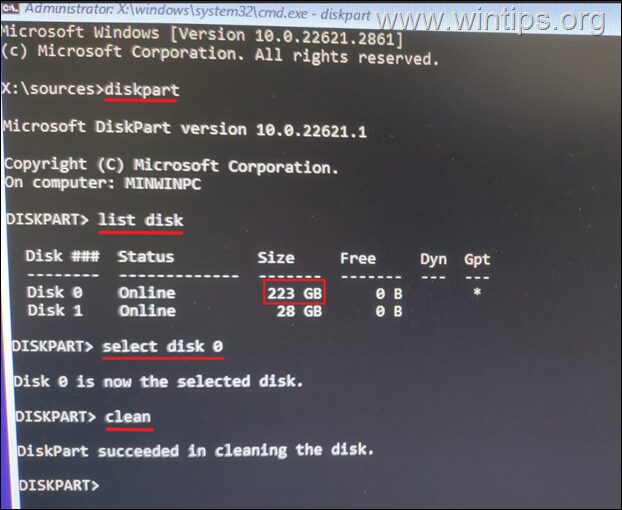
4. Zamknij rozkaz pojawi się okno zachęty, a następnie kliknij Dalej i przejdź do instalacji systemu Windows.
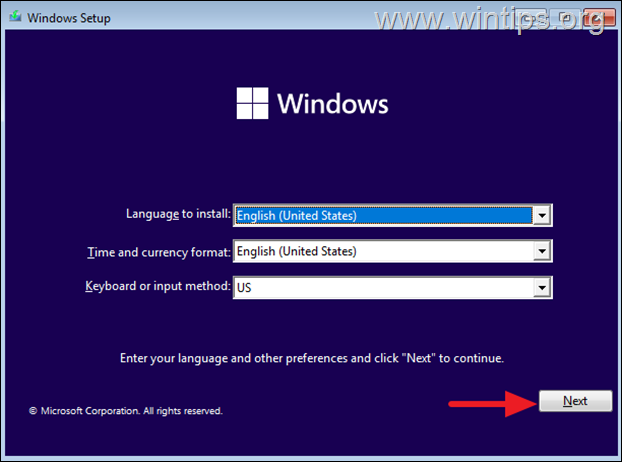
5. System Windows powinien teraz zainstalować się normalnie bez błędu 0xc0000005. Jeśli błąd będzie się powtarzał, przejdź do metody 2.
Metoda 2. Utwórz instalacyjny dysk USB systemu Windows jako administrator.
Z jakiegoś dziwnego powodu czasami błąd instalacji systemu Windows 0xc0000005 zostaje rozwiązany, jeśli uruchom narzędzie Media Creation Tool i utwórz instalacyjny dysk USB systemu Windows jako administrator. Spróbuj więc odtworzyć dysk instalacyjny USB systemu Windows jako Administrator i sprawdź, czy to rozwiąże błąd 0xc0000005.
1. Kliknij prawym przyciskiem myszy plik „MediaCreationTool_Winxx.exe” i wybierz Właściwości. *
* Uwaga: nie wybieraj opcji „Uruchom jako administrator” z menu podręcznego, ponieważ na końcu procesu tworzenia USB może pojawić się błąd „0x80070002 – 0xA001B”.
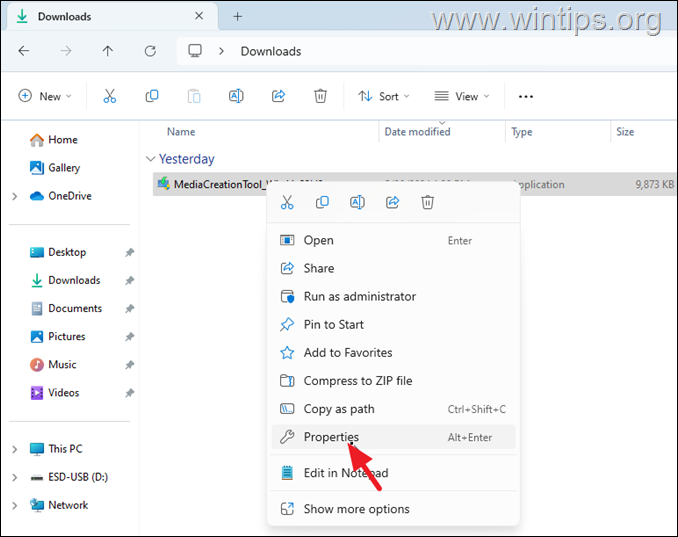
2. Na karcie Zgodny zaznacz opcję Uruchom ten program jako administrator. i kliknij OK.
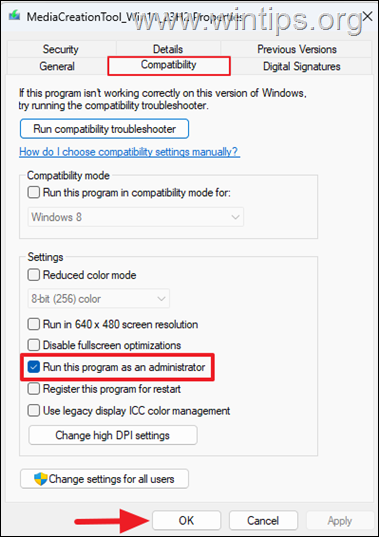
3. Na koniec kliknij dwukrotnie, aby otworzyć MediaCreationTool_Winxx.exe, kliknij Tak w odpowiedzi na pytanie „Kontrola konta użytkownika” i wykonaj pozostałe kroki, aby utworzyć dysk USB. Następnie użyj utworzonego USB, aby zainstalować system Windows na komputerze, na którym podczas instalacji systemu Windows wystąpił błąd 0xC0000005.
Metoda 3. NAPRAW błąd 0xc0000005 poprzez sprawdzenie i wymianę sprzętu.
Kolejna przyczyna problemu Błąd 0xc0000005 oznacza wadliwy sprzęt, w szczególności pamięć RAM, procesor lub płytę główną. Aby rozwiązać problem, wykonaj w podanej kolejności poniższe kroki, a jeśli w którymkolwiek z nich dokonasz zmian, spróbuj sprawdzić, czy możesz zainstalować system Windows:
Upewnij się, że wszystkie kable zasilające na płycie głównej zostały prawidłowo podłączone. Sprawdź w instrukcji płyty głównej, czy zainstalowałeś moduły pamięci DIMM w odpowiednich kanałach i gniazdach. Jeśli masz więcej niż jeden moduł DIMM, usuń je wszystkie. Następnie włóż tylko jeden z modułów DIMM i spróbuj ponownie zainstalować system Windows. Jeśli wystąpi ten sam błąd, wyjmij włożony moduł DIMM i włóż drugi. Sprawdź temperaturę procesora w BIOSie. Zwykle powinna być niższa niż 50-55 stopni Celsjusza. Jeśli nie, wyjmij i ponownie zainstaluj radiator i pastę termoprzewodzącą. Odłącz wszystkie pozostałe dyski SATA (jeśli je posiadasz) i pozostaw tylko dysk M.2, na którym chcesz zainstalować system Windows. Przywróć ustawienia BIOS do wartości domyślnych, aby usunąć wszelkie dokonane przetaktowania. Alternatywnie wyczyść ustawienia CMOS za pomocą nagłówka Clear CMOS (zworka). Jeśli masz dysk SSD SATA, spróbuj zainstalować na nim system Windows. Jeśli instalacja zakończy się bez problemu, wymień dysk M2. Zaktualizuj BIOS. (Przeczytaj instrukcje na stronie pomocy producenta płyty głównej, jak zaktualizować BIOS). Jeśli po wykonaniu powyższych kroków nadal pojawia się błąd 0xc0000005 w instalacji systemu Windows, prawdopodobnie Twój procesor* lub płyta główna jest uszkodzona i musisz je wymienić.
* Uwaga: jeśli masz procesor Intel i9 z serii 13 lub 14, zwłaszcza Intel i9 13900k i 14900k, prawdopodobnie jest to problem, ponieważ wielu użytkowników w reddit zgłosiło, że te procesory Intel powodują awarie systemów z BSOD i wyświetlają błąd 0xc0000005 podczas instalacji systemu Windows.
To wszystko! Która metoda okazała się dla Ciebie skuteczna?
Daj mi znać, czy ten przewodnik Ci pomógł, zostawiając komentarz na temat swoich doświadczeń. Polub i udostępnij ten przewodnik, aby pomóc innym.
Jeśli ten artykuł był dla Ciebie przydatny, rozważ wsparcie nas poprzez przekazanie darowizny. Nawet 1 dolar może mieć dla nas ogromne znaczenie w naszych wysiłkach, aby nadal pomagać innym, utrzymując jednocześnie darmową tę witrynę: 
 Konstantinos jest założycielem i administratorem Wintips.org. Od 1995 roku pracuje i świadczy wsparcie informatyczne jako ekspert komputerowy i sieciowy dla osób fizycznych i dużych firm. Specjalizuje się w rozwiązywaniu problemów związanych z systemem Windows lub innymi produktami Microsoft (Windows Server, Office, Microsoft 365, itp.). Najnowsze wpisy Konstantinosa Tsoukalasa (zobacz wszystkie)
Konstantinos jest założycielem i administratorem Wintips.org. Od 1995 roku pracuje i świadczy wsparcie informatyczne jako ekspert komputerowy i sieciowy dla osób fizycznych i dużych firm. Specjalizuje się w rozwiązywaniu problemów związanych z systemem Windows lub innymi produktami Microsoft (Windows Server, Office, Microsoft 365, itp.). Najnowsze wpisy Konstantinosa Tsoukalasa (zobacz wszystkie)