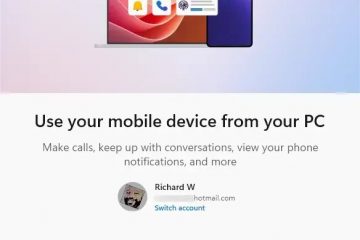Chcesz automatycznie wyłączać touchpad po podłączeniu zewnętrznej myszy? Oto jak to zrobić.
Domyślnie w Windows 10 i 11 touchpad pozostaje aktywny nawet po podłączeniu mysz zewnętrzną do laptopa. Może to prowadzić do niepożądanego ruchu wskaźnika w przypadku przypadkowego dotknięcia touchpada. Chociaż niektóre laptopy mają dedykowane przyciski lub skróty do wyłączania touchpada, sam system Windows oferuje sposób automatycznego wyłączania go po podłączeniu zewnętrznej myszy. Dzięki temu nie będziesz musiał ręcznie wyłączać touchpada za każdym razem, gdy podłączysz mysz!
W tym krótkim i prostym samouczku pokażę Ci trzy metody aby wyłączyć touchpad, gdy podłączona jest mysz zewnętrzna. Zaczynajmy.
Urządzenia strong>” > „Touchpad“. Odznacz pole wyboru „Pozostaw touchpad włączony, gdy mysz jest podłączona” w sekcji Touchpad. >Zamknij Okno ustawień.
Gdy odznaczysz widoczne pole wyboru, system Windows 10 automatycznie wyłączy touchpad po wykryciu zewnętrznej myszy. Aby korzystać z touchpada, wystarczy odłączyć mysz.
Wł Windows 11
Naciśnij „klawisz Windows + I“, aby otworzyć Ustawienia. Przejdź do zakładki „Bluetooth i urządzenia” na pasku bocznym.Kliknij Opcja „Touchpad“. Rozwiń sekcję „Touchpad” na prawym panelu. Odznacz opcję „ Pozostaw touchpad włączony, gdy mysz jest podłączona” pole wyboru Dzięki temu Windows 11 automatycznie wyłącza touchpad po podłączeniu myszy zewnętrznej.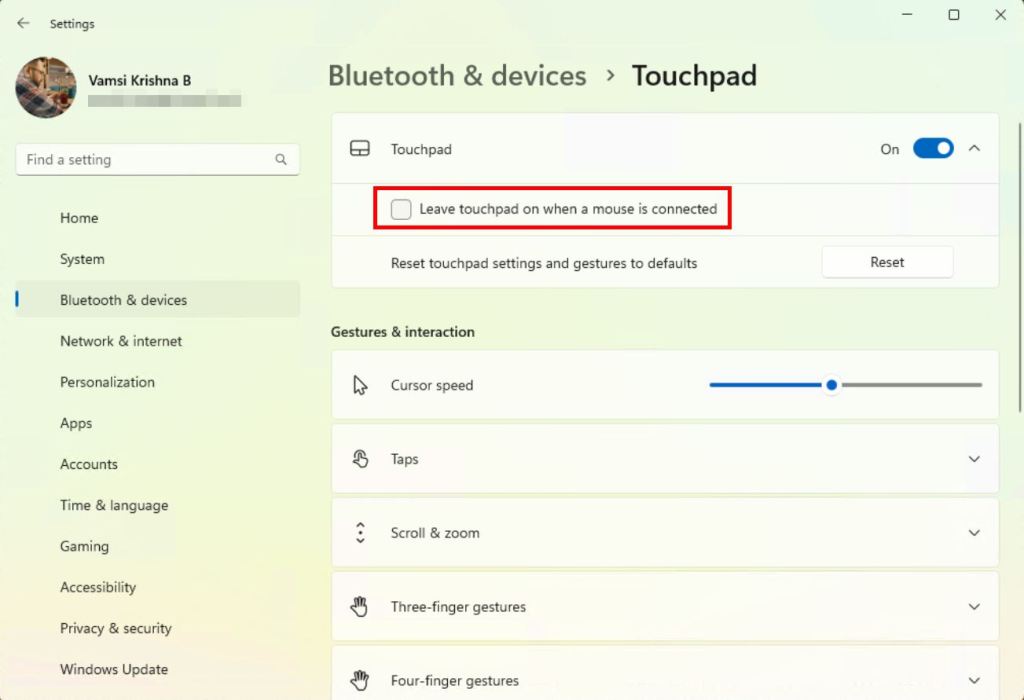
Uwaga: w systemie Windows 10 i 11, jeśli nie widzisz istnieje możliwość wyłączenia touchpada, możliwe, że Twój touchpad nie obsługuje precyzyjnego touchpada.
Wyłącz Touchpad po podłączeniu zewnętrznej myszy za pomocą Panelu sterowania
Jeśli Twój touchpad korzysta z zewnętrznych sterowników, takich jak jak ELAN lub Synaptics, możesz także skonfigurować go tak, aby wyłączał się automatycznie za pomocą Panelu sterowania po podłączeniu zewnętrznej myszy. Dobra rzecz? Ta metoda działa również w systemach Windows 7 i 8.
Otwórz menu Start. Wyszukaj „Panel sterowania” i otwórz go. Kliknij „Widok według” i wybierz „Duże ikony“. Znajdź i wybierz opcję „Mysz“. Przejdź do „ELAN” lub „Ustawienia urządzenia” Teraz znajdź pole wyboru „Wyłącz, gdy wtyczka zewnętrznego urządzenia wskazującego USB” lub „Wyłącz wewnętrzne urządzenie wskazujące, gdy podłączone jest zewnętrzne urządzenie wskazujące USB” i zaznacz je .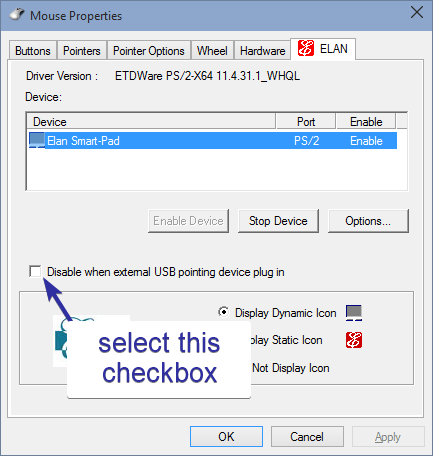 Kliknij „OK“, aby zapisać zmiany.
Kliknij „OK“, aby zapisać zmiany.
Od teraz system Windows będzie automatycznie wyłączał touchpad po podłączeniu zewnętrznego mysz.
Uwaga: Ta opcja jest widoczna tylko wtedy, gdy obsługuje ją touchpad. Jeśli nie widzisz tej opcji, Twój touchpad nie obsługuje tej funkcji.
Wyłącz Touchpad po podłączeniu zewnętrznej myszy za pomocą Edytora rejestru
Ważna uwaga: przed wprowadzeniem zmian wykonaj kopię zapasową rejestru.
Jeśli dwie pierwsze metody nie pomogą, możesz dokonać prostej edycji rejestru, aby wymusić na systemie Windows wyłączenie touchpada po podłączeniu myszy. Oto jak to zrobić.
Otwórz okno dialogowe Uruchom, używając „klawisza Windows +R“. Wpisz regedit i naciśnij „Enter“. Przejdź do następującą lokalizację.HKEY_LOCAL_MACHINE\SOFTWARE\Synaptics\SynTPEnhKliknij prawym przyciskiem myszy folder „SynTPEnh“. Wybierz „Nowy“, a następnie „Wartość DWORD (32-bitowa)“. Nazwij wartość jako „DisableIntPDFeature“. Kliknij dwukrotnie na nowo utworzonej wartości. Wpisz 33 w polu danych wartości. Kliknij przycisk „OK“, aby zapisać zmiany. Zamknij Edytor rejestru i uruchom ponownie system.
Po ponownym uruchomieniu zmiany w rejestrze zaczną obowiązywać, a system Windows wyłączy touchpad po podłączeniu myszy.
Podsumowanie — wyłączanie touchpada podczas korzystania z myszy
Podsumowując, masz trzy sposoby aby automatycznie wyłączyć touchpad po podłączeniu myszy. Dla większości użytkowników metoda aplikacji Ustawienia jest najłatwiejsza i powinna wystarczyć. Jeśli to nie zadziała, wypróbuj metody Panelu sterowania lub Rejestru. Pamiętaj, że jeśli nie widzisz ustawień touchpada w żadnej z tych lokalizacji, może być konieczna aktualizacja sterowników touchpada. Niezależnie od wybranej metody wynik jest taki sam: koniec z przypadkowymi dotknięciami touchpada!
Jeśli masz jakieś pytania lub potrzebujesz pomocy, skomentuj poniżej. Chętnie pomogę.