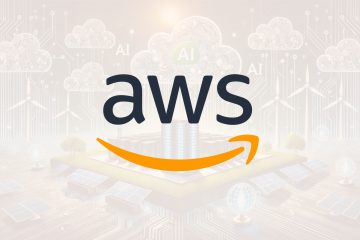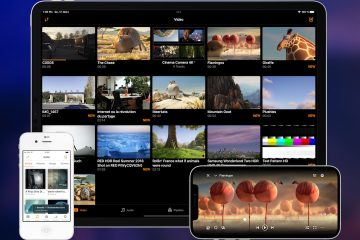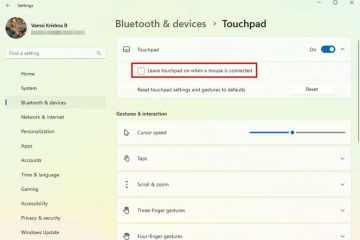.single.post-author, Autor: Konstantinos Tsoukalas , Ostatnia aktualizacja: 7 stycznia 2025
Jeśli nie możesz zalogować się na komputerze z systemem Windows 10/11 z powodu błędu „Hasło jest nieprawidłowe” lub jeśli zapomniałeś hasła, kontynuuj czytanie poniżej, aby dowiedzieć się, jak odzyskać dostęp do komputera i plików.
Brak możliwości zalogowania się na konto w systemie Windows 11/10 z powodu błędu „Hasło jest nieprawidłowe” jest częstym i irytującym problemem, ponieważ uniemożliwia dostęp do plików i aplikacji na komputerze. Błąd „hasło jest nieprawidłowe” zwykle pojawia się z powodu błędu w pisaniu, ale może również wystąpić, jeśli zgubiłeś lub zapomniałeś hasło do konta, z powodu uszkodzonego profilu lub błędów systemowych powodujących problemy z procesem logowania.
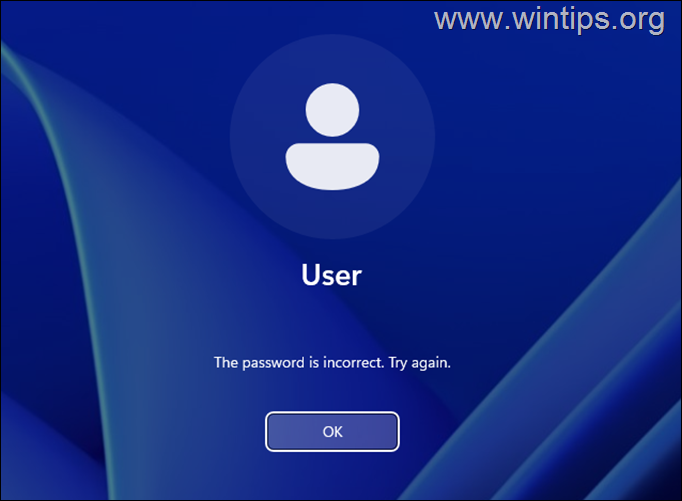
W tym samouczku znajdziesz instrukcje krok po kroku, jak zalogować się do komputera z systemem Windows 10/11, gdy zapomniałeś hasła lub nie możesz zalogować się na swoje konto, nawet jeśli pamiętasz i wpisałeś poprawne hasło.
Jak zresetować hasło systemu Windows 10/11, jeśli je zapomniałeś (NAPRAW „Hasło jest nieprawidłowe”).
Jedyny sposób zalogowania się na komputerze z systemem Windows jeśli zapomniałeś hasła, zresetuj obecne hasło, korzystając z ukrytego konta „Administratora”, zgodnie z instrukcją poniżej.
Krok 1. Włącz wiersz poleceń na ekranie „Zaloguj się”.
Aby móc się logować do systemu Windows 10/11, jeśli zapomniałeś hasła, najpierw musisz wykonać małą sztuczkę: ustawić ikonę „Dostępność” na ekranie „Zaloguj się”, aby otworzyć wiersz poleceń. Aby to zrobić:
1. Na ekranie „Logowanie” kliknij przycisk Zasilanie, a następnie przytrzymaj wciśnięty SHIFT na klawiaturze i kliknij myszką Uruchom ponownie.
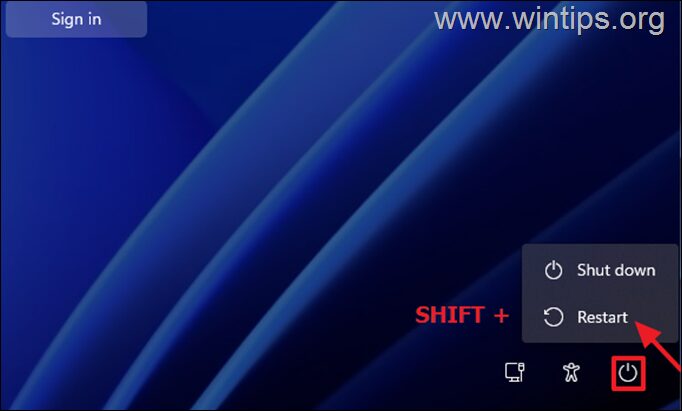
2. Po ponownym uruchomieniu* kliknij Rozwiązywanie problemów –> Opcje zaawansowane-> Wiersz poleceń.
* Ważna uwaga: jeśli komputer jest chroniony funkcją BitLocker, po ponownym uruchomieniu zostanie wyświetlony monit o wpisanie klucza odzyskiwania funkcji BitLocker w celu Kontynuować. Jeśli nie znasz klucza odzyskiwania i używasz konta Microsoft na urządzeniu (np. do logowania się do systemu Windows, pobierania aplikacji ze sklepu Microsoft Store, odbierania poczty e-mail lub aktywowania pakietu Microsoft Office), to z innego urządzenia z dostępem do Internetu ( np. smartfon), przejdź do jednej z następujących lokalizacji, aby go znaleźć:
Klucze odzyskiwania Microsoft BitLocker strona internetowa i zaloguj się przy użyciu konta Microsoft, którego używasz na urządzeniu, aby znaleźć klucz odzyskiwania. Konto Azure, jeśli logujesz się na urządzenie za pomocą Konto Azure Active Directory (Microsoft/Office 365). 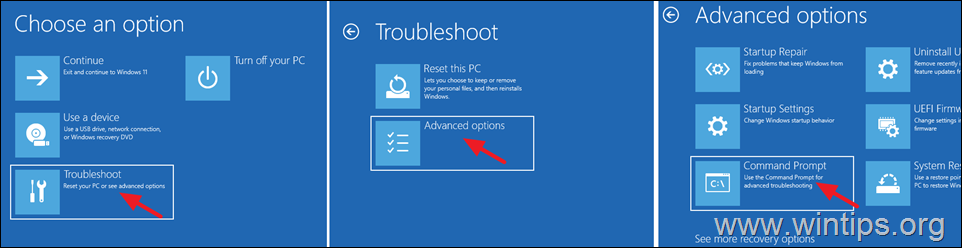
3. W oknie wiersza poleceń wpisz w kolejności następujące polecenia (po wpisaniu każdego polecenia naciśnij Enter):
przenieś c:\windows\system32\utilman.exe c:\ skopiuj c:\windows\system32\cmd.exe c:\windows\system32\utilman.exe zakończ 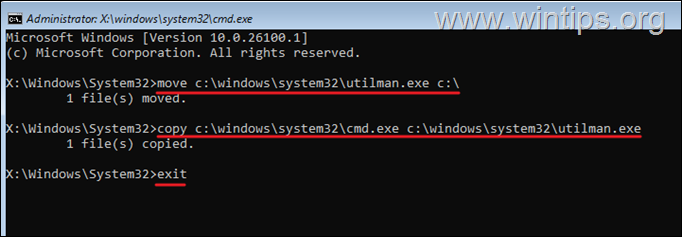
4. Teraz zamknij okno Wiersz poleceń i kliknij Kontynuuj (Wyjdź i przejdź do systemu Windows)
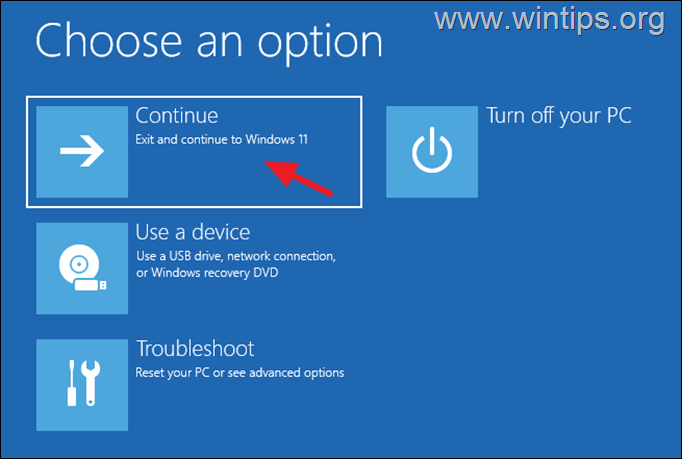
5. Następnie na ekranie „Zaloguj się” kliknij Dostępność ikona po lewej stronie przycisku Zasilania.
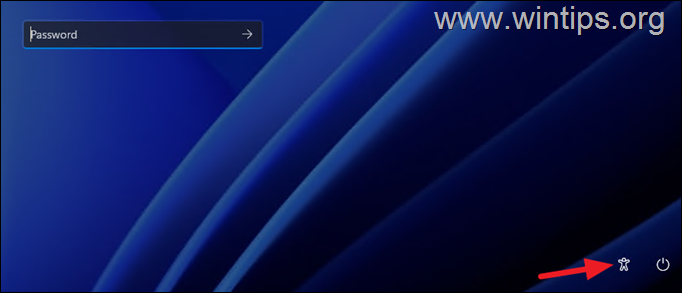
6. Jeśli poprawnie wykonałeś powyższe instrukcje, otworzy się okno wiersza poleceń. Teraz, w zależności od rodzaju posiadanego konta (lokalne lub Microsoft), przejdź do odpowiedniej sekcji poniżej:
A. Konto lokalne
B. Konto Microsoft
A. KONTO LOKALNE.
Jeśli używasz systemu Windows 10/11 z kontem lokalnym, wykonaj poniższe czynności, aby zresetować hasło do konta:
1. W oknie wiersza poleceń wpisz poniższe polecenie i naciśnij Enter.
kontroluj hasła użytkownika2 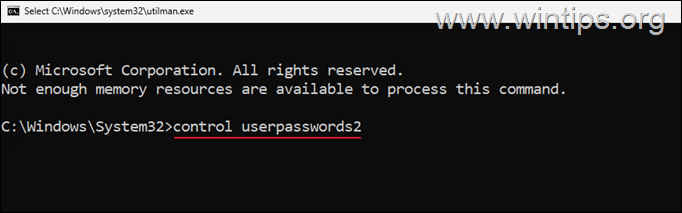
2. W oknie „Konta użytkowników” kliknij przycisk Resetuj hasło, aby zresetować hasło do swojego Konta.
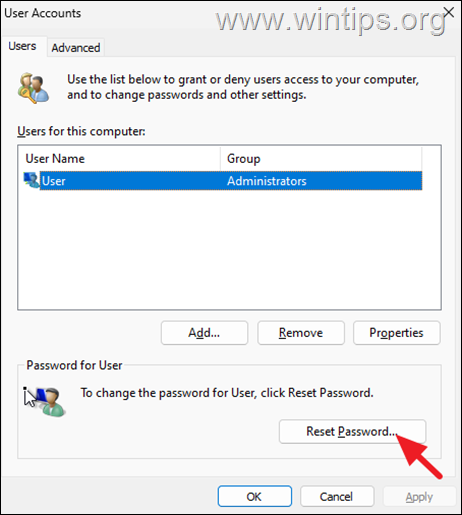
3. W oknie „Resetuj hasło” kliknij OK, aby wyczyścić bieżące hasło lub wpisz nowe hasło (i naciśnij OK). Następnie kliknij ponownie OK, aby zastosować zmianę.
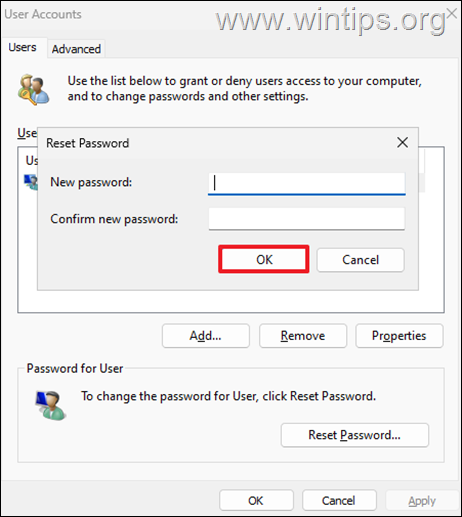
4. Zamknij okno wiersza poleceń, a następnie naciśnij Enter na ekranie „Zaloguj się”, jeśli w poprzednim kroku nie określiłeś nowego hasła, lub wpisz nowe hasło i naciśnij Wpisz , aby zalogować się do systemu Windows.
5. Po wejściu do systemu Windows przejdź do kroku 2 poniżej, aby odzyskać wszystko.
Jeśli używasz systemu Windows 10/11 z kontem Microsoft i zapomniałeś hasła do tego konta, włącz ukryte konto „Administrator”, aby uzyskać dostęp do komputera i następnie zresetuj hasło do konta Microsoft zgodnie z instrukcją poniżej:
1. W oknie wiersza poleceń wpisz „regedit” i naciśnij Enter.
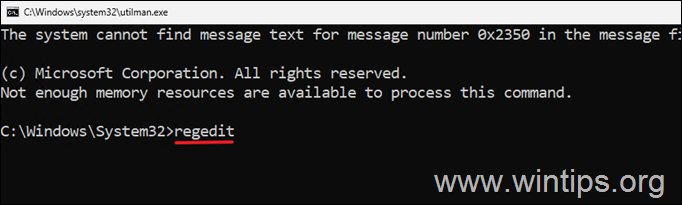
2. W Edytorze rejestru przejdź do następującej lokalizacji:
HKEY_LOCAL_MACHINE\SAM\Domains\Account\Users\000001F4
3. W prawym okienku kliknij dwukrotnie, aby otworzyć F Wartość REG_BINARY.
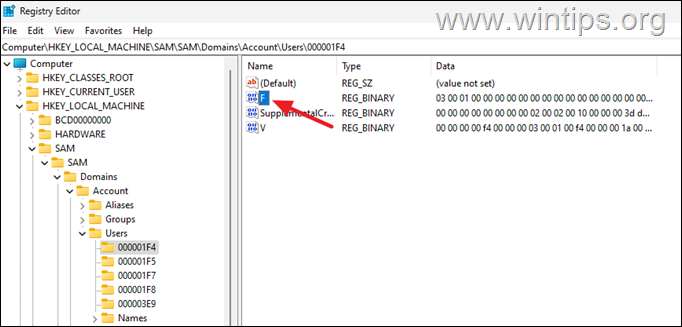
4. Używając klawisza strzałki w dół lub myszy, umieść kursor na linii 0038 przed liczbą „11“, jak pokazano na zrzucie ekranu poniżej.
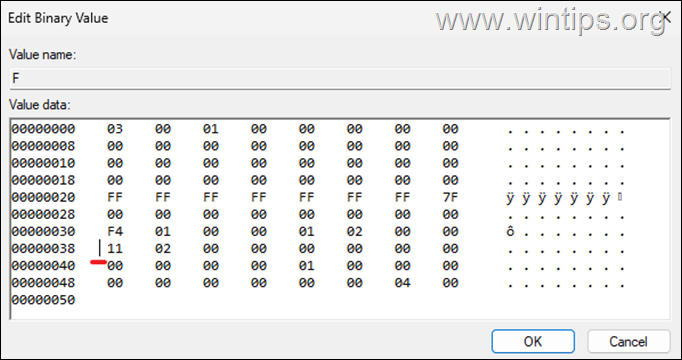
5. Teraz naciśnij raz klawisz usuń, aby usunąć cyfrę „11″, a następnie po prostu wpisz 1 aby wstawić liczba „10″. Następnie kliknij OK.
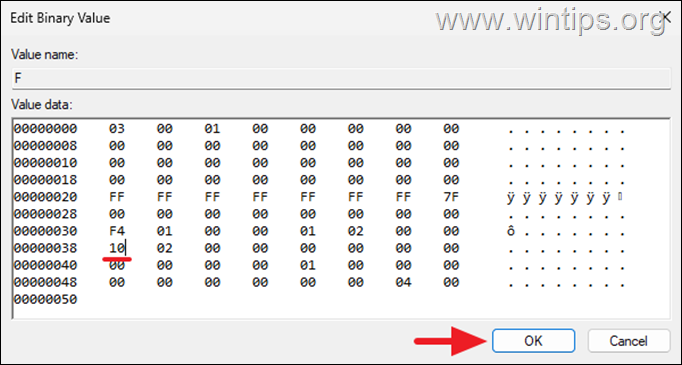
6. Teraz zamknij Edytor rejestru i Polecenie Wyświetl okno, a następnie kliknij Wyłącz komputer.
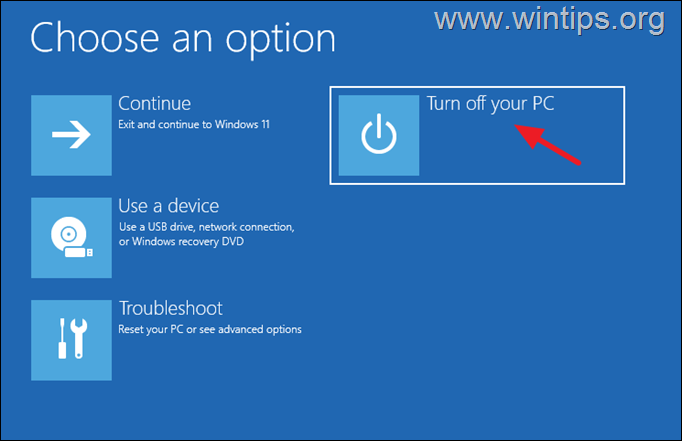
7. Włącz komputer ponownie i na ekranie „Zaloguj się” kliknij konto Administrator w lewym dolnym rogu. Następnie pozwól systemowi Windows utworzyć nowy profil i ustawić preferowane ustawienia w pytaniach „Prywatność”.
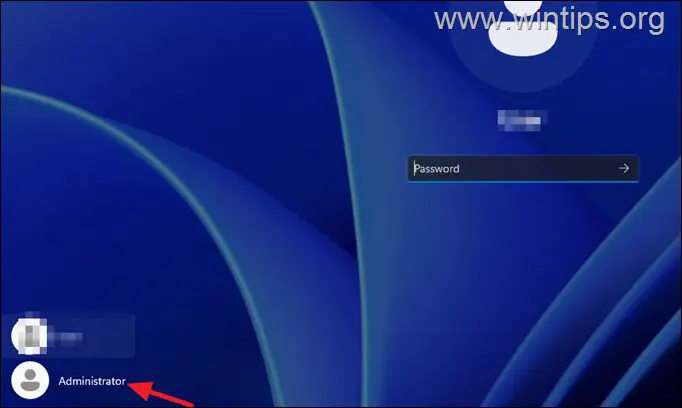
8. Po wejściu do systemu Windows przejdź do Zresetuj konto Microsoft Hasło i postępuj zgodnie z instrukcjami wyświetlanymi na ekranie, aby zresetować bieżące hasło i ustawić nowe hasło do konta MS. Następnie uruchom ponownie komputer, kliknij swoje konto Microsoft na ekranie „Zaloguj się” i zaloguj się do systemu Windows przy użyciu nowego hasła.*
9. Na koniec przejdź do kroku 2 poniżej, aby odzyskać wszystko i gotowe!
* Uwaga: jeśli nie możesz zresetować hasła do konta Microsoft lub nie możesz zalogować się do systemu Windows przy użyciu konta Microsoft po zmianie hasła, możesz wykonać następujące czynności:
Utwórz nowe konto lokalne i ustaw je jako Administrator (Przeczytaj instrukcje w sekcji Dodatkowa pomoc na końcu artykułu, aby dowiedzieć się, jak utworzyć nowe konto). Uruchom ponownie komputer, zaloguj się do systemu Windows przy użyciu nowego konta i przenieś wszystkie pliki z folderu profilu konta Microsoft do profilu nowego konta. Po zakończeniu otwórz Wiersz poleceń jako administrator i wydaj następujące polecenie, aby wyłączyć konto „Administrator”. administrator użytkowników sieci/active:no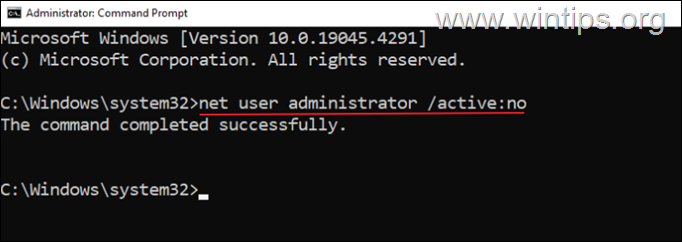
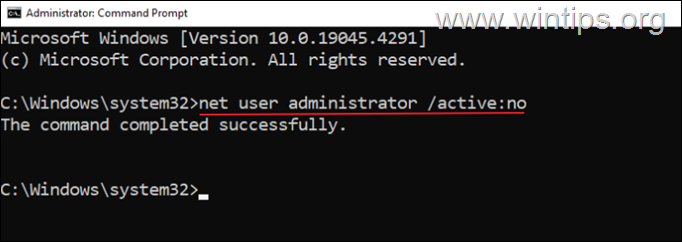 Na koniec postępuj zgodnie z instrukcjami w kroku 2 poniżej aby przywrócić funkcję ikony „Dostępność” .
Na koniec postępuj zgodnie z instrukcjami w kroku 2 poniżej aby przywrócić funkcję ikony „Dostępność” .
Krok 2. Wyłącz wiersz poleceń w oknie „Zaloguj się” ekranie.
Po rozwiązaniu problemu wyłącz „Wiersz poleceń” i przywróć funkcję „Dostępność” na ekranie logowania. Aby to zrobić:
1. Przejdź do dysku C:\ i przejrzyj jego zawartość.
2. Wytnij (lub skopiuj) plik „utilman.exe” do folderu „C:\Windows\System32“. Następnie wybierz opcję Tak, gdy pojawi się monit o nadanie uprawnień i gotowe!
Dodatkowa pomoc
Jak utworzyć konto lokalne w systemie Windows 10/11.
Aby dodać nowe konto lokalne z uprawnieniami administratora w systemie Windows 10/11:
![]() + klawisze R , aby otworzyć okno poleceń uruchamiania.
+ klawisze R , aby otworzyć okno poleceń uruchamiania.
1b. Wpisz następujące polecenie i naciśnij Enter. kontroluj hasła użytkownika2 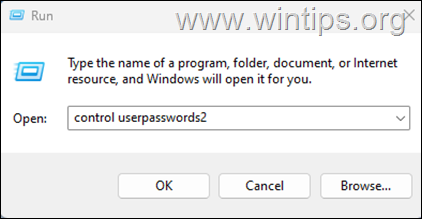
2. Kliknij przycisk Dodaj.
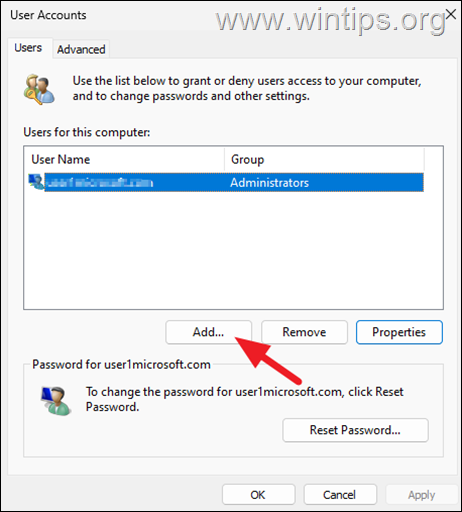
3. Na następnym ekranie kliknij Zaloguj się bez konta Microsoft (niezalecane)
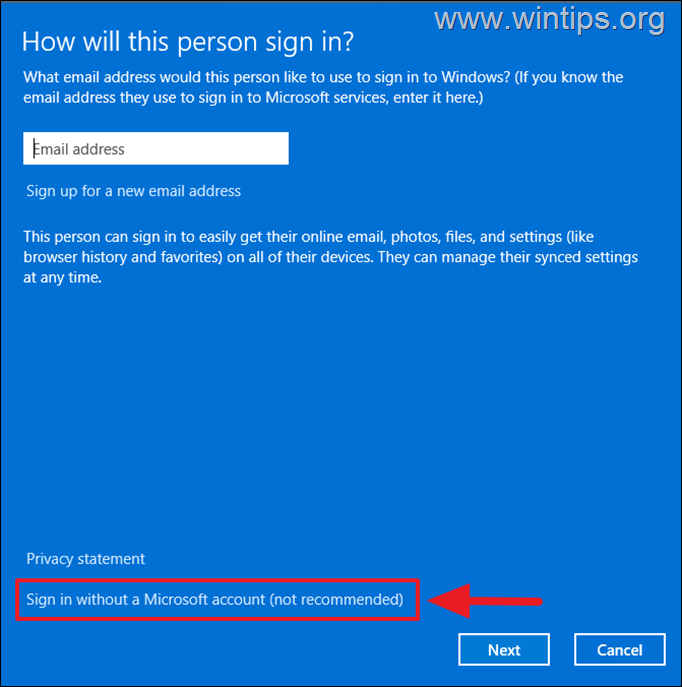
4. Następnie kliknij Konto lokalne.
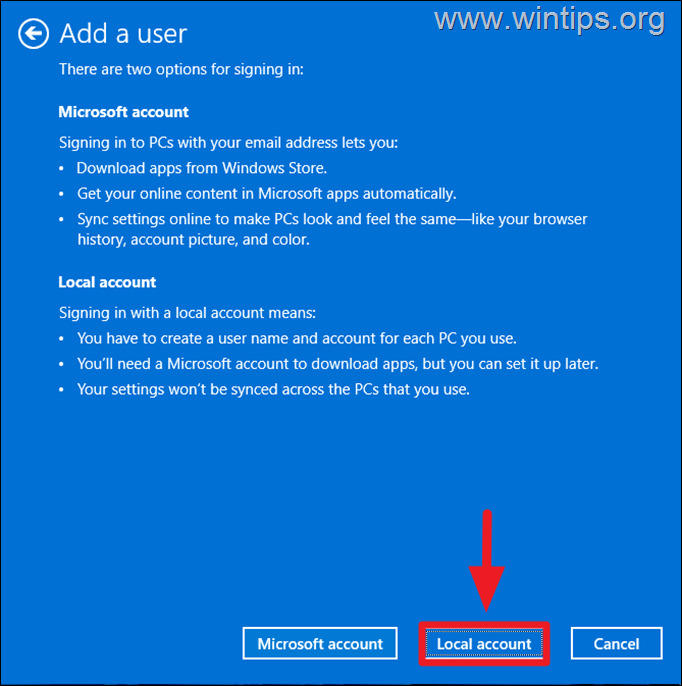
5. Teraz wpisz nazwę użytkownika dla nowego konta i kliknij Dalej, aby utworzyć je bez hasła. Następnie kliknij Zakończ, aby zamknąć kreatora „Dodaj użytkownika”.
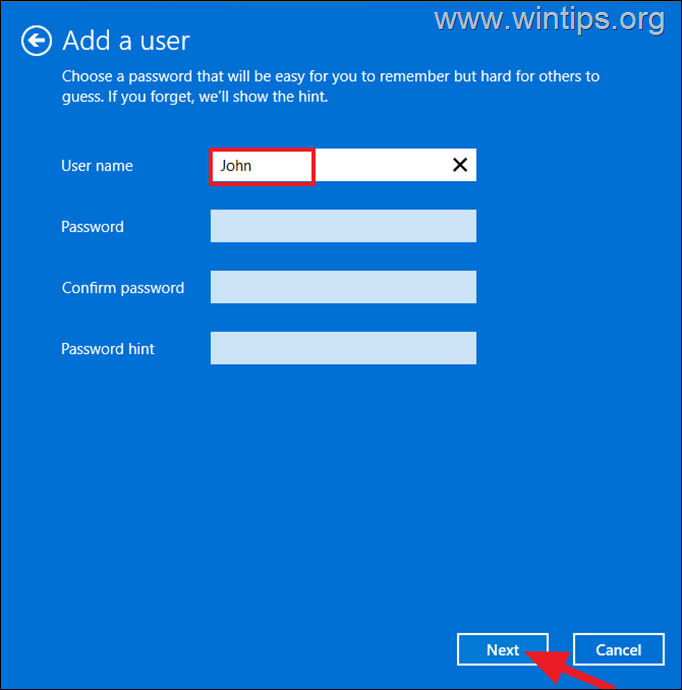
6. Wróć do okna „Konta użytkowników”, wybierz nowe konto i kliknij Właściwości.
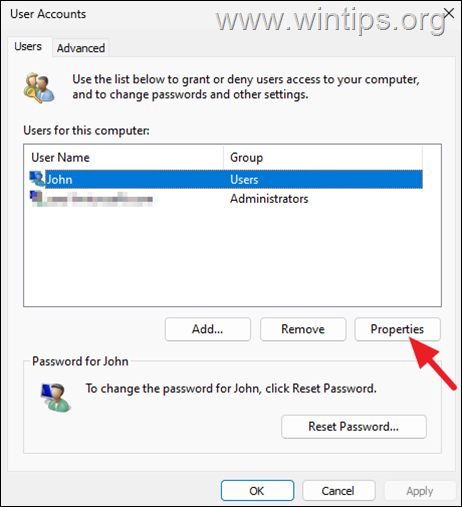
7. W oknie Właściwości użytkownika wybierz kartę Członkostwo w grupie, wybierz Administrator, a następnie kliknij OK.
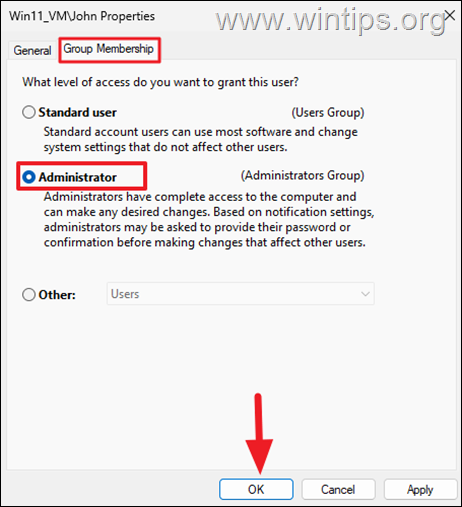
To wszystko! Daj mi znać, czy ten przewodnik Ci pomógł, zostawiając komentarz na temat swoich doświadczeń. Polub i udostępnij ten przewodnik, aby pomóc innym.
Jeśli ten artykuł był dla Ciebie przydatny, rozważ wsparcie nas poprzez przekazanie darowizny. Nawet 1 dolar może mieć dla nas ogromne znaczenie w naszych wysiłkach, aby nadal pomagać innym, utrzymując jednocześnie darmową tę witrynę: 
 Konstantinos jest założycielem i administratorem Wintips.org. Od 1995 roku pracuje i świadczy wsparcie informatyczne jako ekspert komputerowy i sieciowy dla osób fizycznych i dużych firm. Specjalizuje się w rozwiązywaniu problemów związanych z systemem Windows lub innymi produktami Microsoft (Windows Server, Office, Microsoft 365, itp.). Najnowsze wpisy Konstantinosa Tsoukalasa (zobacz wszystkie)
Konstantinos jest założycielem i administratorem Wintips.org. Od 1995 roku pracuje i świadczy wsparcie informatyczne jako ekspert komputerowy i sieciowy dla osób fizycznych i dużych firm. Specjalizuje się w rozwiązywaniu problemów związanych z systemem Windows lub innymi produktami Microsoft (Windows Server, Office, Microsoft 365, itp.). Najnowsze wpisy Konstantinosa Tsoukalasa (zobacz wszystkie)