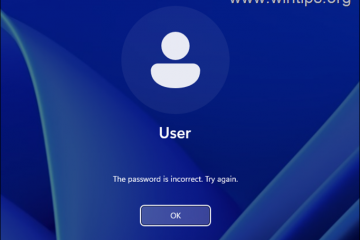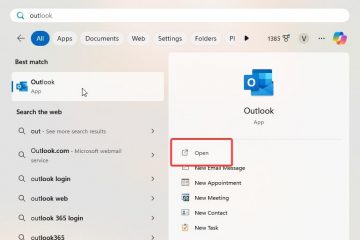Ponieważ po dziesięciu latach, czyli 14 października 2025 r., dla systemu Windows 10 zakończy się wsparcie techniczne, niezwykle ważne jest przygotowanie komputera, aby zapewnić ciągłe bezpieczeństwo i optymalną wydajność. W tym przewodniku wyjaśnię, co dzieje się po wycofaniu systemu operacyjnego, ścieżki aktualizacji do Windows 11 oraz dostępne opcje, jeśli komputer nie spełnia minimalnych wymagań nowszej wersji systemu operacyjnego, w tym aktualizacji do systemu Linux Mint lub Google ChromeOS Flex.
Zakończenie wsparcia technicznego
Windows 10 został pierwotnie wydany 15 lipca 2015 r., a po dekadzie 14 października 2025 nie będzie już otrzymywać aktualizacji zabezpieczeń, poprawek błędów, funkcji ani pomocy technicznej od firmy Microsoft. Ten brak aktualizacji może narazić Twój system na zagrożenia bezpieczeństwa i z czasem może skutkować spadkiem wydajności.
Oceń swój obecny system
Ponieważ system operacyjny nie będzie już otrzymywać aktualizacji ani pomocy technicznej , musisz ocenić swój system komputerowy, aby określić ścieżkę aktualizacji w celu utrzymania wsparcia.
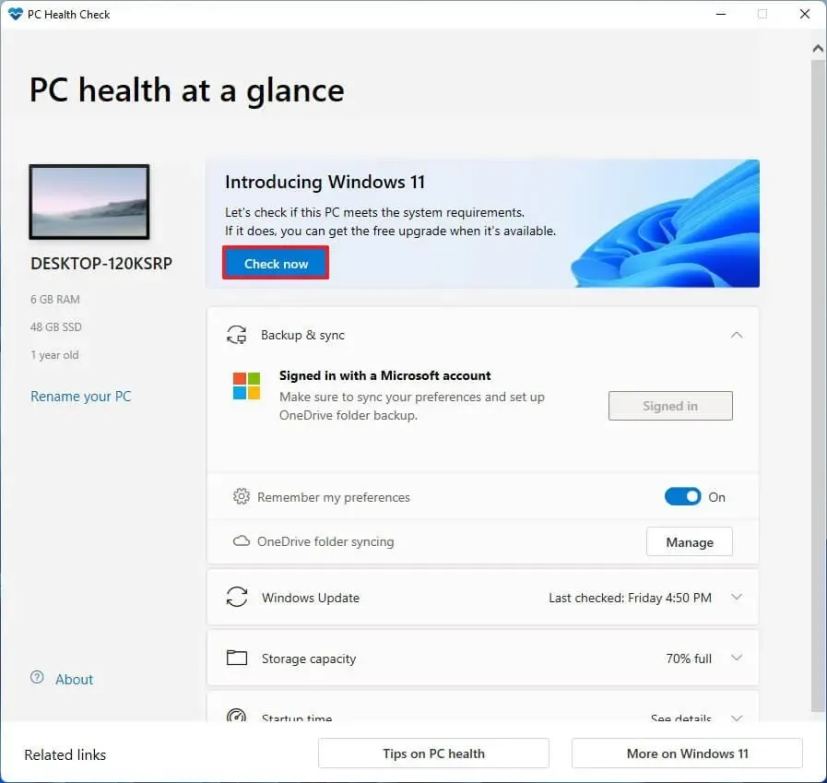
Pierwszym krokiem jest sprawdzenie, czy Twój komputer spełnia wymagania systemowe dla systemu Windows 11. Aby ocenić kompatybilność sprzętu, możesz sprawdzić specyfikacje techniczne za pomocą aplikacji Microsoft PC Health Check.
Zaplanuj ścieżkę aktualizacji
Po zapoznaniu się ze sprzętem specyfikacjami, należy zaplanować ścieżkę aktualizacji.
Jeśli sprzęt jest zgodny, należy rozważyć aktualizację z systemu Windows 10 do 11, aby nadal otrzymywać aktualizacje, nowe funkcje i wsparcie.
Jeśli sprzęt nie jest obsługiwany, ponieważ komputer tego nie robi zawiera moduł TPM 2.0, procesora nie ma na liście obsługiwanych urządzeń lub urządzenie nie ma wystarczającej ilości pamięci RAM, nadal możesz dokonać aktualizacji do systemu Windows 11, ale komputer pozostanie nieobsługiwany.
Jeśli Twój komputer nie Jeśli nie spełniasz minimalnych wymagań sprzętowych i nie możesz nawet zainstalować systemu Windows 11, ponieważ procesor jest za stary, powinieneś rozważyć przejście z systemu Windows na Linux. Możesz też przejść na Google ChromeOS Flex.
Alternatywą jest rozważenie opcji rozszerzonych aktualizacji zabezpieczeń (ESU). Po raz pierwszy Microsoft oferuje klientom roczną opcję ESU za 30 USD, która zapewnia krytyczne aktualizacje zabezpieczeń po dacie zakończenia wsparcia. Ta opcja jest idealna, jeśli potrzebujesz dodatkowego czasu na przejście na nowy system bez natychmiastowej aktualizacji.
Na koniec, jeśli Twoje obecne urządzenie nie spełnia wymagań systemu Windows 11, powinieneś rozważyć inwestycję w nowe urządzenie. Nowoczesne komputery PC oferują zaawansowane funkcje zabezpieczeń i lepszą wydajność, a także zostały zaprojektowane tak, aby przez wiele lat obsługiwać najnowsze innowacje w oprogramowaniu.
W tym przewodniku opiszę różne opcje przejścia na system Windows 11 lub inny system operacyjny aby nadal otrzymywać wsparcie i aktualizacje.
Co możesz zrobić ze swoim komputerem po zakończeniu wsparcia dla systemu Windows 10
Jeśli masz komputer z systemem Windows 10, najpierw chcesz sprawdzić jego sprzęt aby określić ścieżkę aktualizacji. Następnie musisz utworzyć pełną kopię zapasową komputera i kontynuować aktualizację.
Sprawdź zgodność komputera z systemem Windows 11
Aby ustalić, czy na Twoim komputerze można uruchomić system Windows 11, wykonaj następujące czynności wykonaj następujące kroki:
Otwórz Start.
Tylko ekran @media i (min. szerokość: 0 pikseli) i (min. wysokość: 0 pikseli) { div[id^=”bsa-zone_1659356505923-0_123456″] { min-width: 336px; minimalna wysokość: 280px; } } @media only screen i (min-width: 640px) i (min-height: 0px) { div[id^=”bsa-zone_1659356505923-0_123456″] { min-width: 728px; minimalna wysokość: 280px; } }
Wyszukaj Sprawdzanie stanu komputera i kliknij górny wynik, aby otworzyć aplikację.
Kliknij przycisk Sprawdź teraz.
Potwierdź, czy na Twoim komputerze będzie działał system Windows 11.
(Opcjonalnie) Kliknij przycisk „Pokaż wszystkie wyniki”, aby wyświetlić listę komponenty, które przeszły kompatybilność.
(Opcjonalnie) Kliknij przycisk Specyfikacje urządzenia, aby lepiej poznać wymagania systemowe.
Po wykonaniu tych kroków, jeśli sprzęt jest zgodny, otrzymasz komunikat potwierdzający możesz uaktualnić do nowej wersji. Jeśli sprzęt nie jest kompatybilny, pojawi się komunikat wyjaśniający, dlaczego na urządzeniu można uruchomić system Windows 11.
Jeśli urządzenie nie spełnia wymagań sprzętowych, możesz to zrobić. mimo wszystko możesz zdecydować się na ominięcie wymagań podczas instalacji Windows 11 lub możesz zmienić system operacyjny, taki jak Linux Mint lub ChromeOS Flex.
Jeśli aplikacja nie jest dostępna na Twoim komputerze, musisz pobierz go ręcznie z tego łącza Microsoft.
Utwórz pełną kopię zapasową bieżącej konfiguracji
Następny krok to utwórz pełną kopię zapasową swojego komputera na wypadek, gdyby coś poszło nie tak i doszło do wycofania. Jeśli planujesz przeprowadzić czystą instalację, będziesz musiał utworzyć kopię zapasową plików, ponieważ po instalacji konieczne będzie ich ręczne przywrócenie.
Aby utworzyć kopię zapasową obrazu systemu w systemie Windows 10, użyj tych kroki:
Otwórz Ustawienia w systemie Windows 10.
Kliknij Aktualizacja i zabezpieczenia.
Kliknij NA Kopia zapasowa.
W sekcji „Szukam starszej kopii zapasowej” kliknij opcję „Przejdź do tworzenia kopii zapasowych i przywracania (Windows 7)”.
Kliknij opcję „Utwórz obraz systemu” w lewym okienku.
W ustawieniu „Na dysku twardym” wybierz zewnętrzny dysk USB, na którym chcesz pełną kopię zapasową systemu Windows 10.
Krótka wskazówka: możesz użyć zewnętrznego dysku twardego USB, na którym znajdują się już dane. Narzędzie nie sformatuje ani nie usunie żadnych plików na dysku. Zamiast tego utworzy folder o nazwie „WindowsImageBackup”, aby zapisać obraz systemu.
Kliknij przycisk Dalej.
Wybierz dowolny inny dysk dołączyć do pełnej kopii zapasowej systemu Windows 10 (jeśli dotyczy).
Kliknij przycisk Dalej.
Kliknij Rozpocznij tworzenie kopii zapasowej przycisk.
Kliknij przycisk Nie.
Po wykonaniu tych kroków kopia zapasowa zostanie utworzona na zewnętrznym dysku USB. Zostaniesz także poproszony o „utworzenie obrazu systemu”. napraw płytę.” Możesz jednak pominąć tę opcję, ponieważ możesz użyć nośnika startowego systemu Windows 10, aby uzyskać dostęp do środowiska przywracania.
Możesz także wykonać te instrukcje w moim samouczku wideo na moim kanale YouTube. (Pamiętaj o polubieniu i subskrybowaniu.)
[osadzone treści]
Należy pamiętać, że ta kopia zapasowa ma na celu przywrócenie bieżącej konfiguracji, jeśli coś pójdzie nie tak i będziesz chciał ją wycofać. Jeśli planujesz dokonać aktualizacji przy użyciu czystej instalacji systemu Windows 11 lub zmienić system operacyjny, musisz także skopiować pliki na dysk zewnętrzny, a następnie przywrócić je w nowej konfiguracji.
Uaktualnij do systemu Windows 11 z wersji 10 na obsługiwanym sprzęcie
Aby uaktualnić system Windows 10 z Windows 10 za pośrednictwem witryny Windows Update do systemu Windows 11, wykonaj następujące kroki:
Otwórz Ustawienia.
Kliknij Aktualizacja i zabezpieczenia.
Kliknij Windows Update.
Kliknij „Sprawdź dostępność aktualizacji”.
Kliknij przycisk „Pobierz i zainstaluj”.
Kliknij przycisk Uruchom ponownie teraz.
Po wykonaniu tych kroków system Windows 11 zostanie zainstalowany na dysku komputerze.
[treść osadzona]
Uaktualnij do systemu Windows 11 z wersji 10 na nieobsługiwanym sprzęcie
Jeśli planujesz uaktualnić urządzenie z nieobsługiwanym sprzętem z systemem Windows 10 do W systemie Windows 11 prawdopodobnie najlepszym rozwiązaniem będzie pobranie pliku ISO i użycie narzędzia Rufus.
Musisz także upewnić się, że komputer może uruchomić się z dysku flash USB, więc może być konieczna zmiana ustawień UEFI lub uruchom urządzenie w menu startowym. Ponieważ ustawienia oprogramowania sprzętowego różnią się na każdym komputerze, należy sprawdzić witrynę pomocy technicznej producenta, aby uzyskać bardziej szczegółowe informacje.
Pobierz plik ISO systemu Windows 11
Aby pobrać oficjalny plik ISO systemu Windows 11, wykonaj następujące kroki:
Otwórz Pomoc techniczna Microsoft witryna internetowa.
Wybierz opcję Windows 11 w sekcji „Pobierz obraz dysku systemu Windows 11 (ISO) dla urządzeń x64″.
Kliknij przycisk Pobierz.
Wybierz język instalacji.
Kliknij przycisk Potwierdź.
Kliknij the Przycisk Pobierz, aby zapisać plik ISO na komputerze.
Po wykonaniu tych kroków możesz rozpocząć tworzenie nośnika instalacyjnego.
Utwórz Nośnik startowy systemu Windows 11
Aby utworzyć nośnik startowy systemu Windows 11, podłącz dysk flash USB o pojemności co najmniej 8 GB i wykonaj następujące kroki:
Kliknij link, aby pobrać najnowszą wersję w sekcji „Pobierz”.
Wybierz dysk flash USB w ustawieniu „Urządzenie”.
Kliknij dwukrotnie plik wykonywalny, aby uruchomić narzędzie.
Kliknij przycisk Wybierz.
Wybierz Okna 11 ISO.
Kliknij przycisk Otwórz.
Po pobraniu kontynuuj ustawienia domyślne.
(Opcjonalnie) Podaj nazwę dysk w ustawieniu „Etykieta woluminu”.
Kliknij przycisk Start.
Zaznacz „Usuń wymaganie dla 4 GB+ RAM, Bezpieczny rozruch i TPM-a 2.0″, aby zainstalować system Windows 11 na nieobsługiwanym sprzęcie.
Zaznacz opcję „Usuń wymagania dotyczące internetowego konta Microsoft”, aby ominąć wymagania dotyczące Internetu i konta Microsoft i utwórz konto lokalne.
(Opcjonalnie) Zaznacz opcję „Utwórz konto lokalne z nazwą użytkownika” i podaj nazwę konta, aby automatycznie utworzyć konto lokalne.
Sprawdź Opcja „Wyłącz automatyczne szyfrowanie urządzenia funkcją BitLocker”, aby uniemożliwić konfiguratorowi włączenie funkcji BitLocker podczas instalacji (jeśli ma to zastosowanie).
Krótka uwaga: chociaż szyfrowanie jest zalecane, w zależności w danym scenariuszu możesz chcieć wyłączyć tę funkcję, na przykład podczas konfigurowania systemu z podwójnym rozruchem.
Kliknij przycisk OK.
Po wykonaniu tych kroków narzędzie utworzy nośnik startowy dla nieobsługiwanego sprzętu.
Jeśli wybierzesz opcję opcja automatycznego utworzenia konta lokalnego, konfiguracja utworzy konto bez hasła. W rezultacie po instalacji należy pamiętać o utworzeniu hasła i kodu PIN na stronie ustawień „Opcje logowania”.
Proces czystej instalacji systemu Windows 11 na komputerze
Aby przeprowadzić czystą instalację systemu Windows 11 na nieobsługiwanym sprzęcie, wykonaj następujące kroki:
Uruchom komputer z dyskiem flash USB z systemem Windows 11.
Naciśnij dowolny klawisz, aby kontynuować.
Wybierz język i format instalacji.
Kliknij przycisk Dalej.
Wybierz klawiaturę i metodę wprowadzania.
Kliknij przycisk Dalej.
Wybierz opcję „Zainstaluj system Windows 11″.
Zaznacz opcję „Zgadzam się wszystko” opcję potwierdzenia ten proces spowoduje usunięcie całej zawartości komputera.
Kliknij opcję „Nie mam klucza produktu”.
Krótka uwaga: Komputer zostanie aktywowany automatycznie, ponieważ klucz produktu Windows 10 jest zgodny z najnowszą wersją systemu operacyjnego.
Wybierz wersję systemu Windows, którą aktywuje klucz licencyjny.
Kliknij przycisk Dalej.
Kliknij przycisk Akceptuj
Wybierz każdą partycję na dysku twardym, na której chcesz zainstalować system Windows 11 24H2, i kliknij przycisk Usuń. (Zazwyczaj „Dysk 0″ to dysk zawierający wszystkie pliki instalacyjne).
Wybierz dysk twardy (dysk 0 nieprzydzielone miejsce), aby zainstalować najnowszą wersję zapoznawczą systemu operacyjnego.
Kliknij przycisk Dalej.
Kliknij przycisk Zainstaluj.
Wybierz ustawienie regionu na pierwszej stronie gotowe działanie (OOBE) po instalacji.
Kliknij przycisk Tak.
Wybierz swój ustawienie układu klawiatury.
Kliknij przycisk Tak.
Kliknij przycisk Pomiń, jeśli nie musisz konfigurować drugiego układu.
Komputer automatycznie połączy się z siecią za pomocą Połączenie Ethernet Musisz ręcznie skonfigurować połączenie bezprzewodowe (może być wymagany klucz bezpieczeństwa).
(Opcjonalnie) Potwierdź nazwę komputera.
Kliknij przycisk Dalej (urządzenie uruchomi się automatycznie ponownie).
Wybierz opcję „Konfiguruj do użytku osobistego” w systemie Windows. 11 Zawodowców Ta opcja nie jest dostępna w wersji „Home”.
Kliknij przycisk Dalej .
Kliknij przycisk Zaloguj się.
Krótka notatka: jeśli wybierzesz opcję pominięcia Internetu i konta online i wybierzesz opcję utworzenia konta lokalnego, kreator pominie tę część i będzie kontynuował początkową konfigurację.
Potwierdź adres e-mail swojego konta Microsoft, aby utworzyć plik Windows 11.
Kliknij przycisk Dalej.
Potwierdź hasło do konta Microsoft.
Kliknij przycisk Dalej .
Kliknij przycisk Utwórz PIN.
Utwórz nowy czterocyfrowy PIN.
Kliknij przycisk OK.
Potwierdź najlepsze ustawienia prywatności dostosuj się do swojej sytuacji, włączając lub wyłączając przełącznik każdego ustawienia.
Kliknij przycisk Dalej.
Kliknij Dalej ponownie.
Kliknij przycisk Akceptuj .
Kliknij ustawienie Więcej opcji.
Kliknij „Skonfiguruj jako nowy”. PC”.
Kliknij ponownie opcję „Skonfiguruj jako nowy komputer” (jeśli ma to zastosowanie).
(Opcjonalnie) Wł. na stronie „Dostosujmy Twoje doświadczenie” wybierz co najmniej jeden sposób, w jaki planujesz używać urządzenia, aby umożliwić wyświetlanie sugestii podczas korzystania z niego.
Kliknij przycisk Akceptuj, aby kontynuować. Możesz też kliknąć przycisk Pomiń, aby pominąć tę część konfiguracji.
(Opcjonalnie) Użyj kodu, aby połączyć swój telefon z Androidem lub kliknij opcję Pomiń.
Kliknij przycisk Dalej.
Kliknij przycisk „Nie teraz”, jeśli będziesz używać przeglądarki innej niż Microsoft Edge (jeśli dotyczy).
Kliknij opcję „Pomiń na razie”, aby pominąć promocję PC Game Pass (jeśli dotyczy).
Kliknij „Nie, dziękuję”, aby pominąć konfigurację Microsoft 365 (jeśli dotyczy).
Po wykonaniu tych kroków system Windows 11 24H2 zakończy czystą instalację na komputerze z nieobsługiwanym sprzętem.
Możesz postępuj również zgodnie z instrukcjami zawartymi w moim samouczku wideo na temat mój kanał.
[treść osadzona]
Uaktualnij system Windows 10 do Linux Mint
Alternatywnie możesz uaktualnić system Windows 10, przełączając się na inny typ system operacyjny, taki jak Linux. Chociaż przejście na Linuksa może wydawać się zniechęcające, czas się zmienił, podobnie jak Linux, a ten system operacyjny znacznie się poprawił na przestrzeni lat.
Znajdziesz wiele dystrybucji Linuksa, ale Linux Mint powinien być na Twojej krótkiej liście ze względu na przyjazny dla użytkownika interfejs i stabilność. Jest to doskonały wybór dla osób przyzwyczajonych do systemu Windows 10.
Oto kilka powodów, dla których warto wybrać Linux Mint jako zamiennik systemu Windows. Po pierwsze środowisko graficzne Cinnamon systemu Linux Mint oferuje znajomy układ podobny do systemu Windows, minimalizując czas nauki nowych użytkowników.
Oprócz niezawodności ta dystrybucja zapewnia płynną obsługę bez częstych awarii i spowolnień. Jako system operacyjny typu open source, Linux Mint jest darmowy, co eliminuje opłaty licencyjne związane z oprogramowaniem zastrzeżonym. Co być może ważniejsze, obsługuje szeroką gamę sprzętu, często wymagającą minimalnej instalacji sterowników, w tym procesorów, których system Windows 11 już nie obsługuje.
Jeśli nie interesują Cię funkcje AI, jest to kolejny powód do rozważenia przejście na Linuksa. W przeciwieństwie do Windows 11 i macOS, Linux Mint i inne warianty nie zawierają funkcji AI. Zawsze jednak możesz uzyskać dostęp do usług AI w Internecie, takich jak ChatGPT, Microsoft Copilot, Google Gemini i inne.
Ta dystrybucja Linuksa obejmuje także obsługę wielu różnych typów aplikacji, a ponieważ większość dzisiejsze aplikacje to aplikacje internetowe, prawdopodobnie będziesz mieć dostęp do aplikacji i usług potrzebnych w pracy i szkole.
Nie musimy jednak ignorować faktu, że Linux ma pewne ograniczenia programowe. Na przykład firma Microsoft nie oferuje pakietu aplikacji Office (ani aplikacji Microsoft 365) dla systemu operacyjnego typu open source i nie będzie można instalować aplikacji takich jak Adobe Photoshop, ale nadal będzie można uzyskać dostęp do internetowej wersji programu Office, Photoshop i inne. Ponadto możesz także zainstalować podobne aplikacje, takie jak LibreOffice i Gimp.
Utwórz rozruchowy dysk flash USB Linux Mint
Aby utworzyć instalator USB Linux Mint, wykonaj następujące kroki:
Otwórz stronę pobierania Linux Mint.
Kliknij przycisk Pobierz, aby wyświetlić wersję Cinnamon Edition.
Kliknij link pobierania bliżej swojej lokalizacji w sekcji „Pobierz kopie lustrzane”.
Zapisz plik ISO na swoim komputerze.
Kliknij link do pobrania najnowszej wersji znajduje się pod adresem Sekcja „Pobierz”.
Wybierz dysk flash USB w ustawieniu „Urządzenie”.
Kliknij dwukrotnie plik wykonywalny, aby uruchomić narzędzie.
Kliknij przycisk Przycisk Wybierz.
Wybierz plik Linux Mint ISO.
Kliknij przycisk Otwórz.
Kontynuuj ustawienia domyślne po pobierz.
(Opcjonalnie) Określ nazwę dysku w ustawieniu „Etykieta woluminu”.
Kliknij przycisk Start.
Kliknij przycisk OK z opcją domyślną.
Kliknij przycisk Tak.
Kliknij przycisk OK.
Proces czystej instalacji Linux Mint
Aby zainstaluj Linux Mint na komputerze z systemem Windows 10, postępuj zgodnie z poniższymi wskazówkami kroki:
Uruchom komputer za pomocą dysku flash USB Linux Mint.
Wybierz opcję „Uruchom Linux Mint” i naciśnij Enter.
Kliknij dwukrotnie ikonę „Zainstaluj Linux Mint” na pulpicie.
Wybierz język instalacji.
Kliknij Przycisk Kontynuuj.
Wybierz układ klawiatury.
Kliknij przycisk Kontynuuj.
(Opcjonalnie ) Zaznacz opcję „Zainstaluj kodeki multimedialne”.
Kliknij przycisk Kontynuuj.
Wybierz opcję „Usuń dysku i zainstaluj Linuksa Mint”.
Kliknij przycisk Zainstaluj teraz.
Kliknij przycisk Kontynuuj.
Wybierz swój region.
Kliknij przycisk Kontynuuj.
Utwórz konto lokalne dla instalacji Linux Mint.
Kliknij Kontynuuj przycisk.
Kliknij przycisk Uruchom ponownie teraz.
Odłącz dysk flash USB od komputera i naciśnij Enter.
p>
Po wykonaniu tych kroków system uruchomi się ponownie i będziesz mieć dostęp do nowego pulpitu.
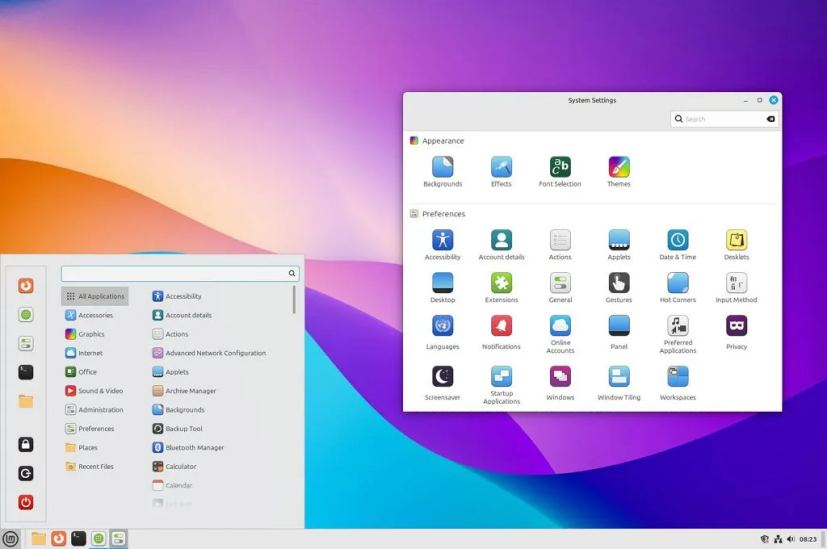 Pulpit Linux Mint/Zdjęcie: Mauro Huculak
Pulpit Linux Mint/Zdjęcie: Mauro Huculak
Oczywiście, Linux to nie Windows, ale środowisko będzie znajome. Na przykład znajdziesz podobny pulpit z tłem i paskiem zadań z menu do uruchamiania aplikacji i podobnymi elementami sterującymi. Możesz także zmienić położenie paska po obu stronach lub u góry ekranu.
W Linux Mint nie znajdziesz Microsoft Edge ani Google Chrome, ponieważ system operacyjny używa Mozilla Firefox jako domyślnej przeglądarki. Można jednak zainstalować praktycznie dowolną nowoczesną przeglądarkę.
Ponadto zamiast sklepu Microsoft Store w tej wersji systemu Linux możesz skorzystać z „Menedżera oprogramowania”, aby znaleźć i pobrać Alternatywnie możesz pobrać i zainstalować pakiety „.deb”, które są odpowiednikami instalatorów „.exe” lub „.msi”. Jeśli nie masz doświadczenia w korzystaniu z poleceń, możesz także użyć polecenia apt-get install.
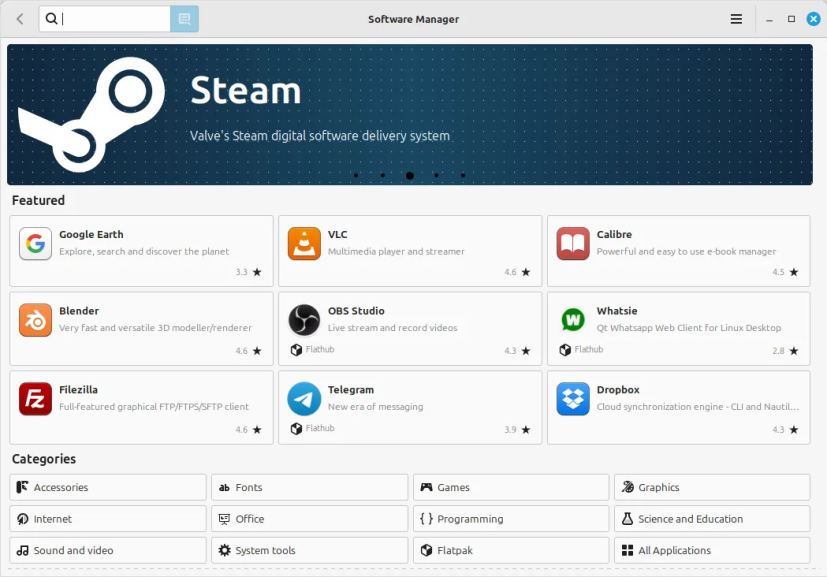 Menedżer oprogramowania Linux Mint/Zdjęcie: Mauro Huculak
Menedżer oprogramowania Linux Mint/Zdjęcie: Mauro Huculak
Na koniec, jeśli musisz zmienić którekolwiek z ustawień, zawsze możesz uzyskać dostęp do „Ustawień systemu” aplikację z poziomu menu Start (menu Start). W tym panelu sterowania możesz zmienić wszystko, co dotyczy wyglądu, preferencji, sprzętu i bezpieczeństwa.
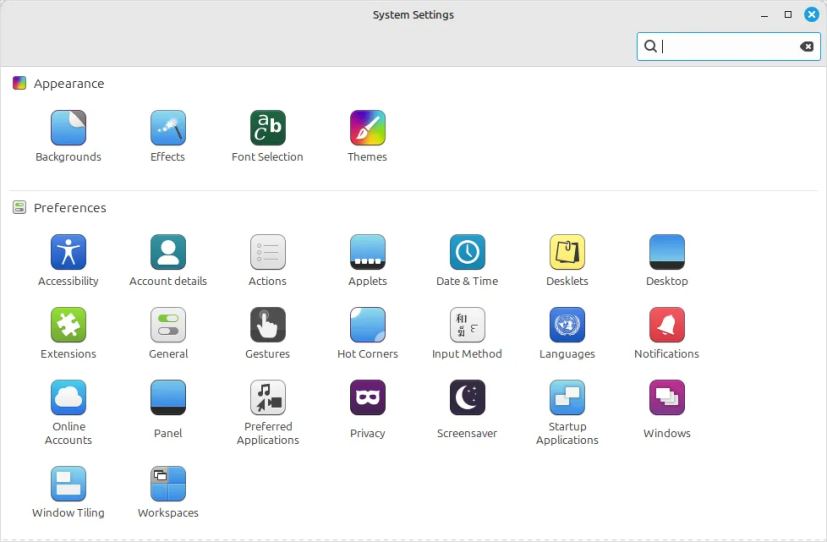 Ustawienia systemu Linux Mint/Zdjęcie: Mauro Huculak
Ustawienia systemu Linux Mint/Zdjęcie: Mauro Huculak
Uaktualnij system Windows 10 do ChromeOS Flex
Inną opcją jest zainstalowanie ChromeOS Flex na nieobsługiwanym sprzęcie z systemem Windows 11. ChromeOS Flex to lekka wersja systemu operacyjnego Google ChromeOS. Opiera się na systemie Linux i wykorzystuje aplikacje internetowe oraz przeglądarkę Chrome jako główny interfejs. System operacyjny zapewnia również ochronę przed zagrożeniami, takimi jak złośliwe oprogramowanie i oprogramowanie ransomware. Co więcej, zapewnia szybkie i nowoczesne środowisko pracy z aktualizacjami w tle, które redukują przestoje i zwiększają produktywność.
Ponieważ jest to lekki system operacyjny, wymaga jedynie procesora Intel lub AMD x86-64-bit, 4 GB pamięci i 16 GB pamięci. Jednak aby uzyskać najlepszą wydajność, należy używać procesora i karty graficznej wyprodukowanych po 2010 roku.
Instalacja ChromeOS Flex to proces dwuetapowy. Najpierw musisz utworzyć nośnik startowy USB, a następnie przejść przez proces konfiguracji.
Utwórz nośnik flash USB ChromeOS Flex
Aby utworzyć nośnik instalacyjny ChromeOS Flex, podłącz pamięć flash USB dysk o pojemności 8 GB i wykonaj następujące kroki:
Otwórz stronę Narzędzie do odzyskiwania Chromebooka w Chrome.. p>
Kliknij przycisk Dodaj do Chrome.
Kliknij przycisk Dodaj przycisk rozszerzenia.
Kliknij przycisk Rozszerzenie i wybierz rozszerzenie „Narzędzie do odzyskiwania Chromebooków”.
Kliknij przycisk Rozpocznij.
Wybierz opcję „Google ChromeOS Flex” na stronie „Zidentyfikuj swojego Chromebooka”.
Wybierz ChromeOS Opcja Flex .
Kliknij przycisk Kontynuuj.
Wybierz nośnik flash USB z listy.
Kliknij przycisk Kontynuuj.
Kliknij przycisk Utwórz teraz.
Kliknij przycisk Gotowe.
Po wykonaniu tych kroków możesz kontynuować czystą instalację ChromeOS Flex.
Proces czystej instalacji ChromeOS Flex
Aby uaktualnić system Windows 10 do ChromeOS Flex, wykonaj następujące kroki:
Uruchom nieobsługiwany komputer z systemem Windows 11 za pomocą ChromeOS Flex USB.
Krótka uwaga: jeśli komputera nie można uruchomić z USB, może być konieczna aktualizacja ustawień BIOS/UEFI. Proces ten zwykle wymaga naciśnięcia jednego z klawiszy funkcyjnych (F1, F2, F3, F10 lub F12), klawisza ESC lub klawisza Delete. Aby uzyskać dokładniejsze instrukcje, odwiedź witrynę pomocy technicznej producenta komputera.
Zmień język instalacji (jeśli dotyczy).
Kliknij przycisk Rozpocznij.
Wybierz „Zainstaluj ChromeOS Flex”.
Krótka uwaga: Opcja „Najpierw wypróbuj” umożliwia uruchomienie systemu operacyjnego z dysku flash USB. Zapisuje nawet konfigurację i profil, dzięki czemu następnym razem, gdy uruchomisz komputer z USB, będziesz mógł kontynuować korzystanie z systemu operacyjnego. Jeśli chcesz później zainstalować system operacyjny, na ekranie logowania znajdziesz opcję „Zainstaluj ChromeOS Flex”.
Kliknij przycisk Dalej.
Kliknij przycisk „Zainstaluj ChromeOS Flex”. (Ten proces spowoduje usunięcie całej zawartości komputera).
Kliknij przycisk Zainstaluj, aby kontynuować konfigurację.
Kliknij Rozpocznij po instalacji.
Wybierz sieć bezprzewodową.
Potwierdź hasło Wi-Fi.
Kliknij przycisk Przycisk Połącz.
Kliknij opcję „Do użytku osobistego”.
Krótka uwaga: w tym momencie system pobierze wszelkie dostępne aktualizacje systemu operacyjnego. komputer również uruchomi się ponownie. Zawsze możesz kliknąć przycisk „Pomiń i przypomnij mi później”.
Kliknij przycisk Dalej.
Potwierdź swoje konto Gmail.
Kliknij Dalej >.
Potwierdź hasło do konta.
Kliknij przycisk Dalej.
Zakończ weryfikację konta.
Kliknij Przycisk Dalej.
Kliknij przycisk „Zaakceptuj i kontynuuj”.
Kliknij przycisk „Zaakceptuj i kontynuuj” ponownie.
Wyczyść opcję zezwalającą Google na zbieranie informacji o Twoim urządzeniu.
Kliknij pierwszy przycisk „Zaakceptuj i kontynuuj” więcej czasu.
Kliknij Opcja „Zmień kierunek przewijania touchpada”.
Krótka uwaga: jeśli korzystasz ze środowiska Windows, zaleca się dostosowanie ustawień przewijania.
Kliknij przycisk Dalej.
Włącz przełącznik Przewijanie do tyłu.
Kliknij przycisk Dalej .
Kliknij przycisk Rozpocznij.
Po wykonaniu tych kroków system operacyjny zostanie zainstalowany na komputerze.
Uaktualnij z systemu Windows 10, kupując nowy komputer
Jeśli nie chcesz wykonywać instrukcji aktualizacji systemu Windows 10 do 11 na nieobsługiwanym sprzęcie lub nie jesteś gotowy na przejście na inny system operacyjny, najlepszą alternatywą może być inwestycja w nowy komputer. Nowe urządzenie zapewnia zgodność z systemem Windows 11 i zapewnia dostęp do najnowszych funkcji i aktualizacji zabezpieczeń.
Prawdopodobnie zastanawiasz się, jakie urządzenie wybrać. Chociaż może to być temat na zupełnie odrębną dyskusję, decyzja zwykle zależy od sposobu korzystania z komputera i budżetu.
W przypadku podstawowych zadań, takich jak przesyłanie strumieniowe wideo, zarządzanie e-mailami lub korzystanie z aplikacji biurowych, nie zaleca się nie trzeba wydawać fortuny. Ceny komputerów do codziennego użytku często zaczynają się od 500 dolarów. Chociaż możesz znaleźć tańsze opcje, nie polecam ich, ponieważ zwykle mają przestarzały sprzęt lub bardzo niskie specyfikacje.
Jeśli interesuje Cię komputer Copilot+ PC z funkcjami sztucznej inteligencji i dłuższym czasem pracy baterii, ceny zazwyczaj zaczynają się od około 800 dolarów. Jednak transakcje mogą znacznie obniżyć koszty. Na przykład niedawno kupiłem Sklep Microsoft. Aby poznać więcej ofert na komputery Copilot+, odwiedź witrynę Microsoft Strona z ofertami sklepu.
W przypadku standardowego laptopa bez funkcji AI rozważ Lenovo ThinkPad E16 Gen 1 w cenie poniżej 600 USD lub ASUS Vivobook 16 paptop, który jest dostępny za mniej niż 500 USD.
Pozostań na Windows 10 dłużej dzięki dodatkowej subskrypcji
Jeśli chcesz nadal korzystać z Windows 10, Microsoft oferuje teraz Rozszerzone aktualizacje zabezpieczeń (ESU). Ta płatna usługa zawsze była zarezerwowana dla organizacji, które musiały uruchamiać starsze systemy operacyjne po upływie oficjalnego okresu wsparcia, ale teraz jest dostępna dla zwykłych konsumentów.
Dzięki temu programowi Twój komputer może w dalszym ciągu otrzymywać aktualizacje zabezpieczeń i konserwacji. Ma jednak pewne ograniczenia, takie jak brak nowych funkcji, aktualizacji niezwiązanych z bezpieczeństwem, zmian w projekcie lub ogólnej pomocy technicznej.
Program ESU ma na celu zapewnienie, że urządzenie będzie nadal działać i nie stanie się podatne na ataki.
Przewiduje się, że dodatkowe aktualizacje zabezpieczeń będą kosztować 30 USD, a firma Microsoft planuje rozpocząć rejestrację w miarę upływu czasu data zakończenia wsparcia technicznego systemu Windows 10 zbliża się do października 2025 r.
W jaki sposób aktualizujesz swój komputer z systemu Windows 10? Daj mi znać w komentarzach.
@ ekran tylko multimedialny i (min-width: 0px) i (min-height: 0px) { div[id^=”bsa-zone_1659356403005-2_123456″] { min-width: 336px; minimalna wysokość: 280px; } } @media only screen i (min-width: 640px) i (min-height: 0px) { div[id^=”bsa-zone_1659356403005-2_123456″] { min-width: 728px; minimalna wysokość: 280px; } }