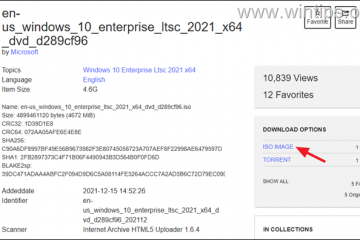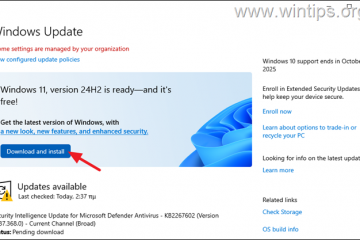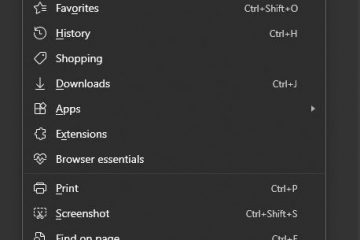W systemie Windows 11 (i 10) wersja przeglądarki Microsoft Edge oparta na silniku Chromium zawiera tryb zgodności wykorzystujący silnik renderujący Internet Explorer do ładowania starych witryn internetowych, które w przeciwnym razie nie ładowałyby się poprawnie.
Funkcja ta jest znana jako „Tryb IE” i została zaprojektowana dla organizacji do ładowania witryn wewnętrznych bez używania innej przeglądarki lub przeprojektowywania starszych stron. Nowe podejście ładuje strony w Microsoft Edge jak zwykła witryna bez używania wielu przeglądarek i zarządzania nimi.
Jeśli musisz użyć tego trybu zgodności, wersja Microsoft Edge dostępna w stabilnym kanale zawiera ustawienia „Zgodności z Internet Explorerem”, aby szybko włącz tryb IE i osobną opcję otwierania Edge podczas przeglądania niezgodnej witryny internetowej za pomocą przeglądarki Internet Explorer. Oprócz ustawień możliwe jest również użycie Edytora zasad grupy do skonfigurowania trybu zgodności.
Ten przewodnik nauczy Cię, jak włączyć tryb IE, aby wczytywać starsze witryny internetowe za pomocą silnika renderującego Internet Explorer w Microsoft Edge dla systemu Windows 10 w systemie Windows 11. (Zobacz ten samouczek wideo aby skonfigurować funkcję na kanale Pureinfotech YouTube).
Włącz tryb IE w Microsoft Edge
Aby włączyć tryb IE w Edge, wykonaj następujące czynności:
Otwórz Microsoft Edge.
Kliknij przycisk Ustawienia i więcej (wielokropek) w prawym górnym rogu.
Wybierz Opcja ustawień.
Kliknij Domyślna przeglądarka.
W sekcji „Zgodność z Internet Explorerem” włącz Przełącznik „Zezwalaj na ponowne ładowanie witryn w trybie Internet Explorera”, aby włączyć tryb IE w Edge.
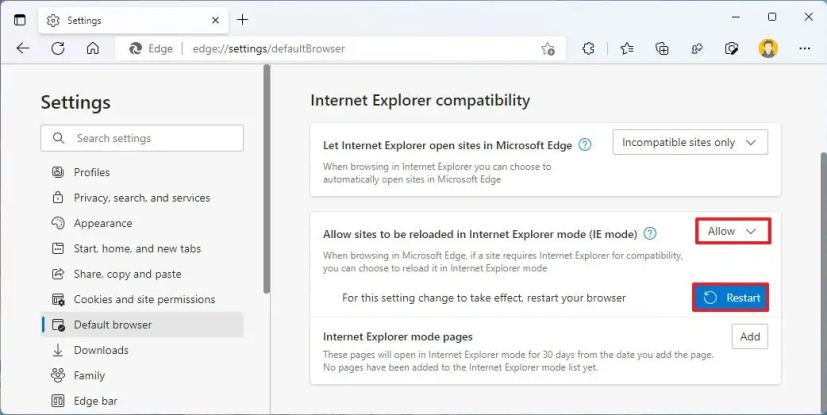
Kliknij przycisk Uruchom ponownie.
(Opcjonalnie) Kliknij Dodaj w ustawieniu „Strony w trybie Internet Explorer”.
Potwierdź stronę internetową, aby wymusić jej wczytanie w trybie IE.
Kliknij przycisk Dodaj.
Po wykonaniu tych czynności, gdy witryny wymagają przeglądarki Internet Explorer, możesz użyć przeglądarki Microsoft Edge, aby ponownie załadować stronę w trybie IE.
Jeśli używasz ustawienia „Strony w trybie Internet Explorer” , witryny będą otwierać się w trybie IE przez 30 dni, a następnie strona załaduje się normalnie.
Otwórz witrynę w trybie IE na krawędzi
@media only screen and (min-width: 0px) and (min-height: 0px) { div[id^=”bsa-zone_1659356193270-5_123456″] { min-width: 300px; min-height: 250px; } } @media only screen and (min-width: 640px) oraz (min-height: 0px) { div[id^=”bsa-zone_1659356193270-5_123456″] { min-width: 120px; min-height: 600px; } }
Po włączeniu trybu IE musisz ręcznie ponownie załaduj stronę w trybie zgodności.
Aby otworzyć niezgodną witrynę w trybie IE w Edge, wykonaj następujące czynności:
Otwórz Microsoft Edge.
Kliknij przycisk Ustawienia i więcej (wielokropek) w prawym górnym rogu.
Kliknij „Załaduj ponownie w Internecie t Tryb Eksploratora”.
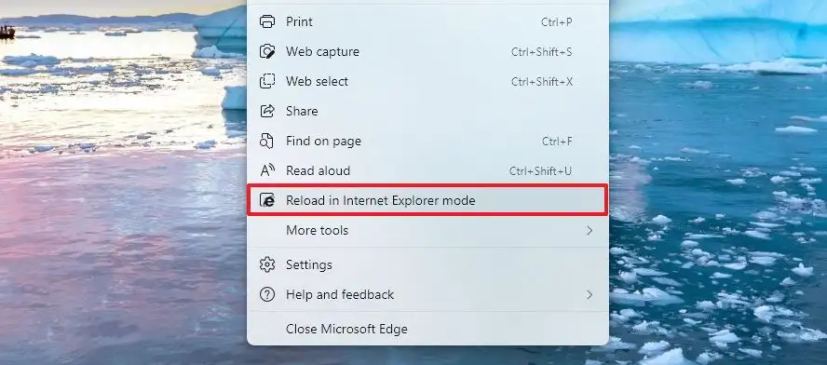
(Opcjonalnie) Kliknij kartę prawym przyciskiem myszy i wybierz „Załaduj ponownie kartę w trybie Internet Explorer”.
Po wykonaniu tych czynności witryna powinna ponownie załadować się w trybie zgodności. Ta opcja nie będzie dostępna w menu, jeśli funkcja nie jest włączona.
Jeśli chcesz wyjść z trybu IE, możesz użyć tych samych instrukcji, ale w kroku nr 3, wybierz opcję Wyjdź z trybu Internet Explorera.
Otwórz strony Internet Explorera w Microsoft Edge
W systemie Windows 11 Microsoft Edge umożliwia również skonfigurowanie przeglądarki, dzięki czemu gdy ktoś użyje Internet Explorera, wszystkie witryny będą ładowane w Edge.
Aby zezwolić IE na otwieranie witryn internetowych w Edge, wykonaj następujące czynności:
Otwórz Microsoft Edge.
Kliknij przycisk Ustawienia i więcej (wielokropek) w prawym górnym rogu.
Wybierz Ustawienia opcji.
Kliknij Domyślna przeglądarka.
W sekcji „Zgodność z Internet Explorerem” użyj „Pozwól Internet Explorerowi otwierać witryny w Microsoft Edge” i wybierz opcję obsługi przeglądania w przeglądarce Internet Explorer:
Nigdy – IE nigdy nie przełączy się na Edge, aby załadować witrynę. Tylko niezgodne witryny – IE nadal będzie ładować witryny, ale witryny zaprojektowane dla nowoczesnej przeglądarki będą ładowane w Edge. Zawsze – IE zawsze przełączy się na Edge, aby załadować strony internetowe. 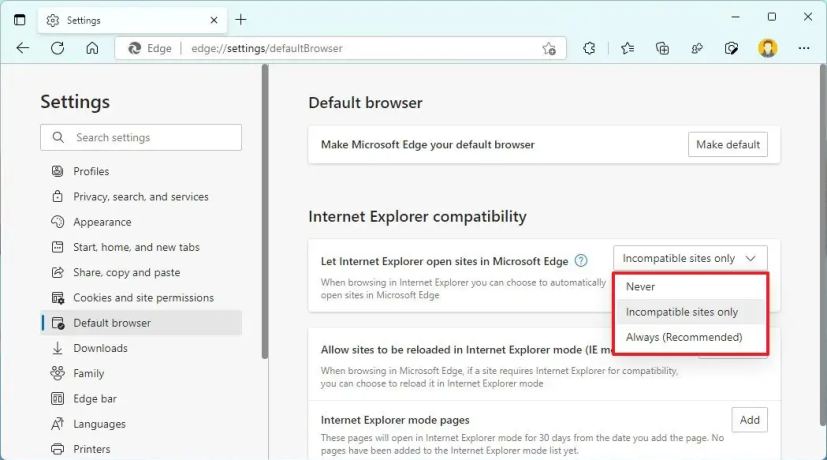
Po wykonaniu tych czynności strony internetowe będą otwierane w Microsoft Edge, zgodnie z konfiguracją podczas surfowania w Internecie za pomocą Internet Explorera.
Włącz Tryb IE z zasadami grupy w Microsoft Edge
Alternatywnie możesz włączyć tryb IE w Edge z zasadami grupy. Jednak przed skonfigurowaniem ustawień zasad grupy konieczne będzie pobranie i zainstalowanie szablonu zasad.
Zainstaluj szablon zasad Microsoft Edge
Aby zainstalować szablon zasad w celu włączenia trybu IE w Edge, wykonaj następujące czynności:
Otwórz witrynę Microsoft Edge (biznesową).
W sekcji „Plik zasad” kliknij Przycisk Pobierz.
Wybierz wersję Microsoft Edge. (Zazwyczaj chcesz użyć najnowszej dostępnej stabilnej wersji.)
Wybierz kompilację (najnowszą dostępna wersja).
Wybierz platformę — na przykład Windows 64-bitowy.
Kliknij opcję Pobierz pliki zasad.
Kliknij przycisk Zaakceptuj i pobierz.
Kliknij dwukrotnie, aby otworzyć MicrosoftEdgePolicyTemplates.cab plik.
D kliknij dwukrotnie, aby otworzyć plik MicrosoftEdgePolicyTemplates.zip.
Wybierz lokalizację wyodrębniania.
Kliknij przycisk Wyodrębnij.
Kliknij dwukrotnie, aby ponownie otworzyć plik MicrosoftEdgePolicyTemplates.zip.
Kliknij przycisk Wyodrębnij wszystko w sekcji „Narzędzia skompresowanych folderów”. “.
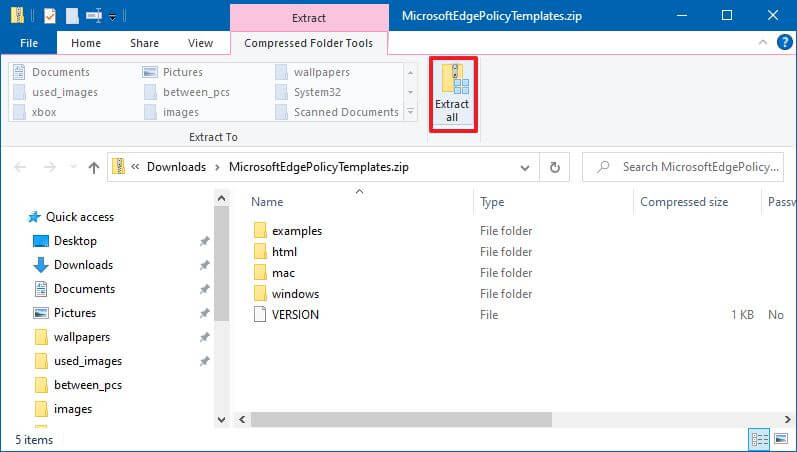
(Opcjonalnie) Wybierz lokalizację do wyodrębnienia plików.
Zaznacz Pokaż wyodrębnione pliki po zakończeniu.
Kliknij przycisk Wyodrębnij.
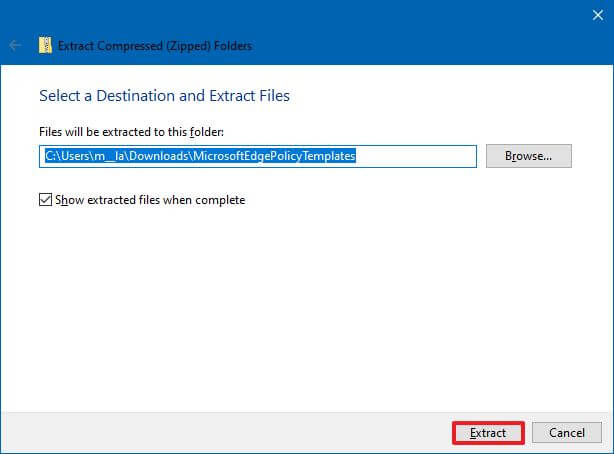
Przeglądaj następującą ścieżkę wewnątrz (wyciąg) „MicrosoftEdgePolicyTem plate”folder:
windows\admx
Wybierz pliki „msedge.admx” i „msedgeupdate.admx” i kliknij Kopiuj na karcie „Strona główna”.
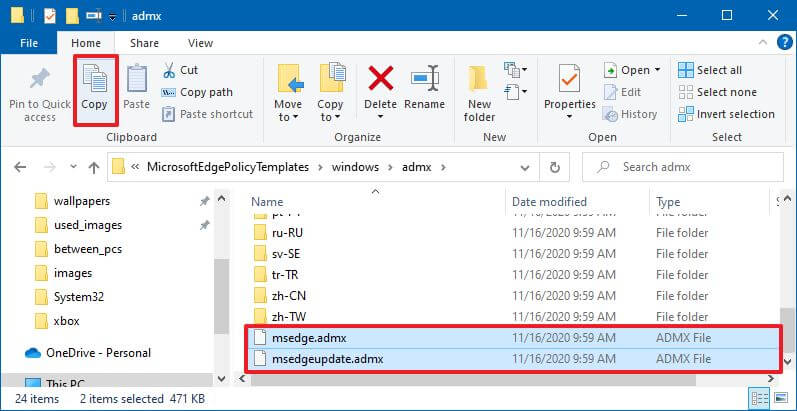 Krótka wskazówka: wystarczy skopiować plik „msedgeupdate.admx”, jeśli chcesz kontrolować ustawienia aktualizacji przeglądarki Microsoft Edge.
Krótka wskazówka: wystarczy skopiować plik „msedgeupdate.admx”, jeśli chcesz kontrolować ustawienia aktualizacji przeglądarki Microsoft Edge.
Przejdź do następującej ścieżki:
C:\Windows\PolicyDefinitions
Kliknij przycisk Wklej na karcie „Strona główna”.
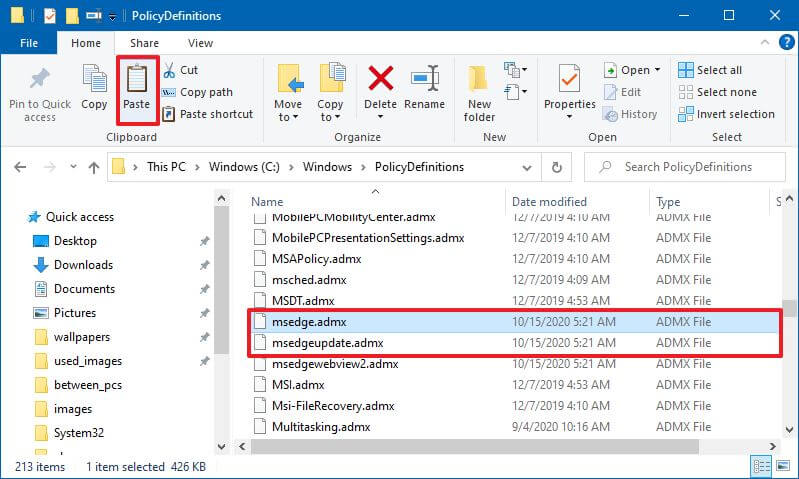
W folderze „admx” w folderze „MicrosoftEdgePolicyTemplates” otwórz folder języka, który reprezentuje Twój język — na przykład en-US.
Wybierz pliki msedge.adml i msedgeupdate.adml i kliknij opcję Kopiuj na karcie „Strona główna”.
Krótka wskazówka: wystarczy skopiować plik „msedgeupdate.adml”, jeśli skopiujesz go również w kroku nr 12.
Przejdź do następującej ścieżki, która odpowiada Twojemu językowi:
C:\Windows\PolicyDefinitions\en-US
W poleceniu zmień en-US na odpowiadający folder w Twoim lokalnym języku.
Kliknij przycisk Wklej na karcie „Strona główna”.
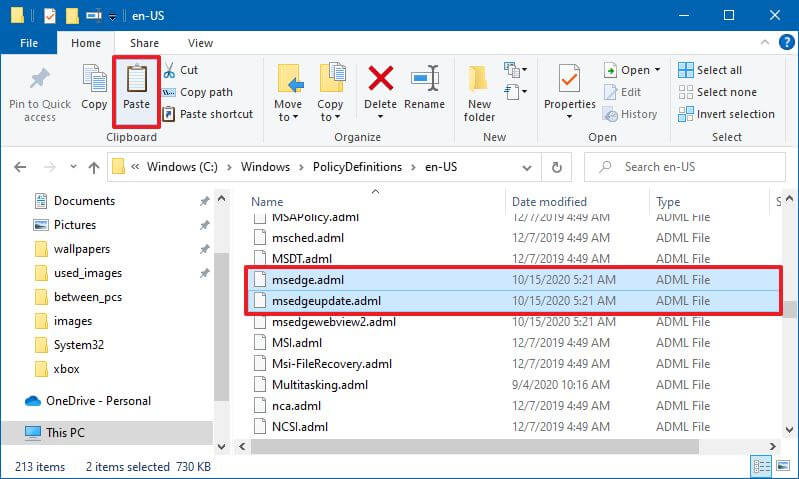
Po wykonaniu tych kroków nowe zasady włączania lub wyłączania trybu IE w Edge Chromium zostaną zainstalowane w Edytorze zasad grupy.
Włącz tryb IE w Microsoft Edge
Aby włączyć tryb IE w Chromium Edge z Zasadami grupy wykonaj następujące czynności:
Otwórz Start.
Wyszukaj gpedit i kliknij najwyższy wynik aby otworzyć Edytor zasad grupy.
Przeglądaj następującą ścieżkę:
Konfiguracja komputera > Szablony administracyjne > Microsoft Edge
Kliknij dwukrotnie Konfiguruj Zasady integracji z Internet Explorerem.
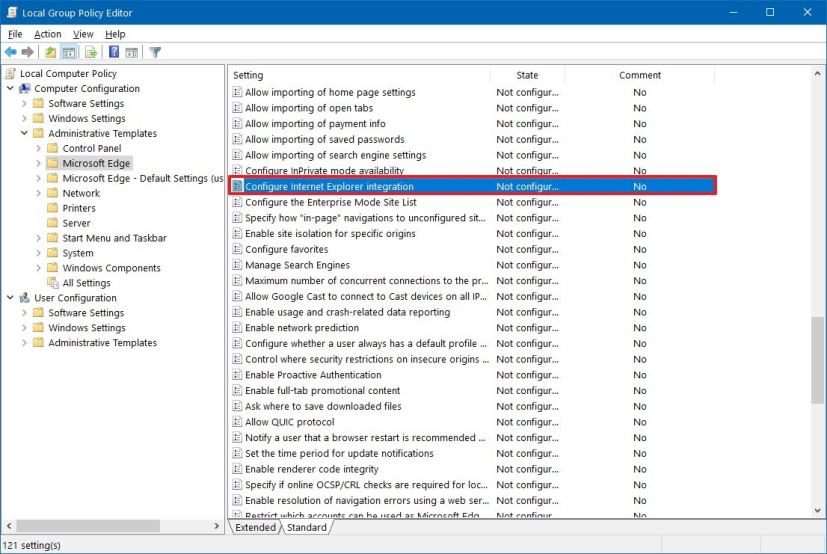
Wybierz opcję Włączone, aby włączyć tryb IE dla przeglądarki Microsoft Edge.
W sekcji „Opcje” wybierz „Tryb Internet Explorer” z menu rozwijanego.
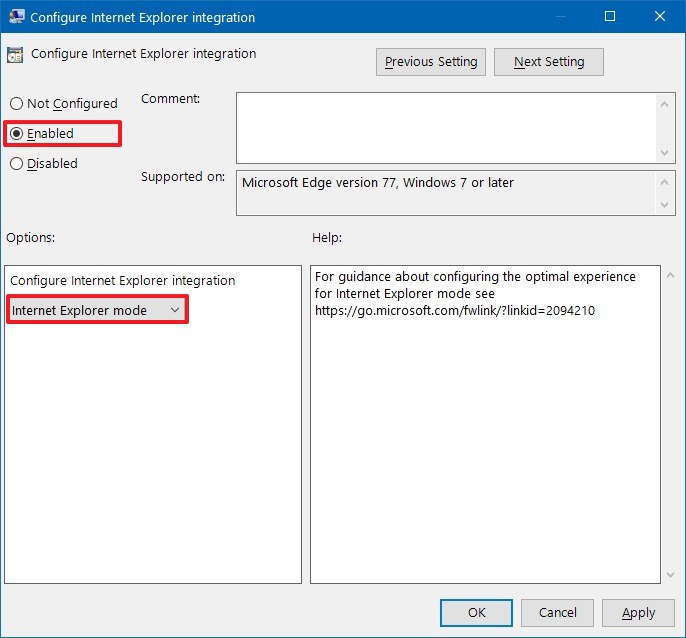
Kliknij przycisk Zastosuj.
Kliknij przycisk OK.
Po wykonaniu tych kroków witryny będą renderowane w trybie zgodności z Internet Explorerem. Zauważysz znajomą ikonę IE po lewej stronie paska adresu, informującą, że witryna korzysta z Internet Explorera.
Te kroki włączają tryb IE dla witryn intranetowych. Jeśli chcesz ładować zewnętrzne witryny internetowe za pomocą Microsoft Edge, musisz włączyć i skonfigurować zasadę „Konfiguruj listę witryn w trybie Enterprise”, która obejmuje utworzenie pliku XML z listą domen, które chcesz automatycznie ładować za pomocą przeglądarki Internet Explorer mode.
@media only screen and (min-width: 0px) and (min-height: 0px) { div[id^=”bsa-zone_1659356403005-2_123456″] { min-width: 300px; min-height: 250px; } } @media only screen and (min-width: 640px) and (min-height: 0px) { div[id^=”bsa-zone_1659356403005-2_123456″] { min-width: 300px; min-height: 250px; } }