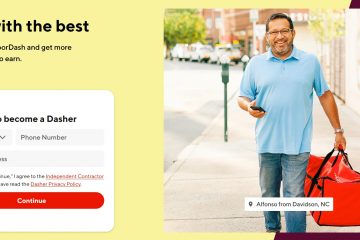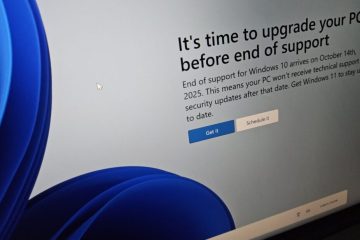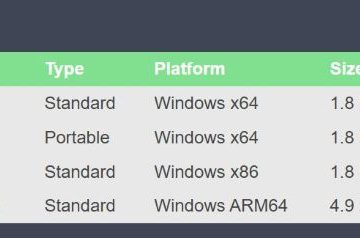Włączanie lub wyłączanie trybu ciemnego w systemach Windows 10 i Windows 11 jest proste. Za pomocą jednego ustawienia możesz kontrolować wygląd zarówno systemu operacyjnego, jak i wszystkich aplikacji Windows. Możesz jednak potrzebować bardziej szczegółowej kontroli. Być może chcesz używać trybu ciemnego tylko w Eksploratorze plików, pozostawiając system Windows w trybie jasnym. A może wolisz tryb ciemny dla swojego systemu operacyjnego, ale chcesz trybu jasnego dla określonych aplikacji, takich jak Outlook, Microsoft Edge, Notatnik lub Zdjęcia. W tym przewodniku dowiesz się, jak dostosować te ustawienia do swoich preferencji:
Jak włączyć tryb ciemny w aplikacjach systemu Windows 10, takich jak Eksplorator plików
Jeśli chcesz włączyć tryb ciemny dla wszystkich aplikacji systemu Windows 10, a także systemu operacyjnego, powinieneś przeczytać i postępować zgodnie z instrukcjami zawartymi w tym przewodniku: Jak włączyć lub wyłączyć tryb ciemny w systemie Windows 10.
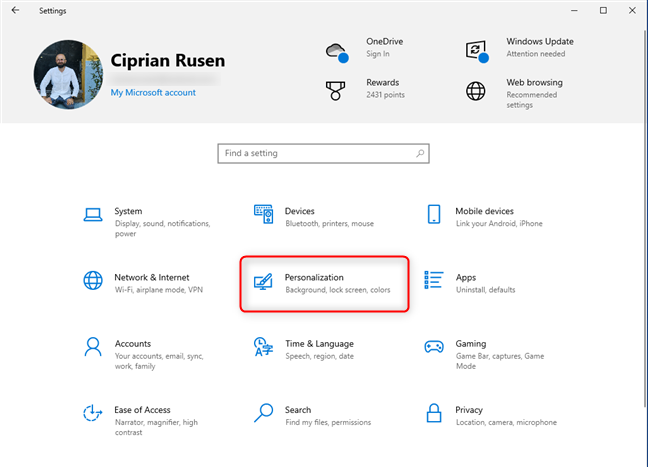
Czytaj jednak dalej, jeśli chcesz włączyć tryb ciemny tylko dla aplikacji Windows, takich jak Eksplorator plików , Zdjęcia i Ustawienia. Aby rozpocząć, otwórz aplikację Ustawienia systemu Windows 10 (Windows + I). W oknie Ustawienia kliknij lub dotknij Personalizacja.
W ustawieniach systemu Windows 10 przejdź do opcji Personalizacja
Na lewym pasku bocznym wybierz opcję Kolory. Po prawej stronie znajdź menu rozwijane Wybierz kolor i kliknij je lub dotknij.
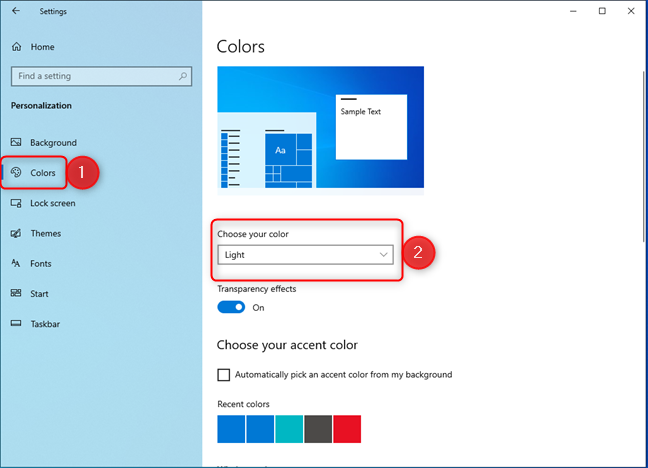
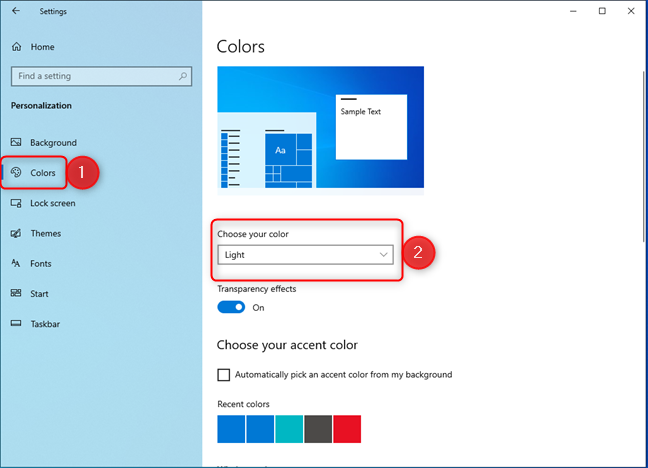
Kliknij lub dotknij Kolory > Wybierz kolor
W obszarze Wybierz swój kolor, wybierz opcję Niestandardowy zamiast Jasny lub Ciemny.
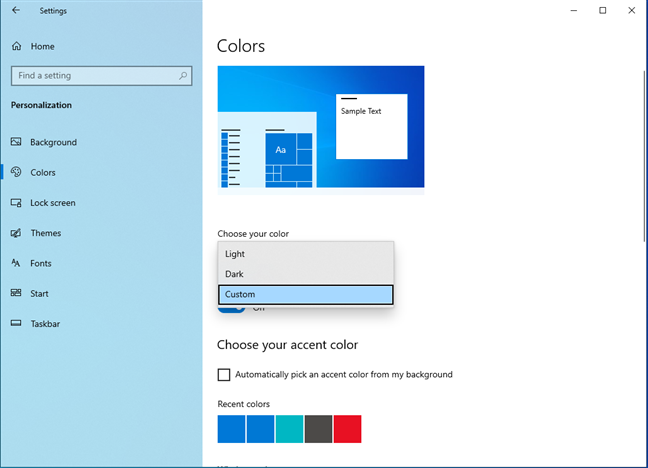
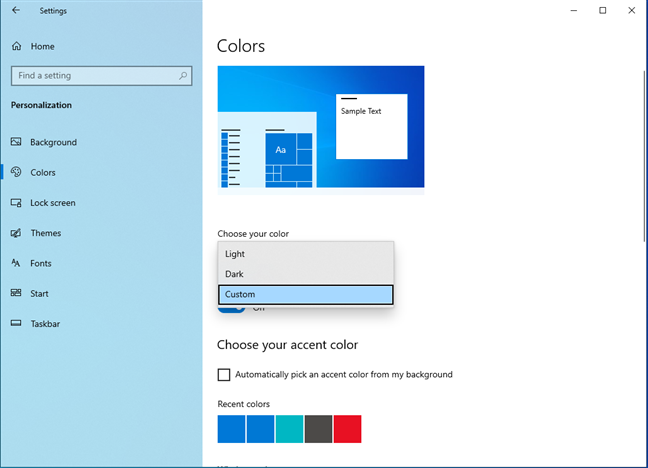
Wybierz opcję Niestandardowe
Następnie system Windows 10 wyświetli dodatkowe opcje personalizacji domyślny tryb systemu Windows i domyślny tryb aplikacji.
W obszarze Wybierz domyślny tryb aplikacji wybierz opcję Ciemny. Aplikacja Ustawienia natychmiast się ściemnia.
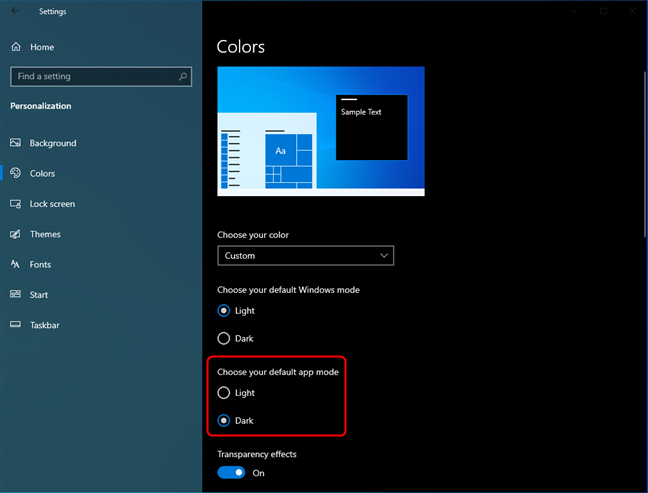
Wybierz ciemny jako domyślny tryb aplikacji
Eksplorator plików i inne aplikacje dla systemu Windows 10, takie jak Outlook, Zdjęcia i Kalkulator, korzystają z trybu ciemnego w interfejsie użytkownika.
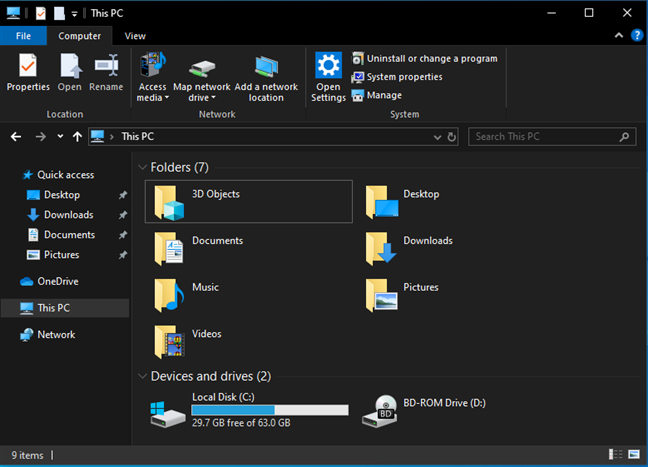
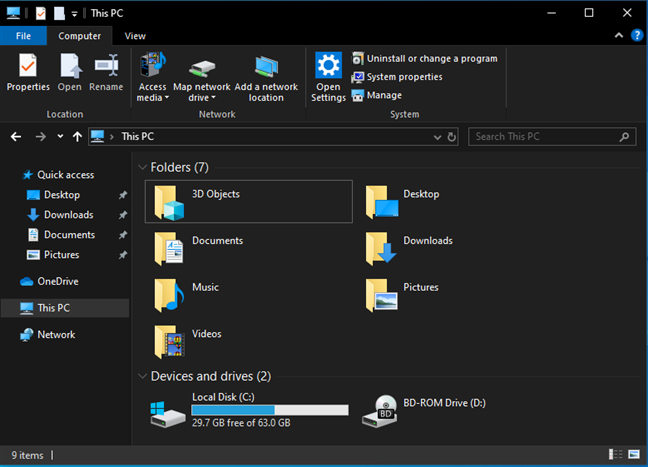
Ciesz się korzystaniem z Eksploratora plików i innych aplikacji w trybie ciemnym
WSKAZÓWKA: Możesz także chcieć wiedzieć, jak włączać i wyłączać tryb ciemny w przeglądarce Microsoft Edge.
Jak wyłączyć tryb ciemny dla aplikacji w systemie Windows 10
Jeśli nie chcesz już używać trybu ciemnego w aplikacjach systemu Windows 10, w tym w Eksploratorze plików, otwórz ponownie Ustawienia i przejdź do opcji Personalizacja > Kolory. W obszarze Wybierz domyślny tryb aplikacji wybierz opcję Jasny zamiast Ciemny.
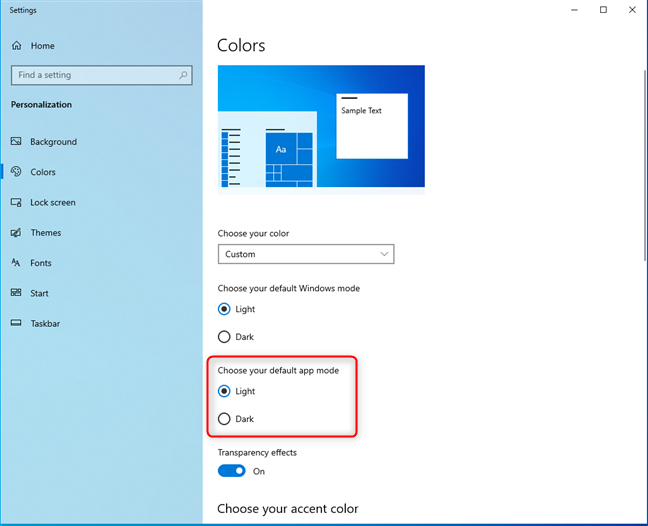
Wyłączanie trybu ciemnego w aplikacjach na Windows 10
Tryb ciemny jest teraz wyłączony w Eksploratorze plików i wszystkich innych aplikacjach systemu Windows 10.
WAŻNE: Jeśli nie widzisz opcji na zrzucie ekranu powyżej, tryb ciemny został wcześniej włączony dla całego systemu operacyjnego. W tej sytuacji kliknij lub dotknij listy rozwijanej w obszarze Wybierz kolor i wybierz opcję Światło. Tryb ciemny zostanie wyłączony w systemie Windows 10 i wszystkich aplikacjach Microsoft, których używasz w tym systemie operacyjnym.
Jak włączyć tryb ciemny dla Eksploratora plików i innych aplikacji w systemie Windows 11
Aby włączyć tryb ciemny dla wszystkich aplikacji Microsoft w systemie Windows 11, a także systemu operacyjnego, postępuj zgodnie z instrukcjami w przewodniku: Jak włączyć tryb ciemny w systemie Windows 11.
Jeśli jednak wolisz aktywować tryb ciemny tylko w przypadku aplikacji takich jak Eksplorator plików, Zdjęcia, Notatnik i Ustawienia otwórz aplikację Ustawienia systemu Windows 11 (Windows + I) i wykonaj kolejne kroki. W oknie aplikacji Ustawienia wybierz Personalizacja, a następnie Kolory.
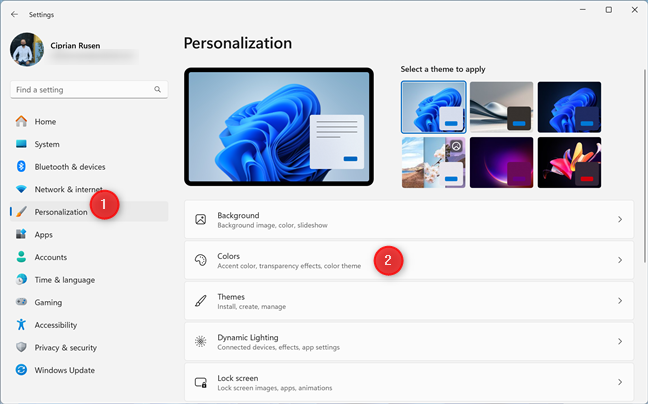
W ustawieniach systemu Windows 11 przejdź do opcji Personalizacja > Kolory
Po prawej stronie aplikacji Ustawienia kliknij lub dotknij listy rozwijanej obok opcji Wybierz tryb i wybierz opcję Niestandardowy.
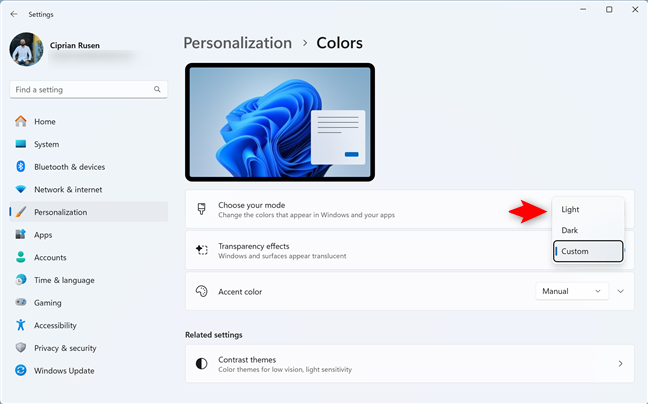
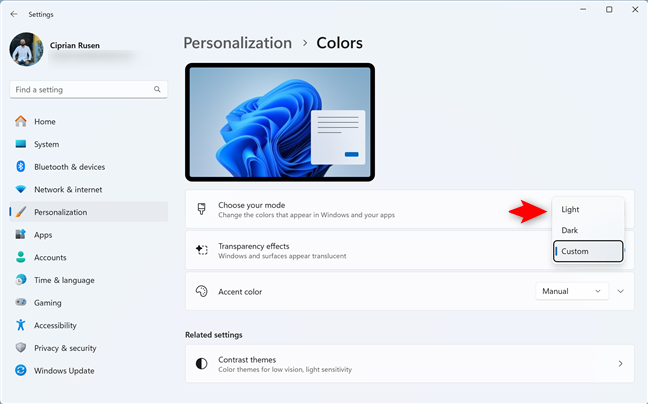
Wybierz opcję Niestandardowy obok opcji Wybierz tryb
Dwie dodatkowe opcje znajdziesz poniżej Wybierz tryb:
Wybierz domyślny tryb systemu Windows — możesz ustawić tryb kolorów używany w systemie Windows 11. Wybierz domyślny tryb aplikacji — pozwala wybrać tryb kolorów, którego chcesz używać chcesz dla aplikacji Microsoft zawartych w systemie Windows 11: Eksplorator plików, Microsoft Edge, Outlook, kalkulator, notatnik, zdjęcia itp.
Kliknij lub dotknij listy rozwijanej obok opcji Wybierz aplikację domyślną tryb i wybierz Ciemny.
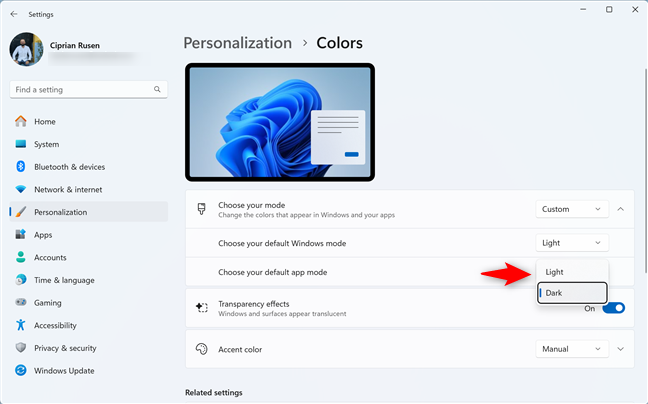
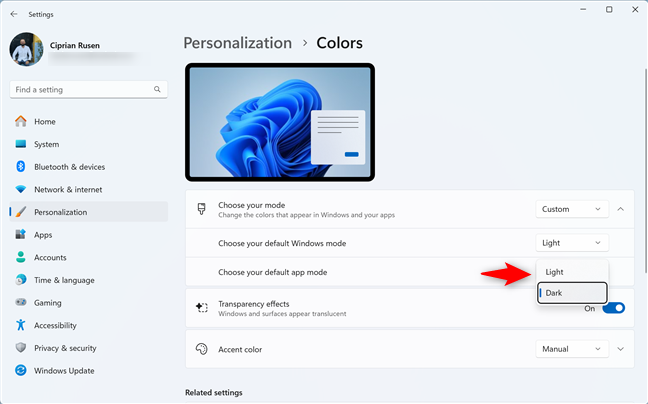
Ustaw domyślny tryb aplikacji na Ciemny
Tryb ciemny to teraz włączono dla aplikacji systemu Windows 11, takich jak Eksplorator plików.
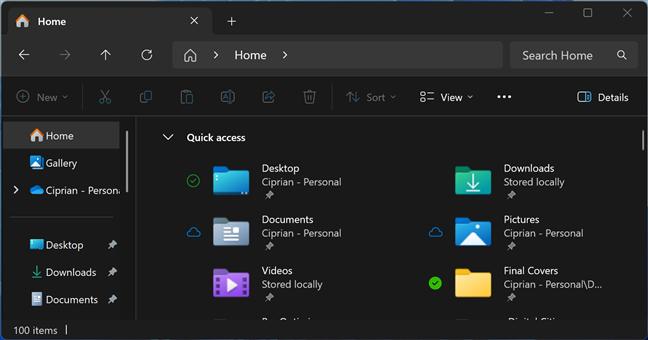
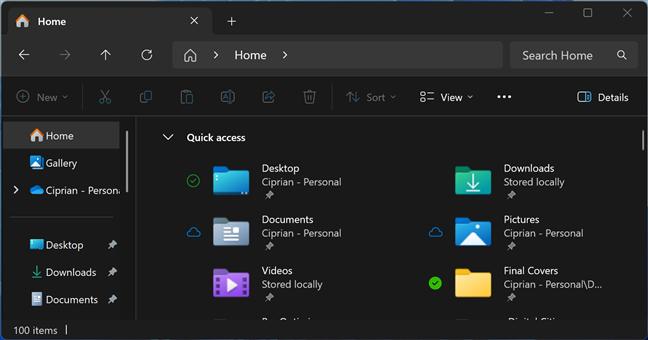
Ciesz się korzystaniem z Eksploratora plików i innych aplikacji w trybie ciemnym
WSKAZÓWKA: Oto, jak włączyć tryb ciemny w pakiecie Microsoft Office lub Microsoft 365.
Jak wyłączyć tryb ciemny dla aplikacji w systemie Windows 11
Jeśli znudzi Ci się korzystanie z trybu ciemnego w aplikacjach Microsoft zawartych w systemie Windows 11 i chcesz go wyłączyć, otwórz Ustawienia i wybierz kolejno Personalizacja > Kolory. W obszarze Wybierz tryb poszukaj listy rozwijanej Wybierz domyślny tryb aplikacji, kliknij ją i wybierz Jasny.
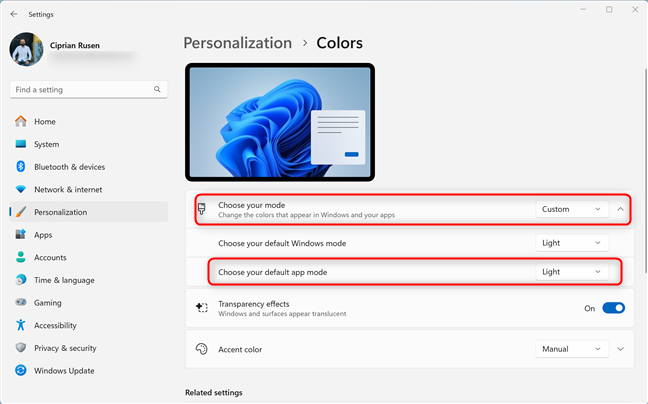
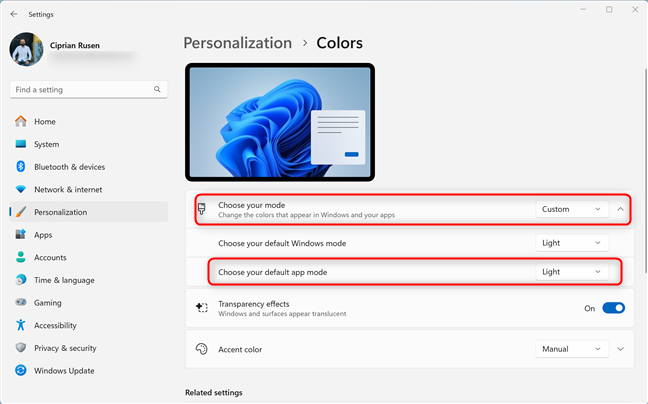
Wyłączanie trybu ciemnego w aplikacjach na Windows 11
WAŻNE: jeśli nie widzisz opcji Wybierz domyślny tryb aplikacji pokazanej na powyższym zrzucie ekranu, po prostu kliknij lub dotknij listy rozwijanej obok opcji Wybierz tryb i wybierz Jasny.
Śmiało i eksperymentuj z trybem ciemnym w aplikacjach Windows!
Teraz wiesz, jak zarządzać trybem ciemnym w aplikacjach Windows 10 i Windows 11. Niezależnie od tego, czy chcesz dostosować Eksplorator plików, kalkulator, program Outlook czy inne aplikacje firmy Microsoft do swojego nastroju – lub poziomu kofeiny – proces jest prosty. Jak widziałeś, za pomocą zaledwie kilku kliknięć w aplikacji Ustawienia możesz przełączać się między trybami Jasny i Ciemny szybciej, niż możesz powiedzieć „bolą mnie oczy!” Zatem idź i dostosuj system Windows według własnego uznania, a Twoje oczy powinny być wdzięczne. 🙂 Jeśli masz jakieś pytania lub problemy na ten temat, skomentuj, korzystając z poniższych opcji i daj mi znać.