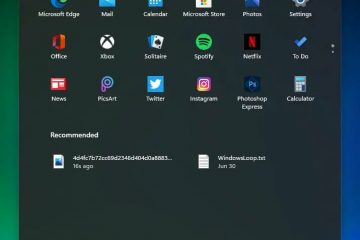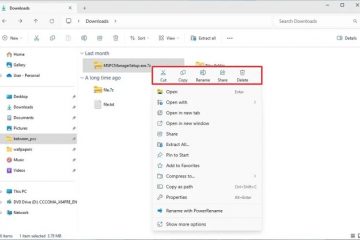Jeśli kiedykolwiek korzystałeś z klienta wirtualnej sieci prywatnej (VPN) w systemie Windows 10 do łączenia się z siecią prywatną, być może zauważyłeś, że przeglądanie Internetu drastycznie spowalnia. Sam tam byłem i zastanawiałem się, dlaczego funkcja zaprojektowana z myślą o bezpieczeństwie i prywatności spowalnia moje korzystanie z Internetu.
Problem polega na tym, jak działają połączenia VPN. Kiedy łączysz się z serwerem VPN, Twoje urządzenie automatycznie dodaje nową domyślną trasę dla Twojej sieci. Oznacza to, że cały ruch internetowy (tak, każda odwiedzana witryna) jest przesyłany przez połączenie VPN i zdalną sieć prywatną, a nie przez lokalny Internet. Chociaż taka konfiguracja może zwiększyć bezpieczeństwo, często odbywa się to kosztem szybkości.
Rozwiązaniem tego problemu jest wdrożenie „dzielonego tunelowania”, funkcji sieciowej, która pozwala zachować dostęp do sieci prywatnej podczas zapewnienie przepływu ruchu sieciowego przez lokalne połączenie internetowe. Włączając tę funkcję, możesz poprawić prędkość przeglądania, pozostając połączonym z VPN.
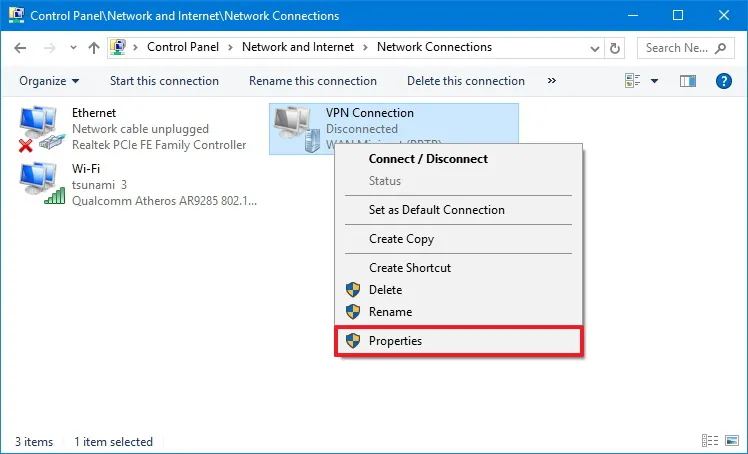
W tym przewodniku wyjaśnię kroki konfigurowania dzielonego tunelowania w systemie Windows 10, aby naprawić wolne połączenie internetowe podczas sesji VPN.
Napraw wolne połączenie VPN za pomocą dzielonego tunelowania w systemie Windows 10
Aby naprawić wolne połączenie VPN w systemie Windows 10, wykonaj następujące kroki:
Otwórz Panel sterowania.
Tylko ekran @media i (min-width: 0px) i (min-height: 0px) { div[id^=”bsa-zone_1659356505923-0_123456″] { min-width: 336px; minimalna wysokość: 280px; } } @media only screen i (min-width: 640px) i (min-height: 0px) { div[id^=”bsa-zone_1659356505923-0_123456″] { min-width: 728px; minimalna wysokość: 280px; } }
Kliknij Sieć i Internet.
Kliknij Centrum sieci i udostępniania.
Kliknij Opcję „Zmień ustawienia adaptera” w lewym okienku.
Kliknij prawym przyciskiem myszy adapter połączenia VPN i wybierz opcję Właściwości .
Kliknij Karta Sieć.
Odznacz opcję „Protokół internetowy w wersji 6 (TCP/IPv6)”.
Zaznacz i wybierz opcję Opcja „Protokół internetowy w wersji 4 (TCP/IPv4)”.
Kliknij przycisk Właściwości.
Kliknij Zaawansowane przycisk.
Kliknij kartę Ustawienia IP.
Wyczyść opcję „Użyj bramy domyślnej w sieci zdalnej”, aby włączyć podział tunelowanie.
Kliknij przycisk OK .
Kliknij ponownie przycisk OK .
Kliknij OK jeszcze raz.
Po wykonaniu tych kroków pomyślnie skonfigurujesz dzielone tunelowanie w systemie Windows 10. Dzięki temu Twoje urządzenie będzie połączone jednocześnie z dwiema różnymi sieciami.
Rozważania dotyczące zastosowania podziału tunelowanie
Warto pamiętać, że wyłączenie opcji „Użyj bramy domyślnej w sieci zdalnej” wiąże się z pewnymi problemami. Chociaż to ustawienie umożliwia dostęp do sieci zdalnej, ma zastosowanie tylko do część sieci zgodna z identyfikatorem sieci powiązanym z otrzymanym adresem IP. Oznacza to, że w zależności od wymagań sieci zdalnej możesz skonsultować się z administratorem sieci, aby upewnić się, że te zmiany nie będą miały wpływu na Twoje połączenie.
Dla wielu użytkowników zmiana tych ustawień ustawienia mają sens, ponieważ zapobiegają kierowaniu niepotrzebnego ruchu internetowego przez VPN, co może spowolnić prędkość przeglądania. Jednak domyślne zachowanie polegające na kierowaniu całego ruchu przez VPN istnieje ze względów bezpieczeństwa. Kierując cały ruch internetowy przez VPN, organizacje mogą egzekwować środki bezpieczeństwa, takie jak zapory ogniowe, filtry i narzędzia monitorujące. Taka konfiguracja zapewnia zgodność z zasadami korporacyjnymi i oferuje bezpieczne środowisko, tak jakby pracownicy byli fizycznie podłączeni do sieci.
Warto również zauważyć, że ustawienia domyślne są wystarczające dla większości użytkowników VPN, ponieważ często komunikują się tylko z jednym sieć na raz. Dzielone tunelowanie jest idealne w przypadku zaawansowanych zastosowań, gdzie konieczny jest jednoczesny dostęp do zasobów lokalnych i zdalnych.
Chociaż ten przewodnik koncentruje się na systemach Windows 10 i 11, koncepcja dzielonego tunelowania ma zastosowanie do innych wersji systemu Windows, w tym Windows 8.1 i Windows 7.
Inne przyczyny wolnego połączenia internetowego
Inne czynniki mogą również wpływać na niską prędkość Internetu podczas korzystania z połączenia VPN w systemie Windows. Na przykład odległość serwera VPN może zwiększyć opóźnienie i zmniejszyć prędkość. Jeśli serwer VPN zostanie przeciążony ruchem użytkowników, może to prowadzić do wolniejszych połączeń. Ponadto sieci VPN szyfrują Twoje dane w celu zwiększenia bezpieczeństwa, ale proces ten wymaga więcej zasobów systemowych i może spowolnić połączenie, szczególnie w przypadku protokołów szyfrowania wysokiego poziomu.
Niektórzy dostawcy usług internetowych (dostawcy usług internetowych) celowo spowalniają VPN ruchu, zwłaszcza jeśli wykryją duże wykorzystanie przepustowości. Problemy z siecią domową, takie jak słaby sygnał Wi-Fi, przestarzały sprzęt lub przeciążenie przepustowości, mogą zmniejszyć prędkość Internetu. Niektóre aplikacje, takie jak usługi przesyłania strumieniowego, duże pliki do pobrania lub narzędzia do synchronizacji w chmurze, mogą konkurować o przepustowość, powodując spowolnienie Internetu. Ponadto lokalna zapora sieciowa lub ustawienia programu antywirusowego mogą również wpływać na szybkość działania.