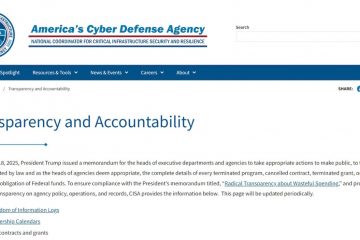Windows instaluje niewłaściwe lub nieaktualne sterowniki? Oto, jak wyłączyć automatyczną instalację sterowników w Windows 10 i 11.
Jeśli chodzi o aktualizacje systemu Windows, użytkownicy często mają problemy z kilkoma rzeczami. Jedna to automatyczne aktualizacje, które można wstrzymać, a druga to automatyczna instalacja sterowników. W większości przypadków automatyczna instalacja sterowników działa prawidłowo. Na przykład poza sterownikiem karty graficznej od lat nie instalowałem ręcznie żadnych sterowników — system Windows zrobił to automatycznie za mnie.
Są jednak sytuacje, w których automatyczna instalacja sterowników powoduje problemy, takie jak błędy, nieprawidłowe lub nieaktualne sterowniki. Jeśli napotykasz te problemy, oto jak wyłączyć automatyczne aktualizacje sterowników w Windows 11 i 10. Zaczynajmy.
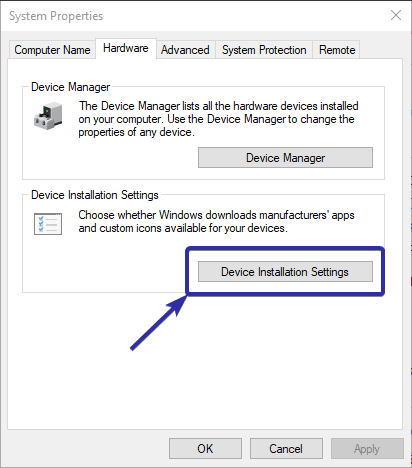
Przed Zaczynasz
Poniższe metody i kroki działają zarówno w Windows 11, jak i Windows 10.Do wyłączenia automatycznych aktualizacji sterowników wymagane są uprawnienia administratora.Przed kontynuowaniem utwórz punkt przywracania systemu dla bezpieczeństwa.
1. Wyłącz automatyczne aktualizacje sterowników w ustawieniach instalacji urządzenia
Możesz łatwo uniemożliwić systemowi Windows automatyczną aktualizację sterowników, korzystając z ustawień instalacji urządzenia. Nie jest to jednak nie jest to ścisłe ograniczenie. Jeśli system Windows uzna, że aktualizacja sterownika jest niezbędna dla funkcjonalności, bezpieczeństwa i stabilności systemu, może mimo to zainstalować tę aktualizację. Ta metoda jest przydatna dla tych, którzy chcą zapobiec niepotrzebnym aktualizacjom bez całkowitego blokowania aktualizacji sterowników.
Otwórz menu Start. Wyszukaj i otwórz „Wyświetl zaawansowane ustawienia systemu“..Przejdź do zakładki „Sprzęt“. Kliknij przycisk „Ustawienia instalacji urządzenia“.
Wybierz opcję „Nie (Twoje urządzenie może nie działać zgodnie z oczekiwaniami )” opcję. Kliknij Przycisk „Zapisz zmiany“.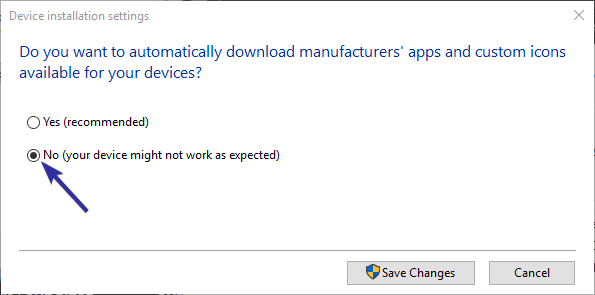 Uruchom ponownie komputer. Po ponownym uruchomieniu automatyczne aktualizacje sterowników wyłączone.
Uruchom ponownie komputer. Po ponownym uruchomieniu automatyczne aktualizacje sterowników wyłączone.
2. Wyłącz automatyczne aktualizacje sterowników za pomocą zasad grupy
Uwaga: zasady grupy są dostępne tylko w wersjach Pro i Enterprise. Jeśli korzystasz z wersji Home, postępuj zgodnie z metodą rejestracji.
Korzystając z zasady „Nie dołączaj sterowników do usługi Windows Update”, możesz łatwo wyłączyć automatyczne aktualizacje sterowników w systemach Windows 11 i Windows 10. Oto jak to zrobić.
Naciśnij „klawisz Windows + R“, aby otworzyć okno dialogowe Uruchom. Wpisz gpedit.msc i naciśnij Enter, aby otworzyć Zasady grupy.Idź do Folder „Konfiguracja komputera > Szablony administracyjne > Składniki systemu Windows > Windows Update > Zarządzaj aktualizacjami oferowanymi w witrynie Windows Update“. Kliknij dwukrotnie zasadę „Nie dołączaj sterowników do usługi Windows Update“..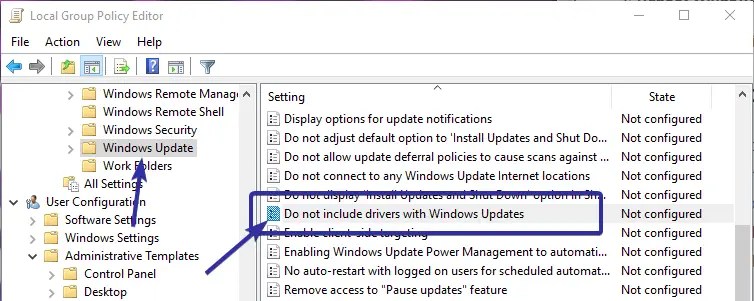 Wybierz „
Wybierz „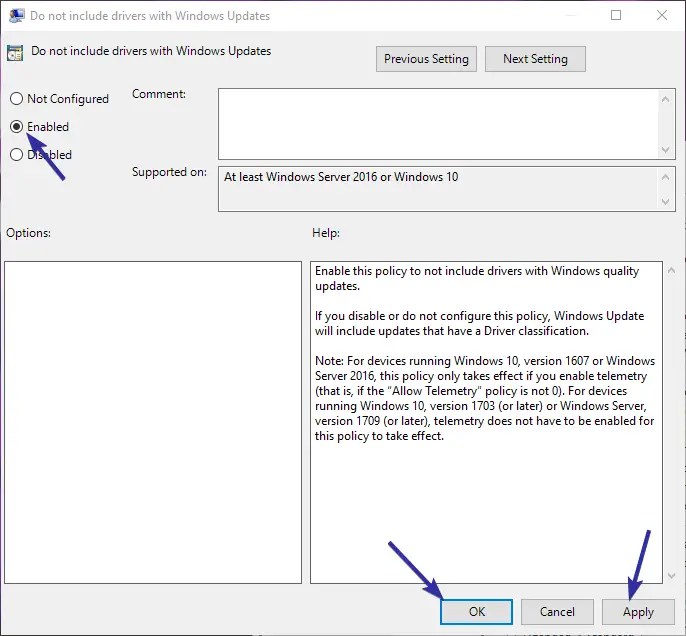 Kliknij „OK“, aby zapisać zmiany.Uruchom ponownie komputer. Po ponownym uruchomieniu automatyczne aktualizacje sterowników wyłączone.
Kliknij „OK“, aby zapisać zmiany.Uruchom ponownie komputer. Po ponownym uruchomieniu automatyczne aktualizacje sterowników wyłączone.
3. Wyłącz automatyczne aktualizacje sterowników za pomocą Edytora rejestru
Uwaga: przed kontynuowaniem zdecydowanie zalecamy utworzenie kopii zapasowej rejestru.
Zmieniając opcję „ExcludeWUDriversInQualityUpdate ” w Edytorze rejestru można wyłączyć automatyczną instalację sterowników. Oto jak to zrobić:
Metoda jednego kliknięcia
Dla tych, którzy nie chcą edytować rejestru wartości ręcznie stworzyłem rozwiązanie umożliwiające włączenie lub wyłączenie automatycznych aktualizacji sterowników jednym kliknięciem. Na początek pobierz plik ZIP jednym kliknięciem.
Po pobraniu pliku ZIP wyodrębnij go na pulpit (kliknij plik prawym przyciskiem myszy i wybierz „Wyodrębnij wszystko”), kliknij prawym przyciskiem myszy plik „disable-automatic-driver-updates.reg” plik i wybierz „Scal.”
Kliknij dwukrotnie przycisk „Tak” i gotowe.
Po połączeniu pliki reg to automatyczne aktualizacje sterowników wyłączone.
Aby włączyć automatyczne aktualizacje sterowników, kliknij prawym przyciskiem myszy plik „enable-automatic-driver-updates.reg” i wybierz „Scal”.
Metoda ręczna
Naciśnij „Klawisz Windows + R”, aby otworzyć okno dialogowe Uruchom. Wpisz regedit i naciśnij Enter, aby otworzyć Rejestr systemu Windows. Przejdź do Folder „HKEY_LOCAL_MACHINE\SOFTWARE\Policies\Microsoft\Windows“. Kliknij prawym przyciskiem myszy folder „Windows” na lewym pasku bocznym. Wybierz „ Opcja Nowa > Klucz“.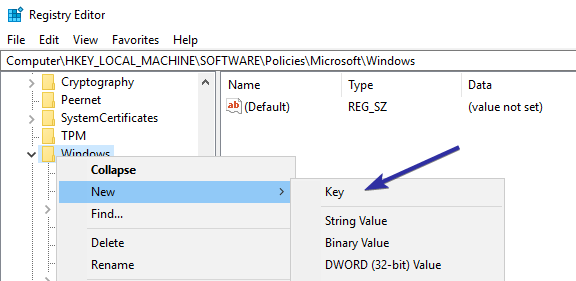 Ustaw „WindowsUpdate” jako nazwę folderu. Kliknij prawym przyciskiem myszy folder „WindowsUpdate“. Wybierz „Nowa > Wartość DWORD (32-bitowa)“. Nazwij wartość jako „ExcludeWUDriversInQualityUpdate“.
Ustaw „WindowsUpdate” jako nazwę folderu. Kliknij prawym przyciskiem myszy folder „WindowsUpdate“. Wybierz „Nowa > Wartość DWORD (32-bitowa)“. Nazwij wartość jako „ExcludeWUDriversInQualityUpdate“.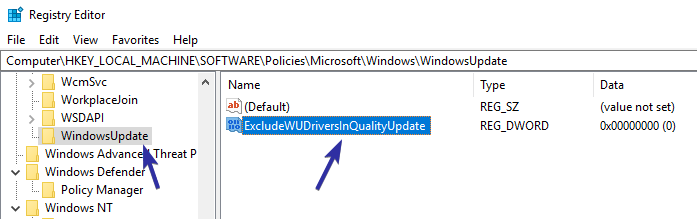 Podwójne-kliknij nową wartość. Wpisz „1” w polu danych wartości. Kliknij „OK“, aby zapisać zmiana.
Podwójne-kliknij nową wartość. Wpisz „1” w polu danych wartości. Kliknij „OK“, aby zapisać zmiana.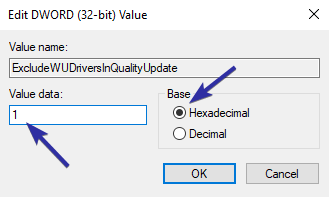 Zamknij Edytor rejestru.Uruchom ponownie komputer, a automatyczne aktualizacje sterowników zostaną wyłączone.
Zamknij Edytor rejestru.Uruchom ponownie komputer, a automatyczne aktualizacje sterowników zostaną wyłączone.
Przejmij kontrolę nad aktualizacjami dysków w systemie Windows – podsumowanie
Podsumowując, istnieją trzy sposoby zatrzymania automatycznych aktualizacji sterowników zarówno w systemie Windows 11, jak i Windows 10.
Jeśli nie chcesz surowe ograniczenia i chcesz po prostu uniknąć niepotrzebnych aktualizacji sterowników, skorzystaj z metody Ustawienia instalacji urządzenia. Ta opcja działa we wszystkich wersjach — Home, Pro i Enterprise. Aby ponownie włączyć automatyczne aktualizacje, po prostu wybierz opcję „Tak”.
W przypadku użytkowników, którzy chcą w pełni zablokować automatyczne aktualizacje sterowników, najskuteczniejsza jest metoda Zasady grupy, ale jest to dostępna tylko w wersjach Pro i Enterprise. Jeśli używasz systemu Windows Home, najlepszą alternatywą jest metoda Rejestracja.
Aby włączyć automatyczne aktualizacje sterowników za pośrednictwem zasad grupy, wybierz „ Nie skonfigurowano”. W przypadku metody rejestru zmień „Dane wartości” na „0″ lub usuń wartość „ExcludeWUDriversInQualityUpdate”.
Jeśli napotykasz problemy z konkretną aktualizacją sterownika, np. grafiką karty, możesz wyłączyć automatyczne aktualizacje sterowników dla tego konkretnego urządzenia, po prostu postępuj zgodnie z połączonymi przewodnikami, aby dowiedzieć się więcej.
Jeśli masz jakieś pytania lub potrzebujesz pomocy, napisz komentarz poniżej chętnie pomóc.