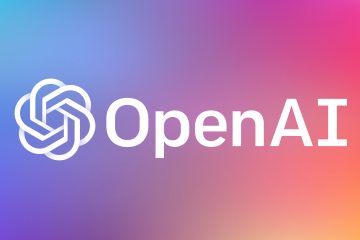Klucz produktu systemu Windows to 25-znakowy kod potwierdzający, że dana kopia systemu Windows jest oryginalna i nie jest piracka. Możesz go potrzebować, jeśli ponownie instalujesz system Windows, przenosisz licencję na inny komputer lub sprawdzasz aktywację systemu Windows. Znalezienie klucza produktu Windows wydaje się skomplikowanym zadaniem i nie masz pojęcia, od czego zacząć? Nie martw się, trafiłeś we właściwe miejsce. W tym samouczku pokażę, jak uzyskać klucz produktu Windows za pomocą narzędzi wiersza poleceń, jak go znaleźć za pomocą aplikacji innych firm, a także jak odkryć klucz seryjny systemu Windows jeszcze przed uruchomieniem. Zacznijmy:
Ważne: zrozumienie różnicy między kluczem produktu Windows a licencją cyfrową
Jeśli chodzi o aktywację systemu Windows, Microsoft oferuje dwie główne metody: klucz produktu i licencja cyfrowa. Chociaż oba służą do sprawdzenia, czy Twoja kopia systemu Windows jest oryginalna, działają inaczej.
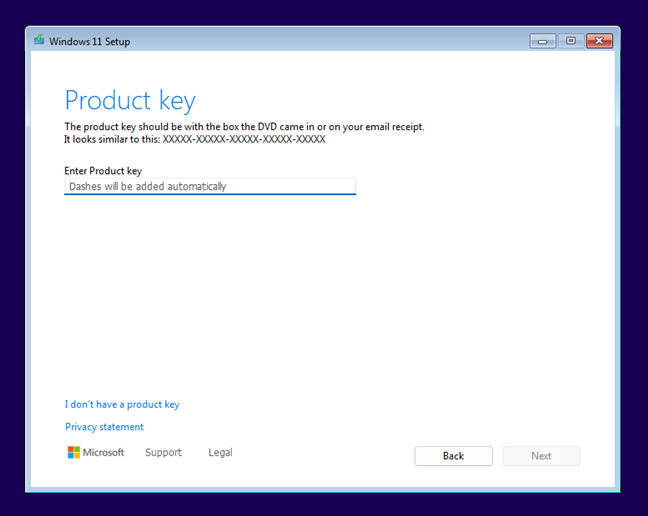
Klucz produktu Windows to 25-znakowy kod alfanumeryczny podawany w momencie zakupu. Często jest on dołączany do pudełka, jeśli kupiłeś fizyczną kopię systemu Windows, lub wysyłany e-mailem, jeśli kupiłeś go online. Klucz produktu należy wprowadzić podczas procesu instalacji lub aktywacji i można go ponownie wykorzystać, w zależności od typu licencji.
Windows 11 pyta o klucz produktu podczas instalacji
Licencja cyfrowa na z drugiej strony jest to bardziej nowoczesne podejście. Nie opiera się na kodzie fizycznym. Zamiast tego łączy aktywację systemu Windows z kontem Microsoft lub sprzętem urządzenia. Licencje cyfrowe są powszechne w sytuacjach, gdy system Windows jest preinstalowany na nowym komputerze lub podczas aktualizacji do nowszej wersji systemu Windows (np. z Windows 10 do Windows 11). W przypadku licencji cyfrowej nie ma potrzeby ręcznego wprowadzania klucza produktu, ponieważ system automatycznie rozpoznaje stan aktywacji na podstawie Twojego sprzętu lub konta Microsoft.
Kluczowa różnica polega na tym, że klucz produktu to rzeczywiste 25-znakowy kod alfanumeryczny, który musisz znać, a licencja cyfrowa jest powiązana z Twoim urządzeniem lub kontem, zapewniając automatyczną aktywację. Jeśli wiesz lub podejrzewasz, że Twój system Windows został aktywowany przy użyciu klucza produktu i chcesz znaleźć ten kod, oto kilka sposobów, aby to zrobić:
1. Jak znaleźć klucz produktu Windows za pomocą PowerShell
PowerShell to wysoce zaawansowane narzędzie wiersza poleceń, podobne do CMD, ale znacznie potężniejsze. Niezależnie od tego, czy używasz systemu Windows 11, czy Windows 10, otwórz pole wyszukiwania na pasku zadań, wpisz PowerShell i wybierz opcję uruchomienia jako administrator. Tak wygląda ten proces w Windows 10:
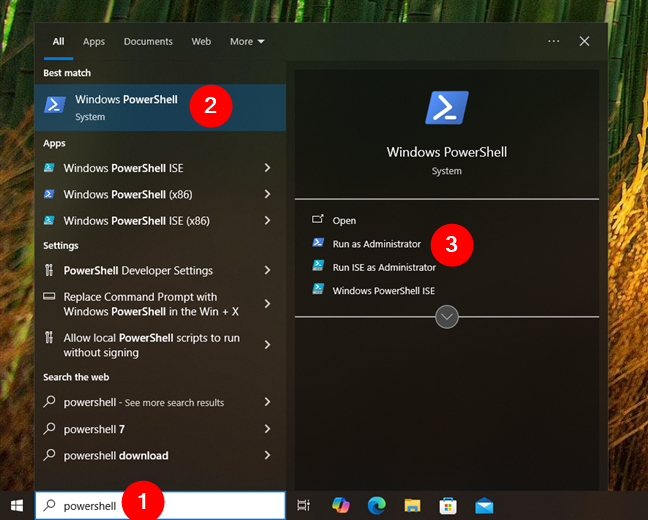
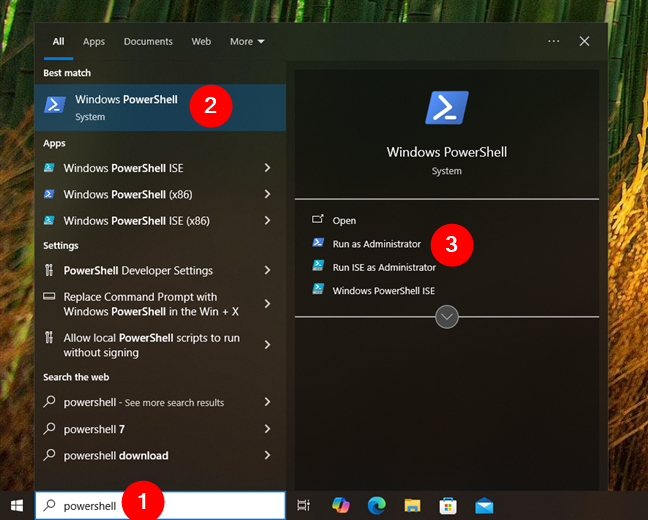
Wyszukaj i otwórz PowerShell jako administrator w systemie Windows 10
A tak to wygląda w Windows 11:
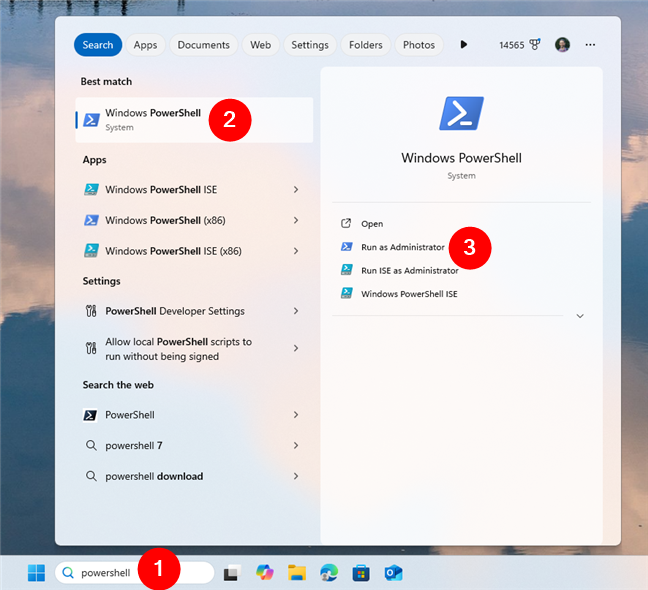
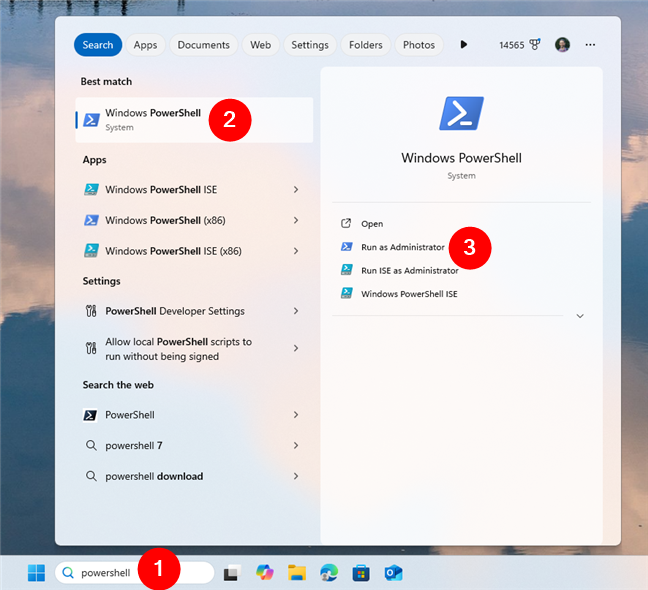
Wyszukaj i uruchom PowerShell jako administrator w systemie Windows 11
Po uruchomieniu PowerShell wpisz lub wklej w jego oknie następujące polecenie:
(Get-WmiObject-query’select * from SoftwareLicensingService’).OA3xOriginalProductKey
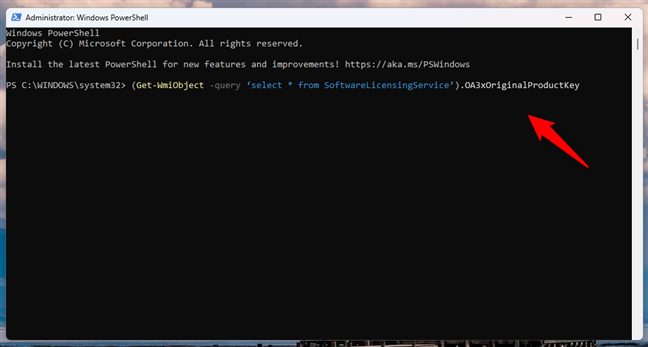
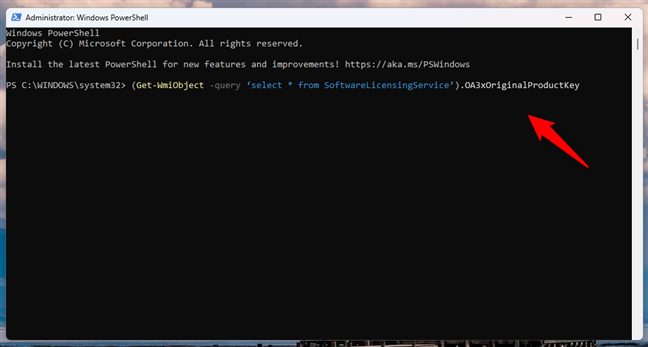
Jak znaleźć swój system Windows klucz produktu za pomocą PowerShell
Następnie naciśnij Enter na klawiaturze. Jeśli klucz produktu jest przechowywany w systemie Windows 10 lub Windows 11, zostanie wyświetlony w programie PowerShell. Jeśli system Windows został aktywowany przy użyciu licencji cyfrowej, polecenie nie spowoduje żadnego rezultatu.
2. Jak znaleźć klucz produktu systemu Windows za pomocą CMD (Wiersz Poleceń)
Wiersz Poleceń (CMD) to starsze, ale wciąż potężne narzędzie do sprawdzania ustawień komputera. Jak można się spodziewać, może to również pomóc w znalezieniu klucza produktu Windows. Polecenie, które musisz uruchomić, jest takie samo niezależnie od tego, czy masz system Windows 10, czy Windows 11. Jednak w systemie Windows 11 musisz wykonać kilka dodatkowych kroków, ponieważ polecenie nie jest obsługiwane od razu po wyjęciu z pudełka. Oto, co należy zrobić w każdym systemie operacyjnym:
2.1. Jak znaleźć klucz produktu systemu Windows 10 za pomocą CMD (wiersz poleceń)
Jeśli masz system Windows 10 i chcesz znaleźć klucz produktu do niego, otwórz pole wyszukiwania na pasku zadań, wpisz cmd i wybierz opcję uruchomienia polecenia Pytaj jako administrator.
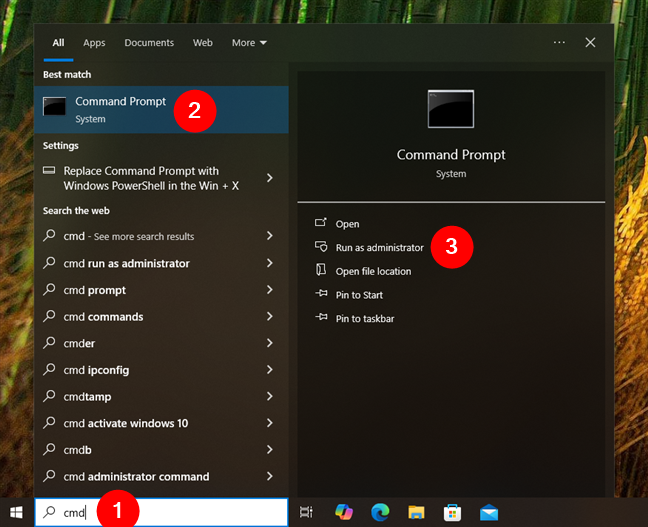
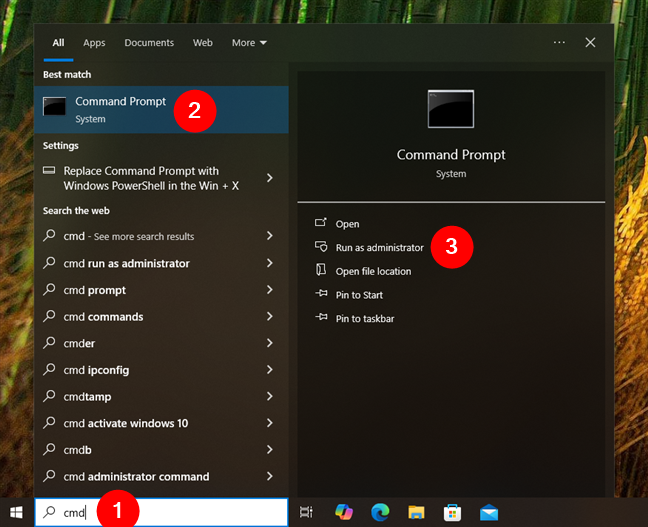
Uruchom CMD jako administrator w systemie Windows 10
Po wyświetleniu wiersza poleceń wpisz polecenie:
wmic path softwarelicensingservice get OA3xOriginalProductKey
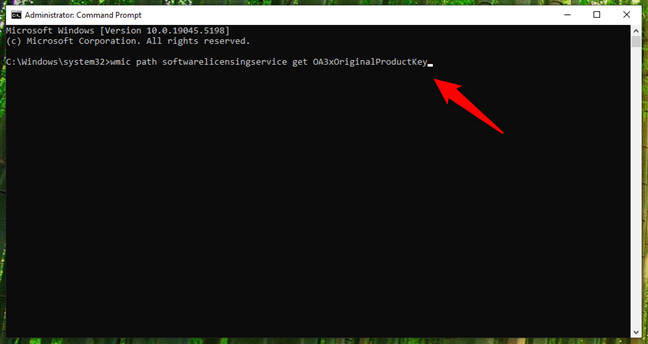
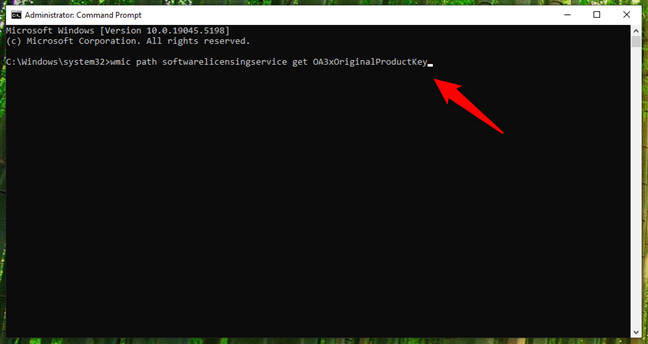
Jak znaleźć swój system Windows 10 klucz produktu z CMD
Naciśnij Enter na klawiaturze, a klucz produktu powinien pojawić się w CMD.
WAŻNE: Jeśli nie zostanie wyświetlony żaden klawisz, Twój Windows 10 prawdopodobnie korzysta z licencji cyfrowej.
2.2. Jak znaleźć klucz produktu systemu Windows 11 za pomocą CMD (wiersz poleceń)
W systemie Windows 11 możesz użyć tego samego polecenia wmic dostępnego w systemie Windows 10, aby pobrać klucz produktu. Jednak wmic nie jest domyślnie instalowany w systemie Windows 11, więc przed uruchomieniem polecenia musisz go zainstalować z listy funkcji opcjonalnych. Jeśli tego nie zrobisz, próba uruchomienia wmic kończy się tylko komunikatami o błędach, takimi jak:
„wmic” nie jest rozpoznawany jako polecenie wewnętrzne lub zewnętrzne, program operacyjny lub plik wsadowy.
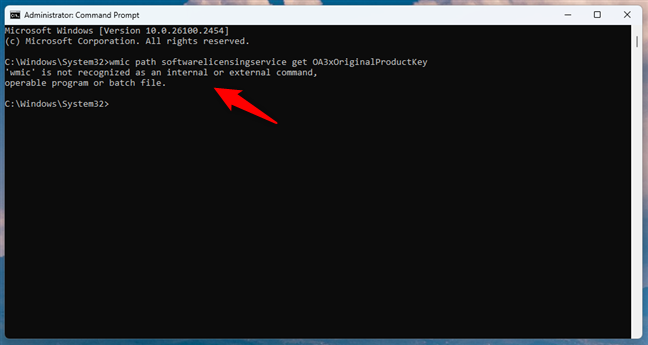
wmic nie jest rozpoznawane jako polecenie w systemie Windows 11
Aby zainstalować opcjonalną funkcję wmic, otwórz pole wyszukiwania na pasku zadań, wpisz Dodaj opcjonalną funkcję i kliknij lub naciśnij wynik o identycznej nazwie.
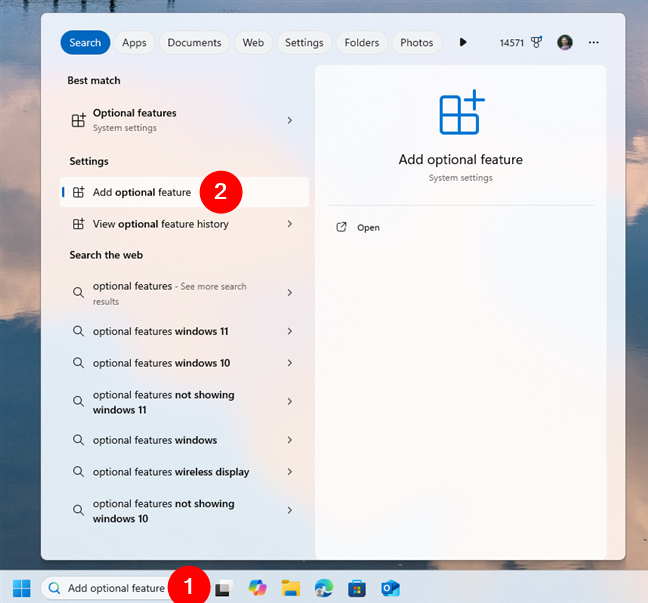
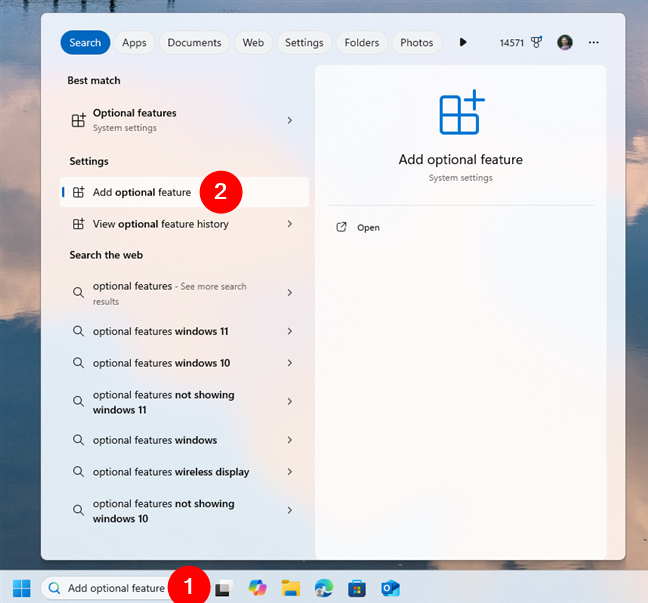
Wyszukaj i otwórz opcjonalne funkcje w systemie Windows 11
To się otworzy aplikacji Ustawienia i przeniesie Cię na stronę Funkcje opcjonalne. Tam kliknij lub dotknij przycisku Wyświetl funkcje obok opcji Dodaj opcjonalną funkcję.
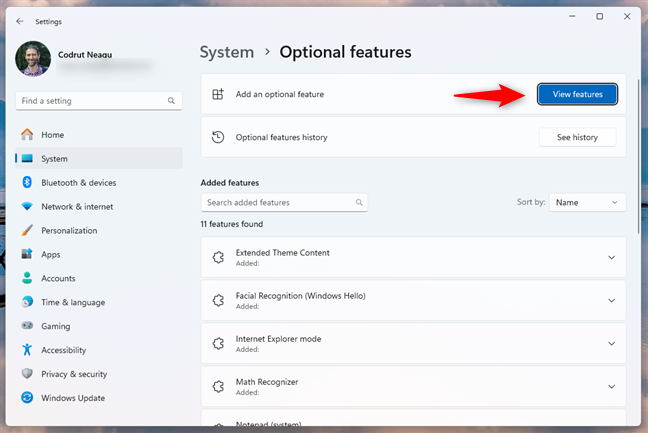
Kliknij lub dotknij Wyświetl funkcje
W obszarze Dodaj opcjonalny listę funkcji, wyszukaj lub przewiń, aż znajdziesz wpis WMIC. Następnie wybierz go i naciśnij Dalej.
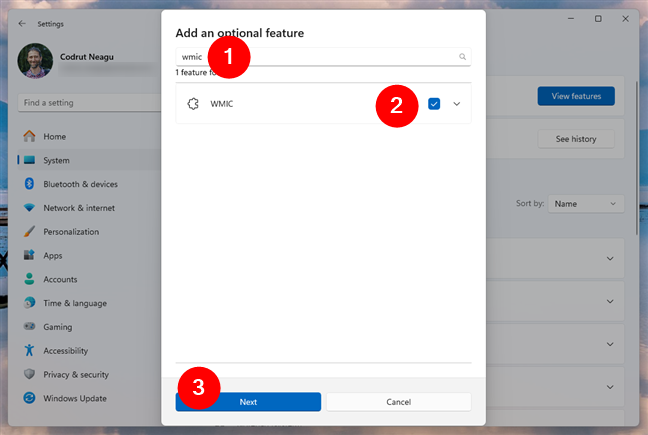
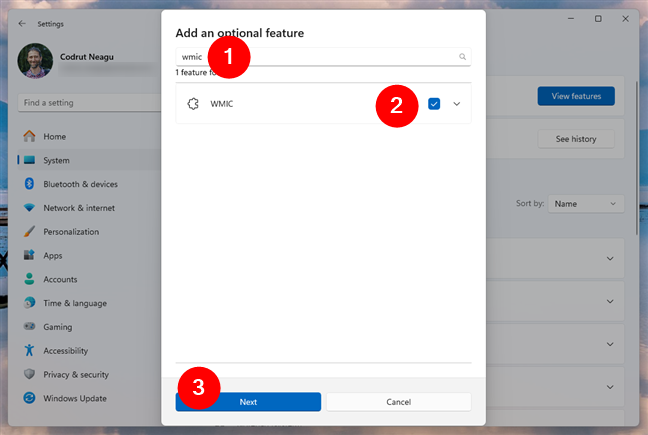
Wyszukaj i wybierz opcjonalną funkcję WMIC
Potwierdź, że chcesz zainstalować WMIC na komputerze z systemem Windows 11, naciskając przycisk Dodaj.
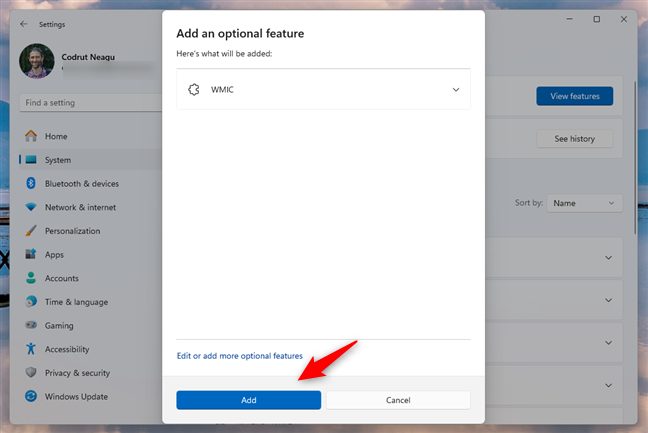
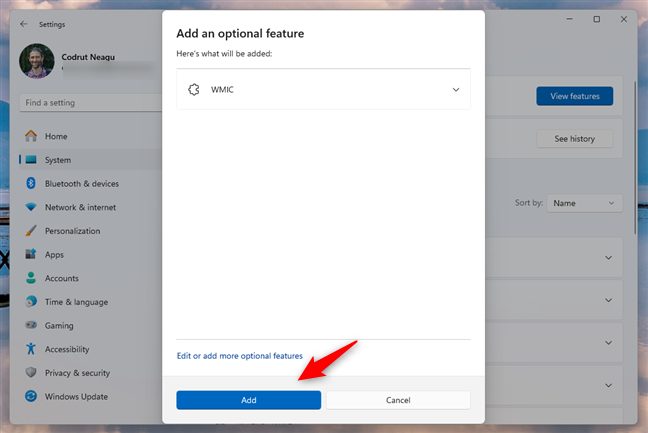
Zainstaluj WMIC w Windows 11
Poczekaj kilka chwil, aż Windows 11 zainstaluje wmic. Po zakończeniu zamknij aplikację Ustawienia i uruchom Wiersz Poleceń jako administrator. Aby to zrobić, otwórz pole wyszukiwania na pasku zadań, wpisz cmd, wybierz Wiersz poleceń z listy wyników, a następnie kliknij lub dotknij opcji Uruchom jako administrator po prawej stronie.
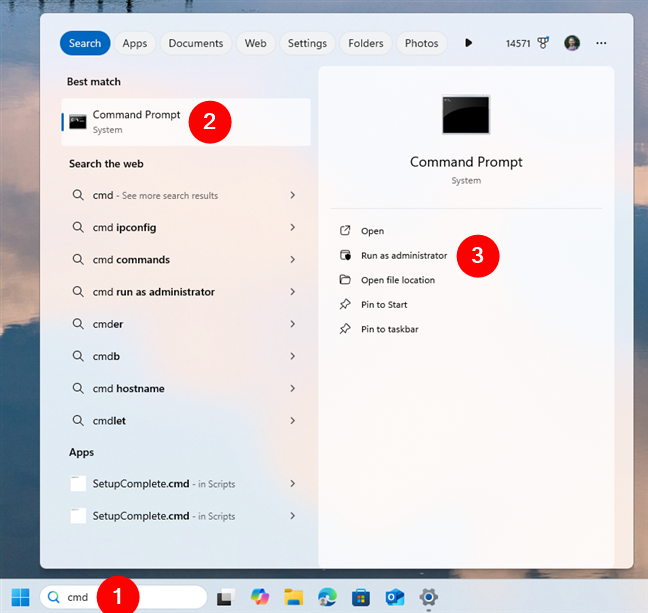
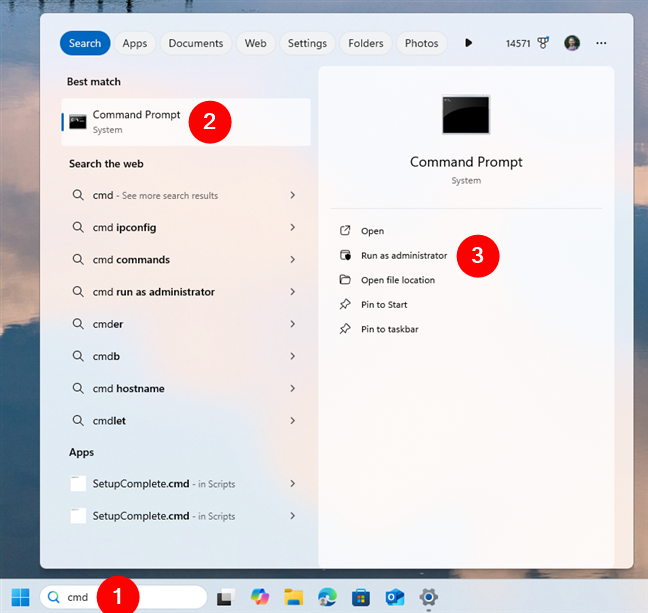
Uruchom CMD jako administrator w systemie Windows 11
Gdy znajdziesz się w wierszu poleceń, wpisz polecenie:
wmic path softwarelicensingservice get OA3xOriginalProductKey
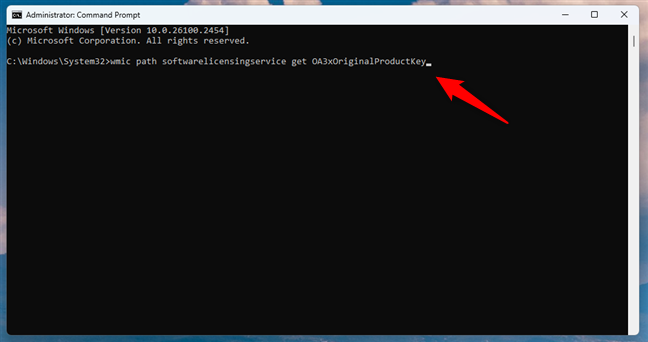
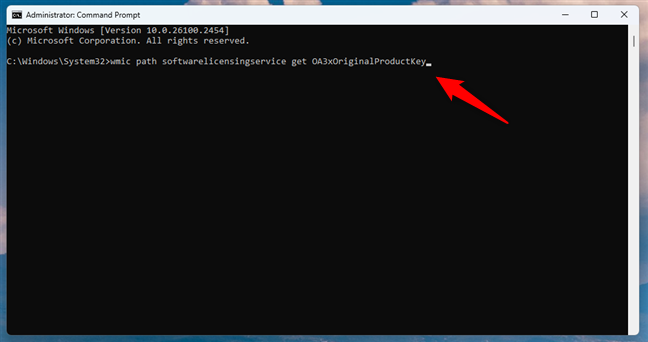
Jak znaleźć klucz produktu Windows 11 za pomocą CMD
Następnie naciśnij Enter na klawiaturze. Klucz produktu systemu Windows 11 powinien zostać wyświetlony w CMD. Jeśli po uruchomieniu tego polecenia w wierszu poleceń nie zostanie wyświetlony żaden klucz, oznacza to, że system Windows 11 prawdopodobnie został aktywowany przy użyciu licencji cyfrowej.
3. Jak znaleźć klucz produktu bez uruchamiania systemu Windows
Jeśli komputer nie uruchamia się, nadal możesz uzyskać klucz produktu Windows. Wiele laptopów i niektóre komputery stacjonarne (markowe) mają klucz produktu Windows wbudowany w oprogramowanie sprzętowe i wymieniony w systemie UEFI/BIOS.
Możesz sprawdzić, czy dotyczy to Twojego systemu, uruchamiając ponownie urządzenie i wchodząc do BIOS-u/UEFI, naciskając podczas uruchamiania określony klawisz, np. F2, F10 lub Delete. Będąc w środku, poszukaj sekcji o nazwie Informacje o systemie, Licencja lub czegoś podobnego. Może być tam przechowywany klucz produktu Windows.
4. Jak znaleźć klucz produktu w systemie Windows za pomocą aplikacji innych firm
Jeśli żadna z powyższych metod nie zadziała, pomocne mogą być narzędzia innych firm. Te aplikacje skanują system w celu pobrania klucza produktu zapisanego w rejestrze lub oprogramowaniu sprzętowym. Oto kilka, które przetestowałem i które działały dobrze:
4.1. Znajdź klucz produktu Windows za pomocą Magical Jelly Bean Keyfinder
Magical Jelly Bean Keyfinder ma specyficzną nazwę, ale jest to darmowy program i działa dobrze. Magical Jelly Bean Keyfinder ma prosty interfejs użytkownika i wyświetla produkt Windows w ciągu zaledwie kilku sekund. Jest on wymieniony w polu Klucz CD.
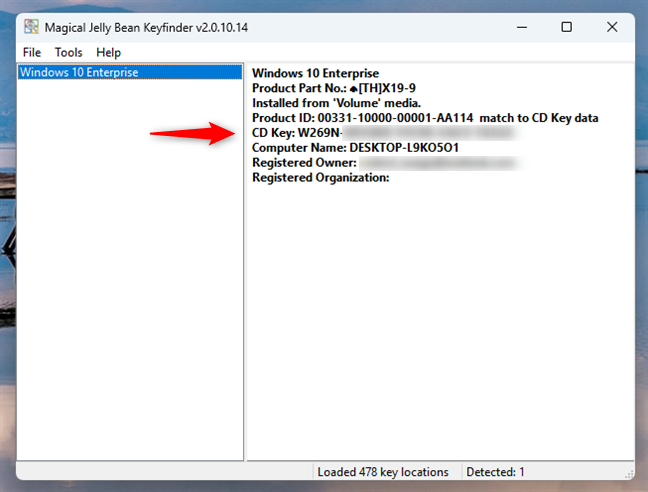
Raport dotyczący wyszukiwania kluczy Magic Jelly Bean
Pobierz: Magiczna Jelly Bean Wyszukiwarka kluczy
4.2. Znajdź klucz produktu Windows za pomocą SterJo Key Finder
SterJo Key Finder to kolejny mały program dostępny zarówno jako aplikacja przenośna, jak i zwykły instalator. Jeśli wybierzesz wersję przenośną, otrzymasz małe archiwum ZIP, które musisz rozpakować. Następnie uruchom plik wykonywalny keyfinder.exe. SterJo Key Finder natychmiast uruchamia i wyświetla klucz produktu Windows. Podoba mi się ta aplikacja, ponieważ jest przenośna, bezpłatna i szybka.
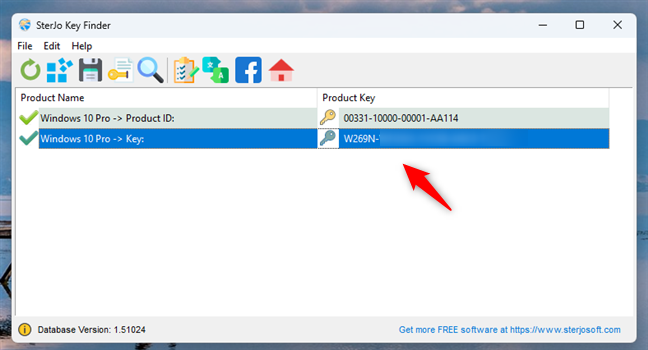
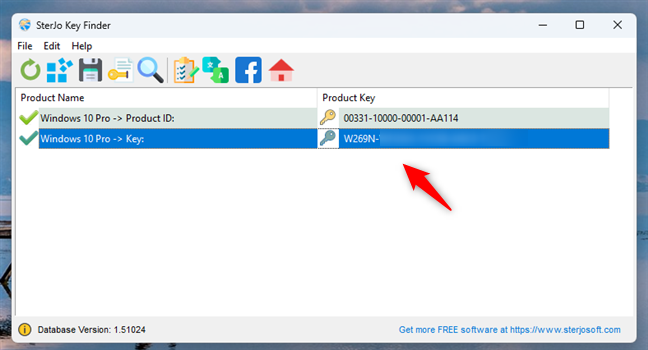
Wyszukiwarka kluczy SterJo wyświetlająca klucz seryjny systemu Windows
Pobierz: SterJo Key Finder
4.3. Znajdź klucz produktu Windows za pomocą ShowKeyPlus
ShowKeyPlus to prosta, przenośna aplikacja. Pobierasz go jako plik ZIP, rozpakowujesz i uruchamiasz ShowKeyPlus.exe. Aplikacja natychmiast wyświetla klucz produktu Windows i nie zawiera reklam. Warto zauważyć, że to narzędzie może również znaleźć klucze produktów przechowywane w kopiach zapasowych systemu Windows.
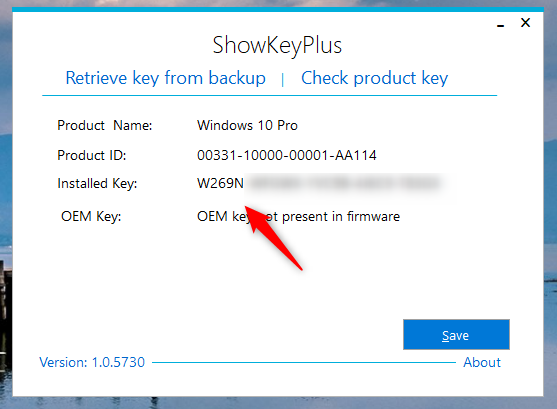
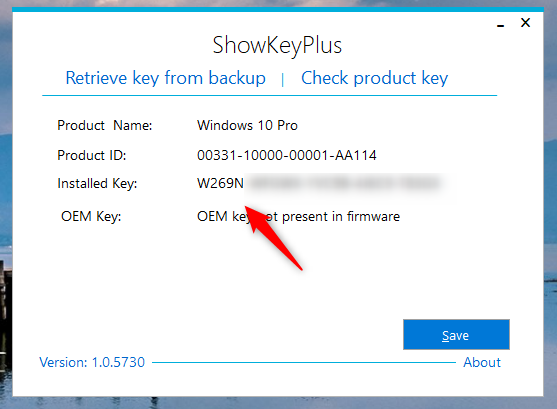
ShowKeyPlus identyfikowanie i wyświetlanie klucza produktu
Pobierz: ShowKeyPlus
4.4. Znajdź klucz produktu Windows dzięki bezpłatnemu audytowi komputera
Darmowy audyt komputera to bezpłatne, przenośne narzędzie, które można pobrać i uruchomić. Zaprojektowany, aby wyodrębnić informacje o komponentach sprzętowych komputera, może również dostarczyć szczegółowych informacji na temat zainstalowanych aplikacji i ich kluczy produktów. Informacje te obejmują klucz produktu instalacji systemu Windows. To małe narzędzie wolne od reklam, ale trochę powolne, ponieważ oprócz licencji na oprogramowanie analizuje inne rzeczy. Jest to dobra aplikacja, jeśli szukasz także innych szczegółów na temat swojego komputera, a nie tylko klucza licencyjnego systemu Windows.
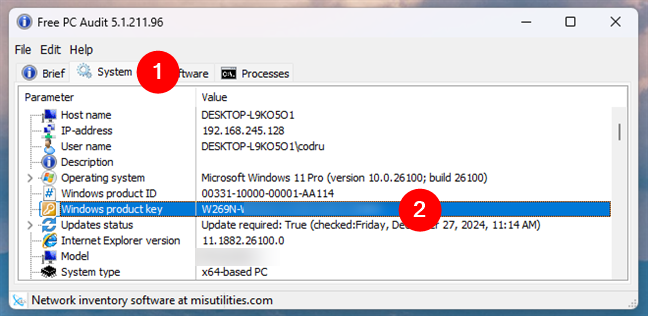
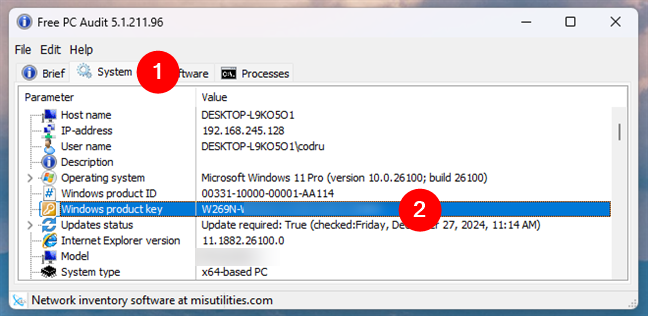
Uzyskaj klucz produktu Windows dzięki bezpłatnemu audytowi komputera
Pobierz: Darmowy komputer Audyt
4.5. Znajdź klucz produktu Windows za pomocą Winkeyfinder
Jak sama nazwa wskazuje, Winkeyfinder to aplikacja, która może znaleźć klucz seryjny używany przez Twój komputer z systemem Windows. Jest to aplikacja przenośna, co oznacza, że nie musisz jej instalować. Otwórz go i powinieneś natychmiast zobaczyć klucz produktu swojego komputera z systemem Windows. Winkeyfinder jest mały, darmowy i prosty w obsłudze.
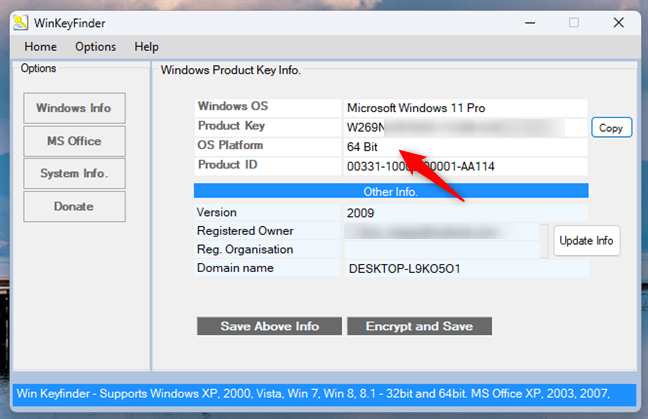
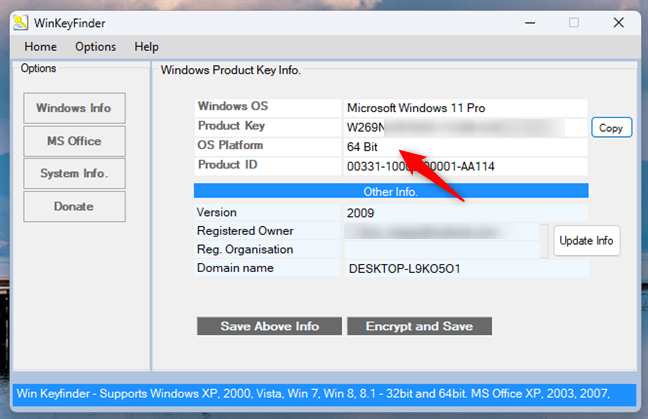
Winkeyfinder odczytuje klucz licencyjny systemu Windows
Pobierz: Winkeyfinder
4.6. Znajdź klucz produktu Windows za pomocą Przeglądarki kluczy produktu Windows
Możesz pobrać klucz produktu Windows w postaci przenośnego pliku ZIP, bez konieczności instalacji. Po otwarciu odczytanie klucza produktu Windows zajmuje sekundę lub dwie. Następnie wyświetla listę wraz z innymi informacjami o komputerze. Podoba nam się, ponieważ jest darmowy i prosty w użyciu.
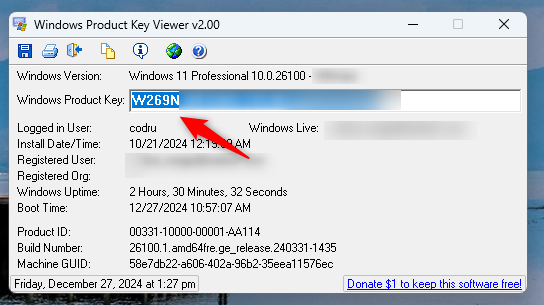
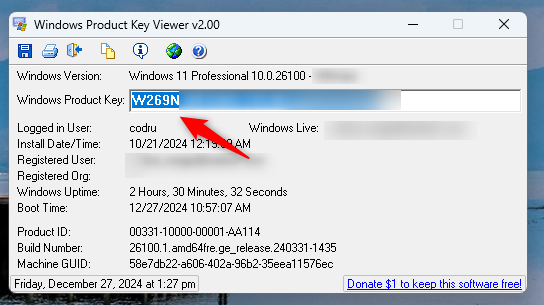
Wyszukiwarka kluczy produktu Windows wyświetlająca klucz produktu Windows
Pobierz: Klucz produktu Windows Przeglądarka
Jaka jest Twoja preferowana metoda znajdowania klucza produktu Windows?
Teraz znasz nie jeden, ale wiele sposobów na znalezienie klucza produktu Windows 10 lub Windows 11. Jak widziałeś, cały ten proces nie musi być bólem głowy. Niezależnie od tego, czy korzystasz z wbudowanych narzędzi, takich jak CMD i PowerShell, czy wolisz aplikacje innych firm, każdy znajdzie metodę dla siebie. Który jest Twoim ulubionym? Czy znasz inne sposoby, o których nie wspomniałem? Daj mi znać w sekcji komentarzy poniżej, a zaktualizuję ten przewodnik tak szybko, jak to możliwe.