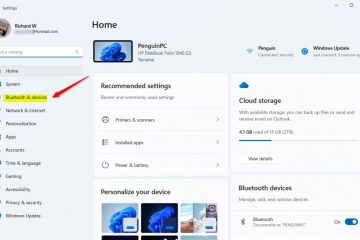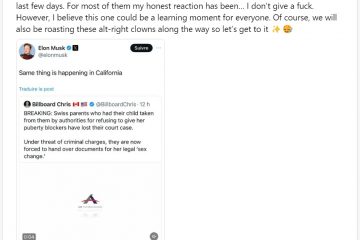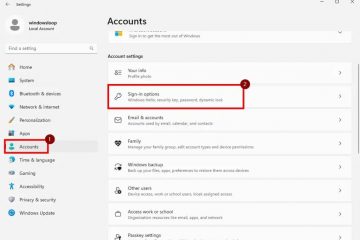Za pomocą prostego triku możesz zmienić wysokość paska zadań i dostosować rozmiar ikon w systemie Windows 11 na mały, średni lub duży. Oto jak to zrobić.
W poprzednim W wersjach systemu Windows można łatwo przełączyć opcję „Użyj małych przycisków paska zadań”, aby dostosować rozmiar paska zadań. Jednak firma Microsoft usunęła tę opcję w systemie Windows 11. Chociaż dla większości użytkowników może to nie mieć znaczenia, dla niektórych może być niezbędne. Na przykład , na laptopach z ograniczonym ekranem nieruchomości, mniejszy pasek zadań zwiększy całkowitą przestrzeń ekranu.
Dobra wiadomość jest taka, że chociaż aplikacja Ustawienia w systemie Windows 11 nie zawiera tej funkcji, nadal możesz dostosować wysokość i ikonę paska zadań size na dwa sposoby. Pierwsza metoda wykorzystuje bezpłatne narzędzie o nazwie Windhawk, które zapewnia precyzyjną kontrolę nad wysokością paska zadań i rozmiarem ikon. Druga metoda wykorzystuje dobrze znane hackowanie rejestru dla tych, którzy wolą nie używać trzeciego. narzędzie imprezowe rozpoczęte.
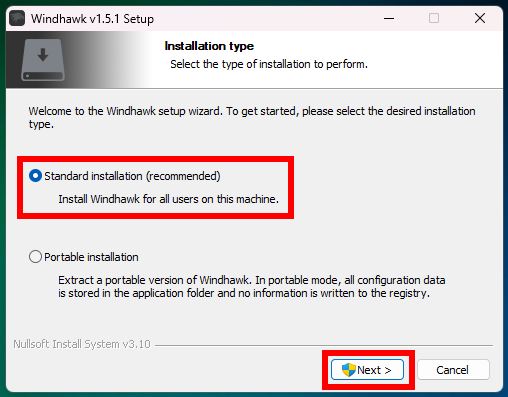
Zanim zostaniesz
Do zmiany wysokości paska zadań w systemie Windows 11 wymagane są uprawnienia administratora.
Zmień wysokość paska zadań i rozmiar ikon w systemie Windows 11
Pobierz Windhawk stąd.Kliknij dwukrotnie pobrany plik i zainstaluj Windhawk. Otwórz menu Start. Wyszukaj i otwórz Windhawk. Przejdź do Karta „Eksploruj“. Wpisz „wysokość paska zadań” w górnym pasku wyszukiwania. Kliknij przycisk „Szczegóły” pod „Wysokość i ikona paska zadań size”. Kliknij przycisk „Zainstaluj“. Kliknij przycisk „Zaakceptuj ryzyko i zainstaluj“. Po instalacji przejdź do „Ustawienia“zakładka.Dostosuj skorzystaj z poniższych opcji, aby zmienić wysokość paska zadań i rozmiar ikony. Rozmiar ikonyWysokość paska zadańSzerokość przycisku paska zadańGdy to zrobisz, kliknij przycisk „Zapisz ustawienia“. Dzięki temu zmieniłeś pasek zadań i rozmiar ikon w systemie Windows 11.
Szczegółowe kroki (za pomocą Zrzuty ekranu)
Najpierw musisz zainstalować Windhawk. Aby to zrobić, pobierz go stąd, kliknij dwukrotnie pobrany instalator i postępuj zgodnie z instrukcjami: instrukcje ekranowe.
Następnie otwórz menu Start, naciskając klawisz Windows. Wyszukaj „Windhawk” i kliknij „Otwórz“, aby uruchomić aplikację.
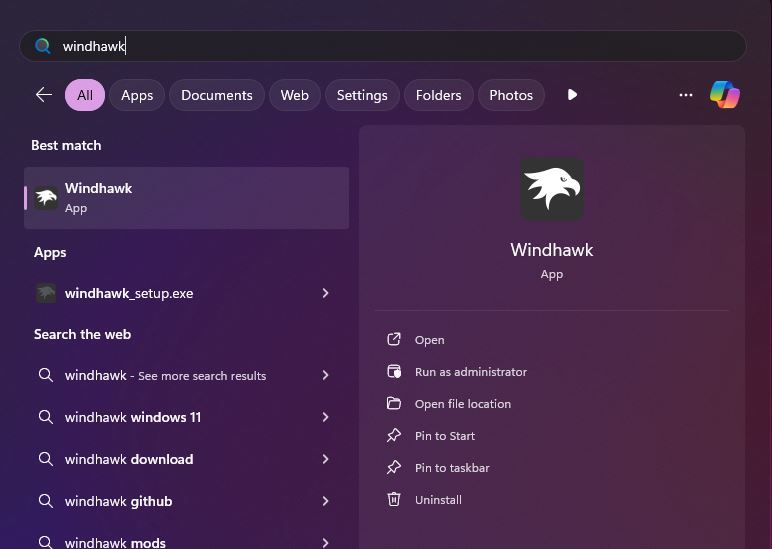
Po otwarciu aplikacji kliknij przycisk Przycisk „Odkrywaj” u góry.
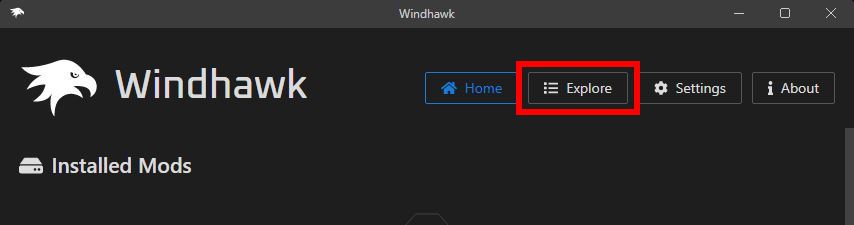
Wpisz „wysokość paska zadań” w górnym pasku wyszukiwania, a następnie kliknij „Szczegóły” w modzie „Wysokość paska zadań i rozmiar ikony“.
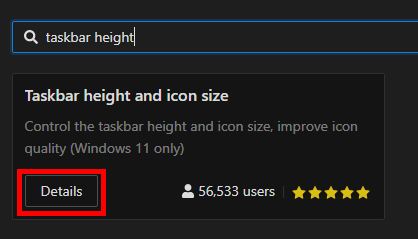
Kliknij „ Przycisk Zainstaluj“.
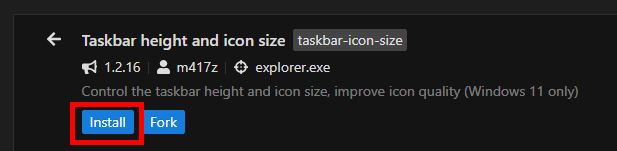
Po wyświetleniu monitu kliknij przycisk „Zaakceptuj ryzyko i zainstaluj“, aby zainstalować wybrany mod.
Po zainstalowaniu moda przejdź do „Ustawienia” zakładka. Tutaj możesz dostosować wysokość paska zadań i rozmiar ikon.
Tutaj zmień poniższe opcje, aby dostosować wysokość paska zadań, rozmiar ikon i odstępy między ikonami. Kliknij przycisk „Zapisz ustawienia”.
Rozmiar ikon: zwiększ lub zmniejsz rozmiar ikon na pasku zadań. Wysokość paska zadań: Dostosuj wysokość paska zadań.Szerokość przycisku paska zadań: dostosuj odstęp lub odstęp między ikonami na pasku zadań.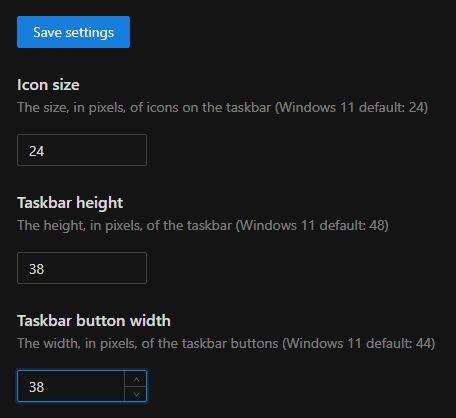
Być może będziesz musiał trochę pobawić się opcjami, aby dostosować wysokość paska zadań i rozmiar ikon według własnego uznania. W moim przypadku zajęło to kilka razy Ostatecznie tak wygląda mój pasek zadań po zmniejszeniu.
To wszystko. Zmniejszenie paska zadań i zmiana jego ikony jest tak proste size. Jeśli chcesz przywrócić domyślną wysokość i rozmiar, po prostu kliknij przycisk „Wyłącz“, aby wyłączyć mod. Możesz też go odinstalować, klikając przycisk „Usuń“.
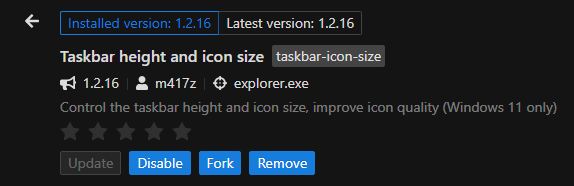
Zmień Wysokość i rozmiar ikon paska zadań przy użyciu rejestru
Uwaga: ta metoda działa tylko w starszych Wersje systemu Windows 11 (v22H2 i wcześniejsze). Jeśli używasz najnowszej wersji, zastosuj pierwszą metodę.
Aby zmienić rozmiar ikony na pasku zadań i wysokość paska zadań, musimy utworzyć i zmodyfikować pojedynczą wartość rejestru. o nazwie „TaskbarSi“. Oto jak to zrobić.
Otwórz menu Start. Wyszukaj i otwórz „Edytor rejestru“.Przejdź do następującego folderu, w którym Edytor rejestru HKEY_CURRENT_USER\Software\Microsoft\Windows\CurrentVersion\Explorer\AdvancedKliknij prawym przyciskiem myszy Folder „Zaawansowane“. Wybierz opcję „Nowy” > „Wartość DWORD“. Wpisz „TaskbarSi” jako nazwę nowej wartości. Kliknij dwukrotnie wartość „TaskbarSi”. Ustaw jedną z poniższych wartości w polu „Dane wartości”. 0 — mały pasek zadań i ikona rozmiar1 — średni rozmiar paska zadań i ikony2 — duży pasek zadań i rozmiar ikonyKliknij przycisk „OK“. Zamknij Edytor rejestru.Uruchom ponownie komputer. Dzięki temu zmieniłeś wysokość paska zadań i rozmiar ikon.
Szczegółowe kroki (ze zrzutami ekranu)
Najpierw naciśnij naciśnij klawisz Windows na klawiaturze, aby otworzyć menu Start, wyszukaj „Edytor rejestru” i kliknij opcję „Otwórz“. p>
Po otwarciu Edytora rejestru , przejdź do znajdującego się w nim następującego folderu. Możesz także wkleić następującą ścieżkę w pasku adresu u góry i nacisnąć Enter.
HKEY_CURRENT_USER\Software\Microsoft\Windows\CurrentVersion\Explorer\Advanced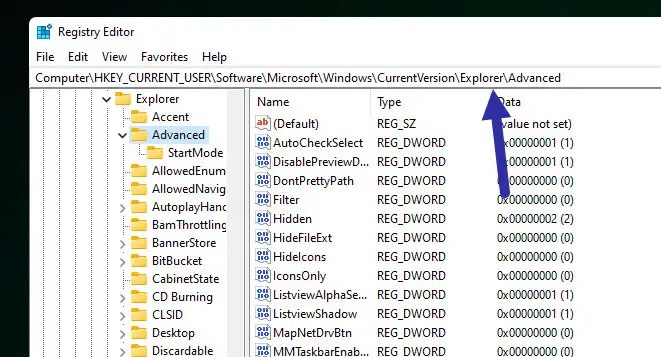
Prawo-kliknij folder „Zaawansowane” i wybierz „Nowy“, a następnie „DWORD Opcja (32-bitowa) Wartość“.

Nadaj nowej wartości nazwę „TaskbarSi” i naciśnij klawisz Przycisk Enter.
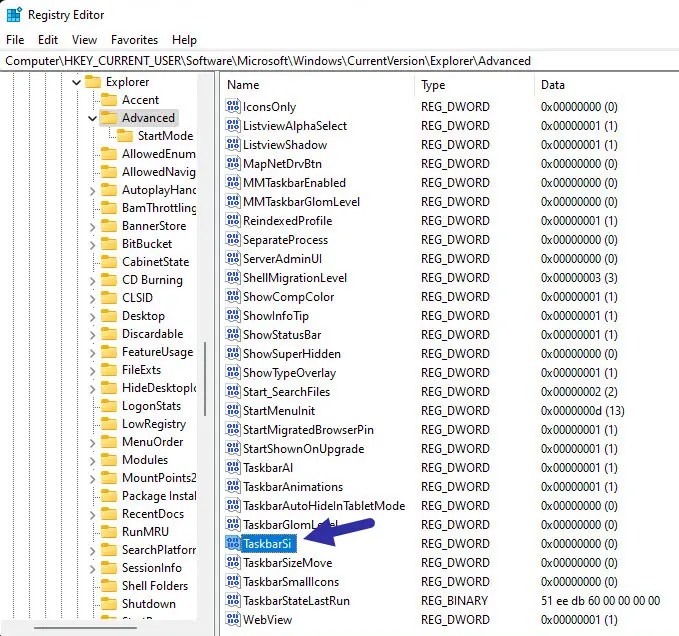
Następnie kliknij dwukrotnie Wartość „TaskbarSi“. Następnie ustaw jedną z poniższych wartości w polu „Dane wartości” i kliknij „OK“. Na przykład w przypadku małego paska zadań ustaw Dane wartości na „0”.
0 — Małe ikony i wąski pasek zadań1 — Ikony średniej wielkości z pasek zadań średniej wysokości (domyślny).2 — Ikony o dużych rozmiarach z dużym paskiem zadań.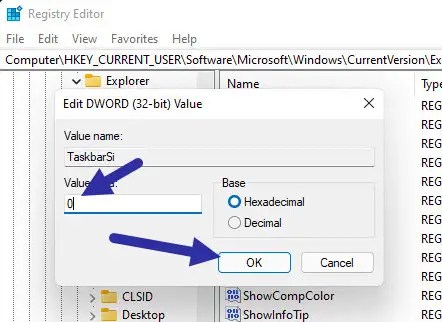
Po ustawieniu Value Data, zamknij Edytor rejestru i uruchom ponownie komputer. Gdy to zrobisz, powinieneś zobaczyć pasek zadań z nową wysokością i rozmiarem ikon.
Aby cofnąć, usuń wartość „TaskbarSi” lub zmień jej dane wartości na „1.”
Zakończenie — zmiana wysokości paska zadań i rozmiaru ikon w systemie Windows 11
Podsumowując, musisz można dostosować wysokość paska zadań i rozmiar ikon na dwa sposoby. Pierwsza metoda wykorzystuje bezpłatne narzędzie Windhawk, które działa na wszystkich systemach Windows 11 i pozwala dostosować wysokość paska zadań, rozmiar ikon i odstępy hackowanie rejestru, to jest idealny dla tych, którzy nie chcą korzystać z narzędzi innych firm. Jednak ta metoda jest ograniczona do starszych wersji systemu Windows 11 (v22H2 lub wcześniejszych).
Każda metoda ma swoje zalety i wady, więc wybierz tę, która najlepiej odpowiada Twoim potrzebom.
Jeśli masz jakieś pytania lub potrzebujesz pomocy, zostaw komentarz poniżej. Chętnie pomogę.
Aktualizacja: samouczek został zaktualizowany o nową metodę, która działa na wszystkich systemach Windows 11 i dodano notatkę do metody rejestru, aby podkreślić to ograniczenie kompatybilności.
Powiązane: Jak przenieść ikony paska zadań na lewą stronę w systemie Windows 11