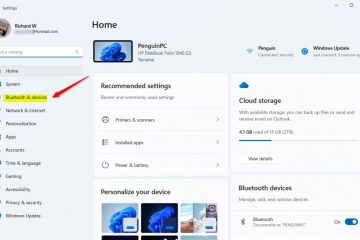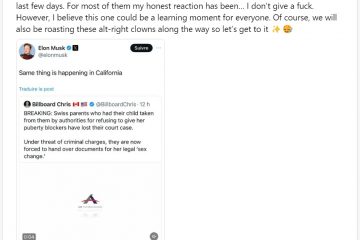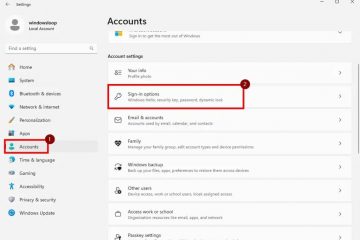WhatsApp to popularna aplikacja do przesyłania wiadomości, z której codziennie korzystają miliardy użytkowników. Większość ludzi korzysta z WhatsApp na swoich telefonach komórkowych, ale możesz także zainstalować i uruchomić WhatsApp na komputerze z systemem Windows. Dzięki temu możesz uzyskać dostęp do wszystkich swoich wiadomości, wysyłać nowe wiadomości do dowolnej osoby z listy kontaktów i otrzymywać natychmiastowe powiadomienia o nowych wiadomościach bezpośrednio na komputerze.
W tym krótkim i prostym samouczku pokażę Ci, jak aby pobrać, zainstalować, uruchomić i skonfigurować WhatsApp na Windows 11 i Windows 10 komputery. Zaczynajmy.
Zanim zaczniesz
Aby korzystać z WhatsApp na komputerze z systemem Windows, musisz połączyć go z WhatsApp na telefonie komórkowym. Zatem miej telefon komórkowy w pogotowiu. W tym samouczku pokażę, jak to zrobić na Androidzie, ale kroki są podobne w przypadku iPhone’a. Poniższe kroki są przetestowane pod kątem działania w Windows 11 i Windows 10.
Kroki pobierania, instalowania i uzyskiwania dostępu do WhatsApp Desktop NA Windows
Kliknij prawym przyciskiem myszy przycisk Start. Wybierz opcję „Terminal“. Uruchom następujące polecenie > aby pobrać i zainstalować WhatsApp.
Winget zainstaluj WhatsAppWpisz „Tak” i naciśnij „Enter“, gdy pojawi się monit. Naciśnij „Start” przycisk. Wyszukaj i otwórz „WhatsApp“. Kliknij przycisk „Rozpocznij“. W telefonie komórkowym otwórz WhatsApp. Kliknij „trzy kropki” w prawym górnym rogu. Wybierz opcję „Połączone urządzenia“. Kliknij przycisk „Połącz urządzenie“. Zeskanuj kod QR wyświetlane na Twoim komputerze.With oznacza to, że połączyłeś WhatsApp z komputerem z systemem Windows. Od teraz możesz korzystać z WhatsApp w systemie Windows.
Szczegółowe instrukcje (ze zrzutami ekranu)
Najpierw musimy zainstalować WhatsApp w systemie Windows. W tym celu skorzystamy z wbudowanego menedżera pakietów winget. Zacznij od klikania prawym przyciskiem myszy klawisza Windows na pasku zadań i wybierania opcji „Terminal“. Użytkownicy systemu Windows 10 mogą wybrać opcję „Windows PowerShell”.
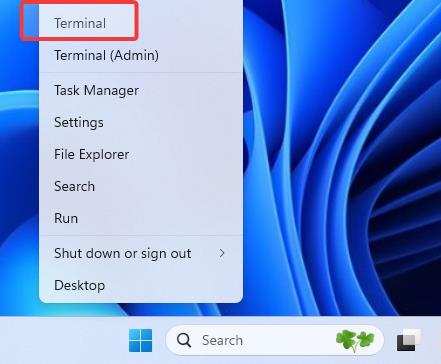
Następny, wpisz następujące polecenie i naciśnij „Enter“.
winget install WhatsApp
Kiedy zostanie wyświetlony monit, wpisz „Tak” i naciśnij „Enter“.
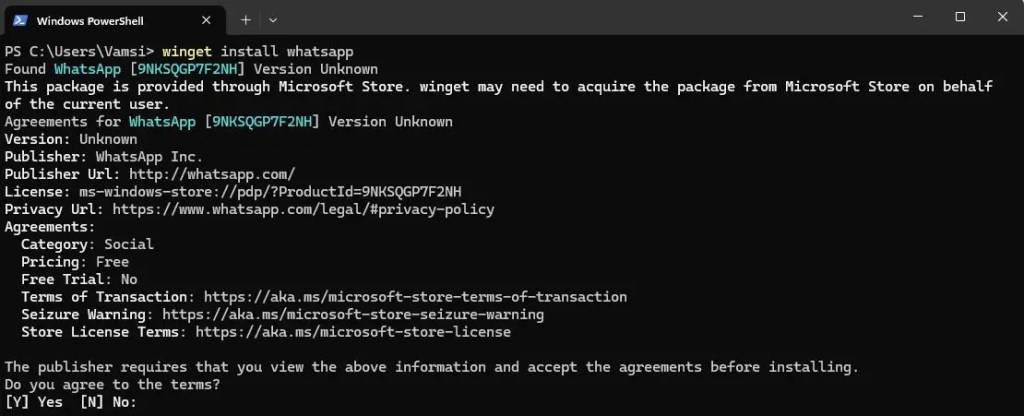
Z oznacza to, że zainstalowałeś WhatsApp w swoim systemie Windows PC.
Uwaga: jeśli wolisz graficzny interfejs użytkownika, możesz także zainstalować WhatsApp ze sklepu Microsoft Store.
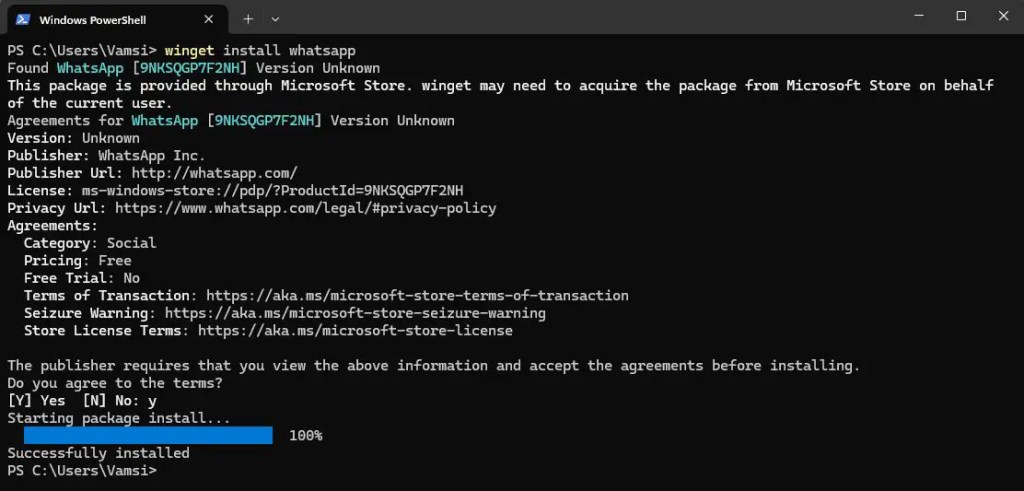
Po zainstalowaniu WhatsApp otwórz menu Start, wyszukaj „WhatsApp“, i kliknij „Otwórz“. Ta czynność powoduje otwarcie WhatsApp na Twoim komputerze.
Kliknij przycisk „Rozpocznij“, gdy aplikacja się otworzy. Gdy tylko to zrobisz, zobaczysz kod QR. Zachowaj otwórz aplikację i wykonaj kolejne kroki.
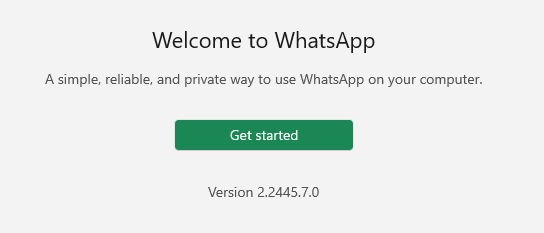
Teraz , otwórz WhatsApp na swoim telefonie komórkowym, kliknij ikonę „trzy kropki” w prawym górnym rogu, a następnie wybierz Opcja „Połączone urządzenia“.
Uwaga: jeśli używasz iPhone’a, kliknij opcję „Ustawienia” > „Połączone urządzenia”.
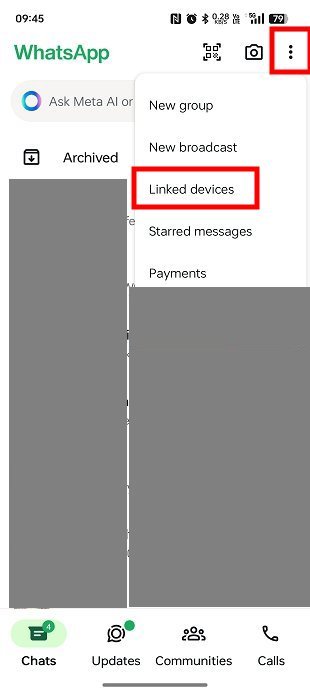
Kliknij przycisk „Połącz urządzenie“, aby kontynuować.
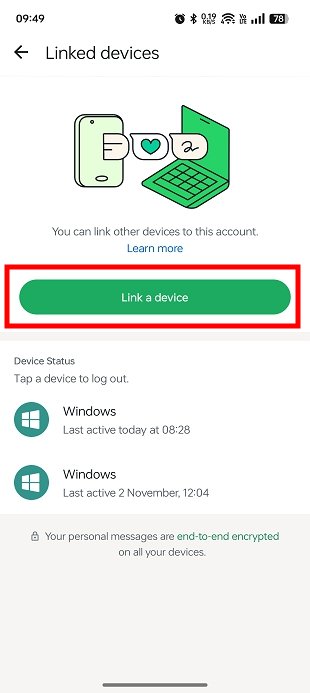
Zeskanuj telefonem kod QR wyświetlany na komputerze.
To wszystko. Dzięki temu skonfigurowałeś WhatsApp na swoim komputerze. Połączone urządzenie zobaczysz w linku „Stan urządzenia” na swoim telefonie. Na przykład w moim przypadku mam trzy połączone urządzenia.
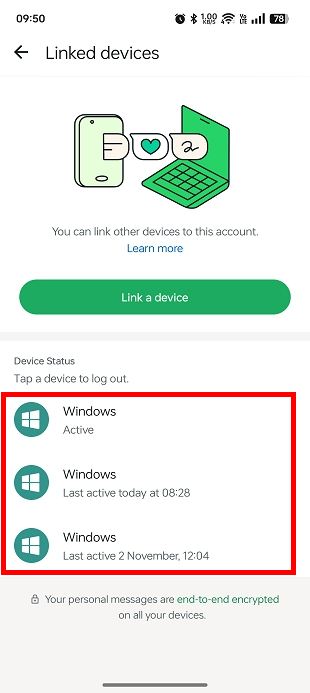
Na pulpicie , poświęć kilka minut, a wszystkie Twoje kontakty i wiadomości zostaną zsynchronizowane
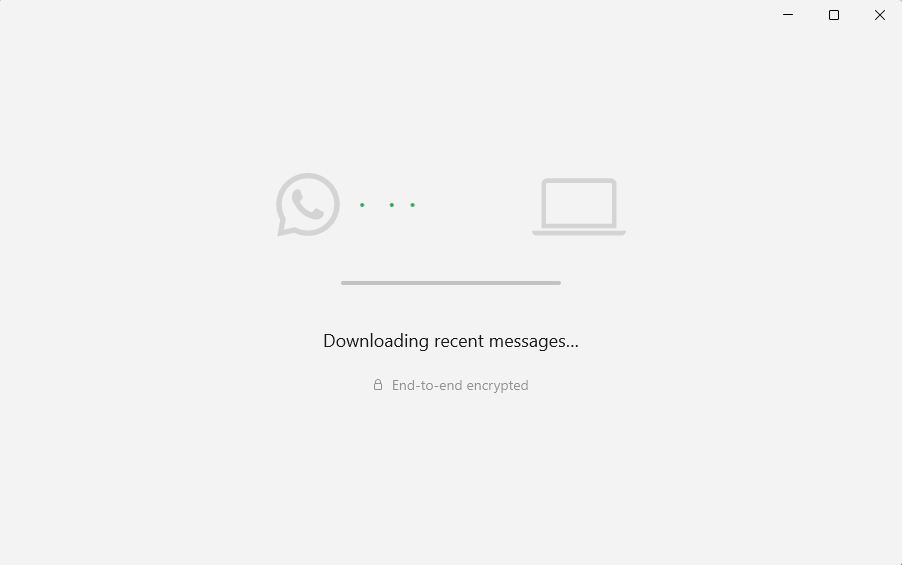
Raz gotowe, możesz wysyłać i odbierać z WhatsApp na komputerze.
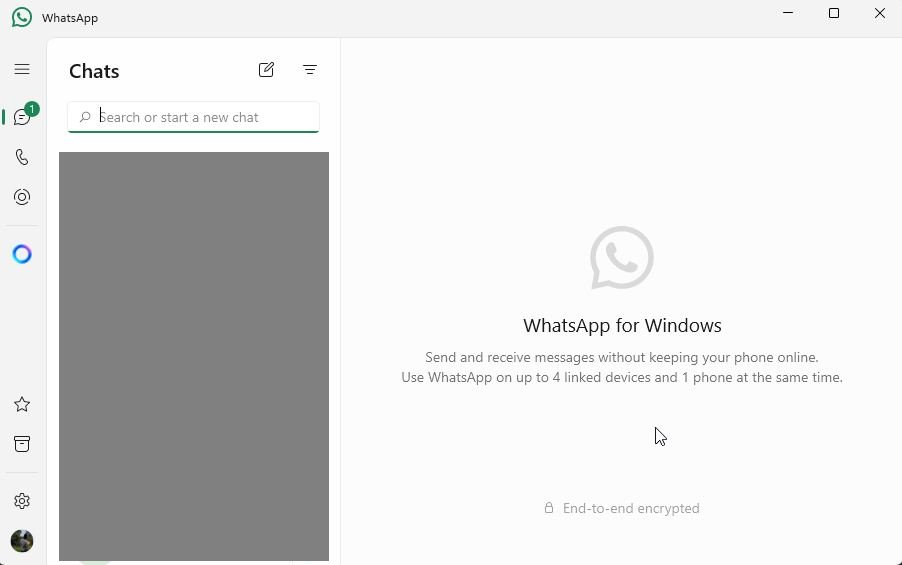
Usuń połączone urządzenie z WhatsApp
Jeśli nie chcesz już używać WhatsApp na komputerze z systemem Windows, oto, co musisz zrobić.
Najpierw odinstaluj WhatsApp na swoim komputerze. Aby to zrobić, wyszukaj „WhatsApp” w menu Start, kliknij go prawym przyciskiem myszy i wybierz przycisk „Odinstaluj“.
Następnie otwórz WhatsApp na swoim telefonie, kliknij przycisk „trzy kropki” i wybierz Opcja „Połączone urządzenia“.
Teraz kliknij połączone urządzenie, które chcesz usunąć, a następnie kliknij opcję „Wyloguj się” opcja.
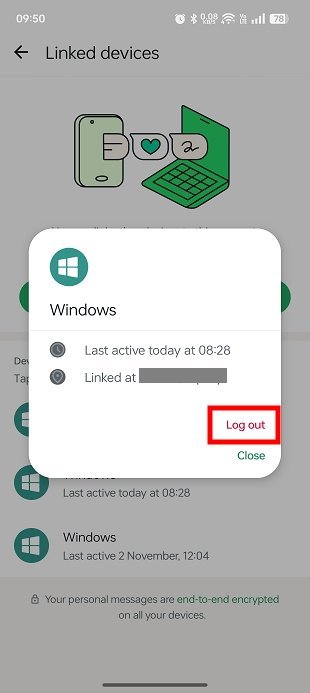
Gdy tylko to zrobisz, połączony urządzenie zostanie usunięte. Od tej chwili to konkretne urządzenie nie będzie miało dostępu do treści WhatsApp.
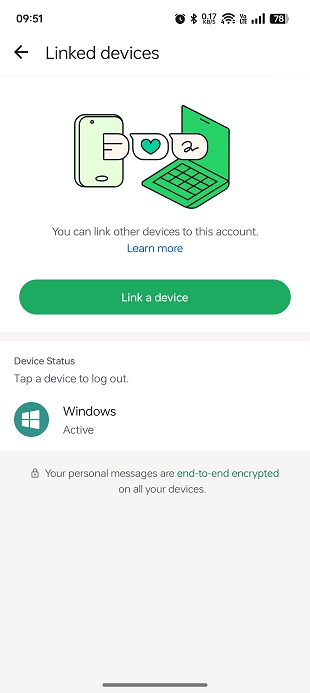
Podsumowanie — korzystanie z WhatsApp w systemie Windows
Dzięki oficjalnej aplikacji komputerowej WhatsApp, możesz bezproblemowo połączyć telefon z komputerem, aby uzyskać dostęp do wiadomości, wysyłać i odbierać czaty oraz otrzymywać powiadomienia bezpośrednio na swoim komputerze.
Pamiętaj jednak, że każdy, kto ma dostęp do Twojego konta użytkownika systemu Windows, może otworzyć WhatsApp na Twoim komputerze. Aby chronić swoją prywatność, unikaj łączenia WhatsApp na komputerach współdzielonych lub publicznych. Nie zapomnij też odłączyć urządzeń, gdy już ich nie potrzebujesz.
Jeśli masz jakieś pytania lub potrzebujesz pomocy, zostaw komentarz poniżej. Chętnie pomogę.