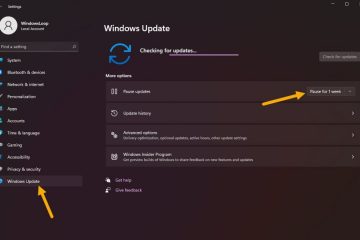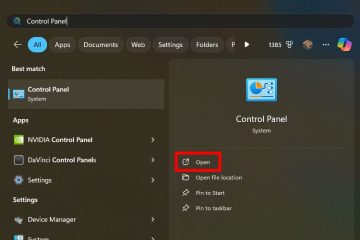W systemie Windows 10 możesz poprawić swoje wrażenia, zmieniając różne aspekty menu Start. W tym przewodniku wyjaśnię, jak wprowadzić te zmiany.
Chociaż menu Start przeszło wiele zmian na przestrzeni lat, zawsze było centralnym punktem dostępu do aplikacji, ustawień i innych funkcji systemu operacyjnego. Chociaż ustawienia domyślne są wystarczające dla większości użytkowników, możesz dostosować różne aspekty do swoich preferencji i przepływu pracy.
Możesz na przykład dodawać lub usuwać aplikacje, aby uzyskać szybszy dostęp do swoich aplikacji. Możesz zmniejszyć lub powiększyć menu. Możliwe jest bardziej logiczne organizowanie aplikacji za pomocą grup i folderów. Możesz zmienić kolor i nie tylko.
W tym przewodniku Wyjaśnię, jak w pełni dostosować menu Start przy użyciu wszystkich ustawień dostępnych w systemie Windows 10.
Przypinaj i odpinaj aplikacje
Aby przypiąć lub odpiąć aplikacje w menu Start, użyj wykonaj następujące kroki:
Otwórz menu Start.
@media only screen i (min-width: 0px) i (min-height: 0px) { div[id^=”bsa-zone_1659356505923-0_123456″] { min-width: 336px; minimalna wysokość: 280px; } } @media only screen i (min-width: 640px) i (min-height: 0px) { div[id^=”bsa-zone_1659356505923-0_123456″] { min-width: 728px; minimalna wysokość: 280px; } }
(Opcja 1) Kliknij aplikację prawym przyciskiem myszy i wybierz opcję „Przypnij do startu”, aby dodać aplikację do sekcji Aktywne kafelki po prawej stronie.
(Opcja 2) Kliknij aplikację prawym przyciskiem myszy i wybierz opcję „Odepnij od początku”, aby usunąć aplikację z sekcji kafelków.
Po wykonaniu tych kroków wyświetli się tylko menu Start pokaż swoje ulubione aplikacje po prawej stronie.
Zmień rozmiar kafelków aplikacji
Aby zmienić rozmiar kafelków aplikacji, wykonaj następujące czynności:
Otwórz Start menu.
Kliknij prawym przyciskiem myszy kafelek, najedź kursorem na menu Zmień rozmiar i wybierz jedną z opcji, np. Mały, Średni , Szeroki lub Duży, aby dostosować rozmiar kafelka.
Po wykonaniu tych kroków kafelek aplikacji będzie odzwierciedlał nowy rozmiar.
Uporządkuj kafelki w grupy i foldery
Aby utworzyć grupy i foldery dla aplikacji w menu Start, wykonaj następujące kroki:
Otwórz menu Start.
(Opcja 1) Przeciągnij kafelek na puste miejsce aż pojawi się linia rozdzielająca, a następnie zwolnij ją, aby utworzyć nową grupę.
Kliknij pole tekstowe z napisem „Nazwa grupy”, wprowadź preferowaną nazwę i naciśnij Enter.
(Opcja 2) Przeciągnij kafelek na inny, a następnie puść go, aby utworzyć nowy folder.
W razie potrzeby przeciągnij więcej kafelków do folderu.
Kliknij folder, aby go otworzyć to.
Kliknij pole tekstowe „Nazwa folderu”, wprowadź preferowaną nazwę i naciśnij Enter.
Chociaż grupy i foldery w menu Start mają podobne cechy, różnica polega na tym, że foldery umożliwiają organizowanie aplikacji bez zajmowania większej ilości miejsca w menu. Z drugiej strony grupy umożliwiają grupowanie często używanych lub podobnych aplikacji, ale zajmują więcej miejsca w menu.
Dostosuj rozmiar menu Start
Aby zmienić rozmiar menu Start , wykonaj następujące czynności:
Otwórz Ustawienia.
Kliknij Personalizacja.
Kliknij Rozpocznij.
(Opcja 1) Włącz przełącznik „Pokaż więcej kafelków na początku”, aby dodać czwartą kolumnę kafelków.
(Opcja 2) Włącz przełącznik „Pokaż start na pełnym ekranie” umożliwia wyświetlanie menu na pełnym ekranie.
(Opcja 3) Przeciągnij górną lub prawą krawędź menu na zewnątrz lub do wewnątrz, aby je powiększyć lub mniejszy.
Po wykonaniu tych kroków menu Start będzie odzwierciedlać nowe wymiary.
Wybierz ikony lewej szyny
Aby dodać lub usunąć foldery w Start, wykonaj następujące czynności:
Otwórz Ustawienia.
Kliknij Personalizacja.
Kliknij Start mocny>.
Kliknij opcję „Wybierz, które foldery mają być wyświetlane na ekranie Start”.
Włącz lub wyłącz skróty (Eksplorator plików, Ustawienia, Sieć itp.), które mają być wyświetlane na lewej szynie.
Po wykonaniu tych kroków lewa szyna będzie zawierać wybrane skróty.
Wyłącz powiadomienia konta w menu Start
Aby zapobiec wyświetlaniu menu Start pokazując powiadomienia związane z kontem, użyj ich kroki:
Otwórz Ustawienia.
Kliknij Personalizacja.
Kliknij Start .
Wyłącz przełącznik Pokaż powiadomienia związane z kontem.
Po wykonaniu tych kroków nie powinieneś już otrzymywać powiadomienia o brakujących informacjach o koncie lub powiadomienia o konieczności wykonania kopii zapasowej swoje pliki do OneDrive.
Wyłącz listę aplikacji w menu Start
Aby wyłączyć listę aplikacji i wyświetlać tylko aktywne kafelki, wykonaj następujące kroki:
Otwórz Ustawienia.
Kliknij Personalizacja.
Kliknij Start.
Wyłącz „Pokaż przełącznik listy aplikacji w menu Start”.
Po wykonaniu tych kroków w menu Start będzie widoczna tylko sekcja Aktywne kafelki.
Usuń s z menu Start
Aby zapobiec wyświetlaniu rekomendacji aplikacji w menu Start, wykonaj następujące czynności:
Otwórz Ustawienia.
Kliknij Personalizacja.
Kliknij Start.
Wyłącz „ Od czasu do czasu pokazuj sugestie w Przełącznik Start”.
Po wykonaniu tych kroków menu Start przestanie wyświetlać promocje aplikacji ze sklepu Microsoft Store.
Pokaż lub ukryj ostatnio dodane lub większość używane aplikacje
Aby pokazać lub ukryć ostatnio dodane lub najczęściej używane aplikacje w menu Start, wykonaj następujące czynności:
Otwórz Ustawienia.
Kliknij Personalizacja.
Kliknij Start.
Włącz lub wyłącz „Pokaż ostatnio dodane aplikacje” przełącznik.
Włącz lub wyłącz przełącznik „Pokaż najczęściej używane aplikacje”.
Po wykonaniu tych kroków menu Start wyświetli się odzwierciedlają konfigurację ostatnio dodanych i najczęściej używanych aplikacje.
Zmień kolor menu Start
Aby zmienić schemat kolorów menu Start, wykonaj następujące czynności:
Otwórz Ustawienia.
Kliknij Personalizacja.
Kliknij Kolory.
Wybierz Niestandardowe opcję „Wybierz swój color”.
Wybierz opcję Ciemny w opcji „Wybierz domyślny tryb systemu Windows”.
Zaznacz „Start, pasek zadań, i centrum akcji” w ustawieniu „Pokaż kolor akcentu na następujących powierzchniach”.
(Opcjonalnie) Wybierz inny kolor w ustawieniu „Kolory systemu Windows”, aby zmienić kolor menu.
Po wykonaniu tych kroków plik Gdy następnym razem otworzysz menu Start, powinno ono odzwierciedlać nowy schemat kolorów.
Chociaż menu Start w systemie Windows 10 oferuje wiele opcji dostosowywania, nadal możesz znaleźć narzędzia innych firm umożliwiające dalsze zmienić wygląd menu. Nie zalecam jednak ich używania, ponieważ narzędzia te zazwyczaj wymagają wprowadzenia zmian w systemie, które wpływają na wydajność systemu i potencjalnie zakłócają jego instalację.
Warto pamiętać, że wycofanie systemu Windows 10 zaplanowano na 14 października 2025 r. i po tej dacie Microsoft przestanie oferować aktualizacje konserwacyjne i zabezpieczające. Jeśli Twój komputer jest kompatybilny, powinieneś jak najszybciej dokonać aktualizacji do systemu Windows 11.
@media only screen i (min-width: 0px) i (min-height: 0px) { div[id^=”bsa-strefa_1659356403005-2_123456″] {min-width: 336px; minimalna wysokość: 280px; } } @media only screen i (min-width: 640px) i (min-height: 0px) { div[id^=”bsa-zone_1659356403005-2_123456″] { min-width: 728px; minimalna wysokość: 280px; } }