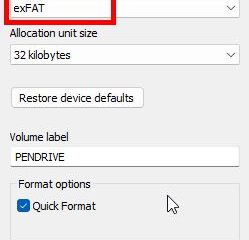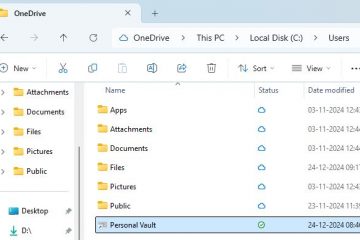.single.post-author, Autor: Konstantinos Tsoukalas , Ostatnia aktualizacja: 23 grudnia 2024
Jeśli próbujesz zaktualizować swój system do Windows 11 v24H2 i instalacja nie powiedzie się z powodu błędu 0x8007001f, czytaj dalej poniżej, aby rozwiązać problem.
Problem: Kiedy próbujesz dokonać aktualizacji z Windows 10 do Windows 11 lub przy próbie aktualizacji Windows 11 do nowszej wersji (np. z v23H2 do v24H2), instalacja rozpoczyna się, a następnie kończy się niepowodzeniem z powodu błędu instalacji – 0x8007001f „Wystąpiły problemy z instalacją aktualizacji, ale zrobimy to później”.
Przyczyna: Błąd instalacji 0x8007001f w Windows Update może być spowodowany wieloma przyczynami, a najczęstszymi są uszkodzone pliki systemu Windows, słabe połączenie internetowe, brak wystarczającej ilości wolnego miejsca na instalacja aktualizacji, oprogramowanie antywirusowe itp.
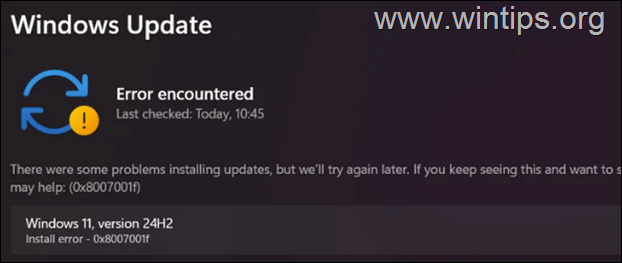
W tym przewodniku znajdziesz instrukcje krok po kroku dotyczące rozwiązania błędu 0x8007001f podczas aktualizacji systemu Windows 11.
Jak NAPRAWIĆ: Błąd instalacji systemu Windows 11 v24H2 0x8007001f.
WAŻNE: Przed zastosowaniem metod wymienionych poniżej w celu rozwiązania problemu z błędem instalacji 0x8007001f w przypadku aktualizacji systemu Windows 11 24H2, wykonaj następujące czynności i spróbuj ponownie zaktualizować system:
Przed zainstalowaniem aktualizacji upewnij się, że masz więcej niż 64 GB wolnego miejsca na dysku C:. Usuń bezużyteczne pliki za pomocą funkcji Oczyszczanie dysku. korzystając z instrukcji zawartych w tym samouczku: Jak zwolnić miejsce na dysku za pomocą funkcji Oczyszczanie dysku. Wyłącz — lub lepiej — tymczasowo odinstaluj całe oprogramowanie zabezpieczające firmy innej niż Microsoft (antywirus, oprogramowanie chroniące przed złośliwym oprogramowaniem, zaporę sieciową itp.), aby uniknąć problemów z instalacją podczas aktualizacji. Zainstaluj najnowsze sterowniki karty graficznej i wszystkie aktualizacje sterowników z Windows Update > Opcje zaawansowane > Aktualizacje opcjonalne. 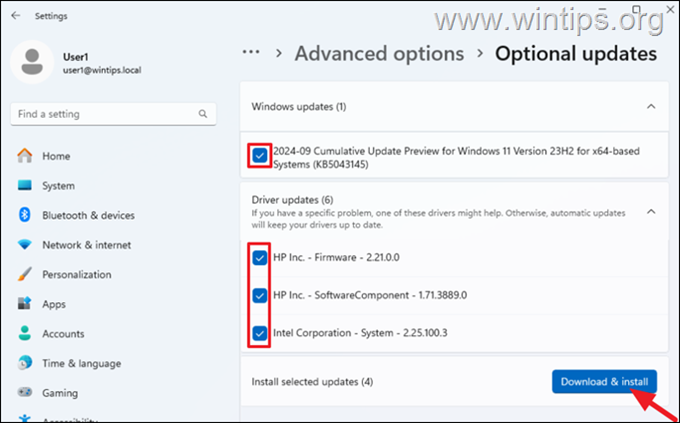
Metoda 1. Wymuś ponowne uruchomienie systemu Windows-pobierz i zainstaluj aktualizację od zera.
Pierwszą metodą naprawienia błędu instalacji Windows Update 0x8007001f jest aby wymusić na systemie Windows ponowne pobranie i zainstalowanie aktualizacji od zera. W tym celu usuń folder „SoftwareDistribution”, w którym system Windows przechowuje aktualizacje, aby móc je odtworzyć i ponownie pobrać aktualizacje od początku.
+ R, aby otworzyć polecenie Uruchom pole.
1b. W polu poleceń uruchomienia wpisz „services.msc” i naciśnij Enter , aby otworzyć panel sterowania usług Windows. 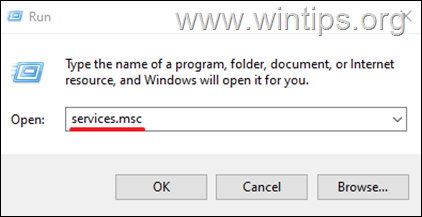
2. Kliknij prawym przyciskiem myszy usługę Windows Update i wybierz Zatrzymaj.
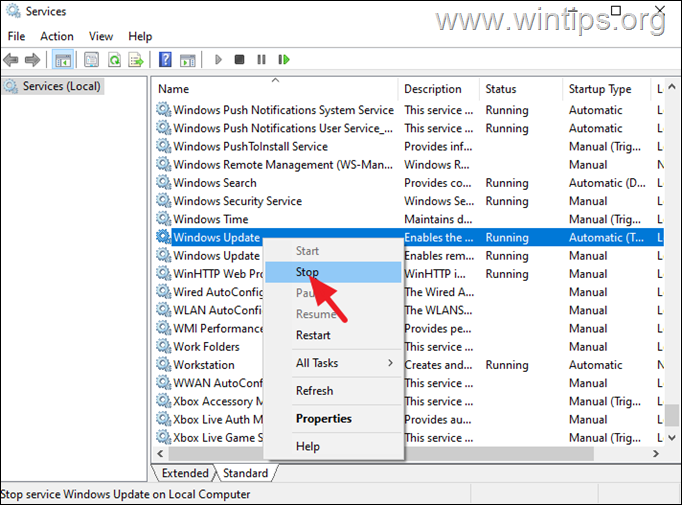
3. Następnie otwórz Eksploratora Windows, przejdź do folderu C:\Windows i otwórz go, aby zapoznać się z jego zawartością.
4. Wybierz i Usuń folder „SoftwareDistribution“. (Kliknij Kontynuuj w oknie „Odmowa dostępu do folderu”).
* Uwagi:
1.Po usunięciu tego folderu przy następnym uruchomieniu usługi Windows Update zostanie automatycznie utworzony nowy, pusty folder „SoftwareDistribution”. przez Windowsa do przechowywania aktualizacji.
2. Jeśli nie możesz usunąć folderu z powodu błędu „Folder w użyciu – spróbuj ponownie”, usuń go po uruchomieniu systemu Windows w „Trybie awaryjnym”.
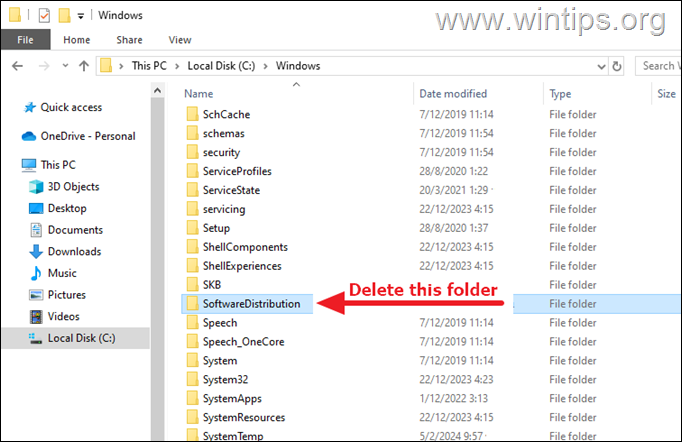
5. Uruchom ponownie komputer, a następnie spróbuj zainstalować aktualizacje.
Metoda 2. Napraw błąd Windows Update 0x8007001f, naprawiając pliki systemowe.
Następna metoda naprawienia błędu instalacji 0x8007001f w aktualizacji systemu Windows 11 , polega na naprawieniu instalacji systemu Windows i plików systemowych przy użyciu narzędzi DISM i SFC.
1. Otwórz wiersz poleceń jako Administrator. (Aby to zrobić, wpisz „cmd” w wyszukiwarce, a następnie w wyniku „Wiersz poleceń” wybierz „Uruchom jako administrator”)
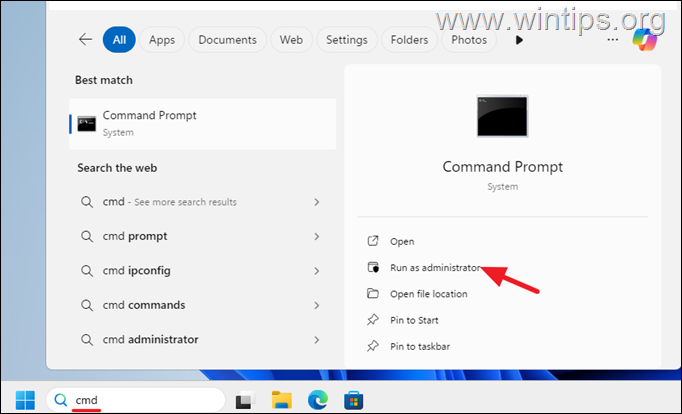
2. W oknie wiersza poleceń wpisz wpisz następujące polecenie i naciśnij Enter:
dism.exe/Online/Cleanup-Image/Restorehealth 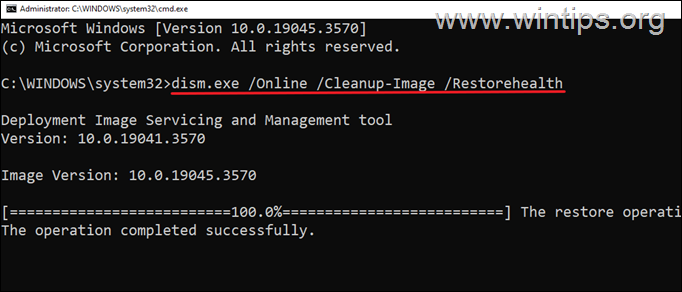
3. Bądź cierpliwy, dopóki narzędzie „Deployment Image Servicing and Management” (DISM) nie naprawi magazynu komponentów.
4. Po zakończeniu operacji wydaj poniższe polecenie, aby napraw pliki systemowe i naciśnij Enter:
sfc/scannow 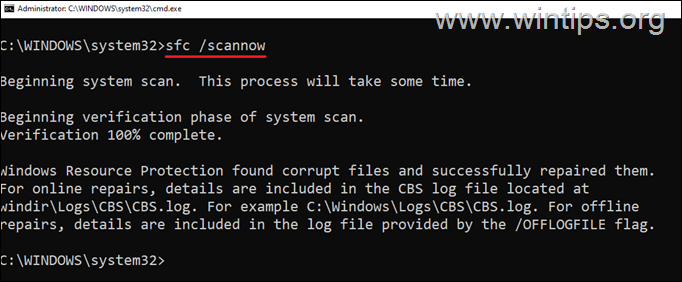
5. Po zakończeniu skanowania SFC uruchom ponownie komputer.
6. Po ponownym uruchomieniu spróbuj ponownie zainstalować aktualizację.
Metoda 3. Usuń nieznane profile w Ustawieniach systemu.
Częstą przyczyną błędu Windows Update 0x8007001f jest nieznany profil użytkownika obecny na komputerze. Wykonaj następujące czynności:
1. Otwórz Eksplorator plików, kliknij prawym przyciskiem myszy skrót Ten komputer w lewym okienku i wybierz Właściwości.
* Alternatywnie przejdź do Start > Ustawienia > System > Informacje.
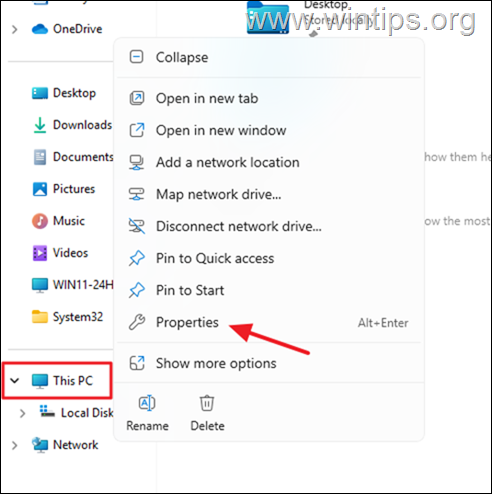
2. Kliknij Zaawansowane ustawienia systemu.
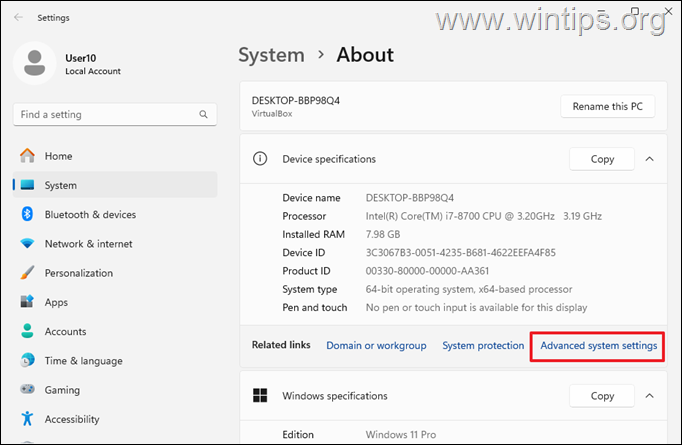
3. Następnie kliknij Ustawienia w sekcji Profile użytkowników.
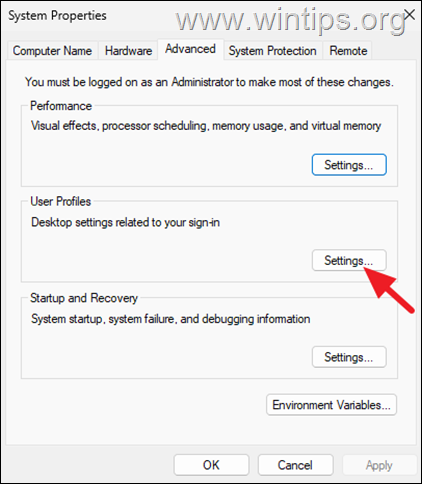
4. Sprawdź, czy znajduje się tu profil „Nieznane konto” i jeśli tak, wybierz go, a następnie usuń.
5. Po profilu usunięcia, uruchom ponownie komputer, a następnie spróbuj jeszcze raz zainstalować aktualizację.
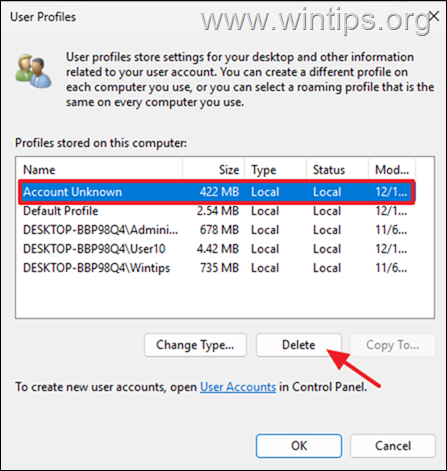
Metoda 4. Usuń identyfikator SID zduplikowanego profilu z rejestru.
Czasami system Windows może utworzyć zduplikowany profil użytkownika podczas poprzedniej aktualizacji. Może to być kolejny powód, dla którego system Windows 11 może nie być w stanie zainstalować aktualizacji z błędem 0x8007001f. Aby sprawdzić, czy tak się stanie, wykonaj następujące czynności:
Krok 1. Sprawdź plik „Setupact.log”.
1. Otwórz Eksplorator plików i z menu Widok > Pokaż kliknij, aby zaznaczyć Ukryte elementy , aby wyświetlić wszystkie ukryte pliki i foldery.
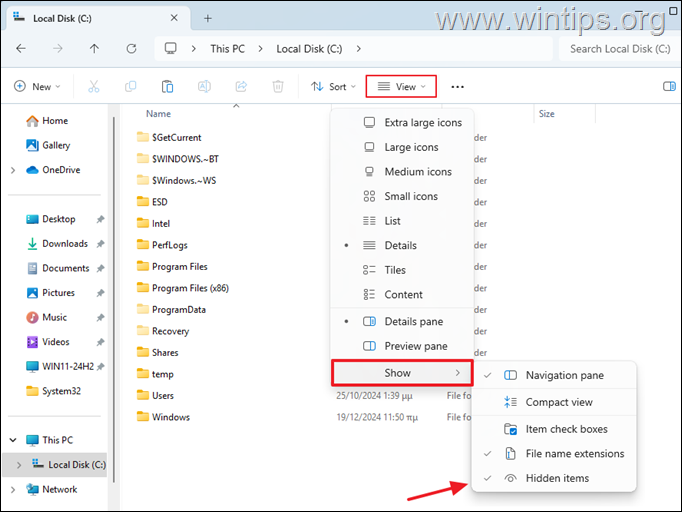
2. Następnie przejdź do wskazanej poniżej lokalizacji i otwórz plik „setupact.log” w Notatniku.
C:\$WINDOWS.~BT\Sources\Panther\setupact.log
3. W Notatniku naciśnij CTRL + Klawisze F, aby otworzyć opcję Znajdź.
4. Skopiuj i wklej w polu „Znajdź” „Wykryto zduplikowany profil użytkownika” i naciśnij Enter
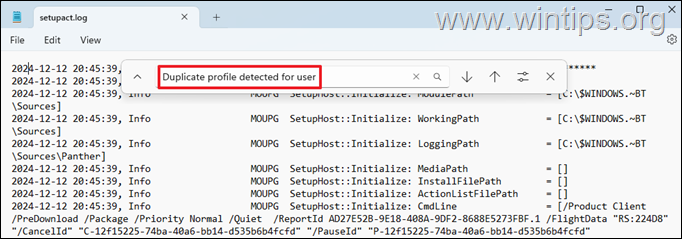
5. Jeśli znajdź ostrzeżenie informujące, że „wykryto zduplikowany profil”* dla użytkownika, jak na zrzucie ekranu poniżej, a następnie zwróć uwagę na numer SID wymieniony po „vs.“* * i przejdź do następnego kroku.
* Uwagi:
1. Jeśli nie widzisz ostrzeżenia o zduplikowanym profilu, przejdź do następnej metody.
2. Numer SID podany po „vs.” zwykle oznacza „wadliwy” lub uszkodzony profil użytkownika.
Przykład: Na poniższym zrzucie ekranu, zgodnie z ostrzeżeniem „Wykryto zduplikowany profil dla użytkownika S-1-5-21-2001762966-3714454678-3319139375-1012 (C:\Users\John) vs. S-1-5-21-2001762966-3714454678-3319139375-1009(C:\Users\john)”, „błędny” identyfikator SID profilu to „S-1-5-21-2001762966-3714454678-3319139375-1009″
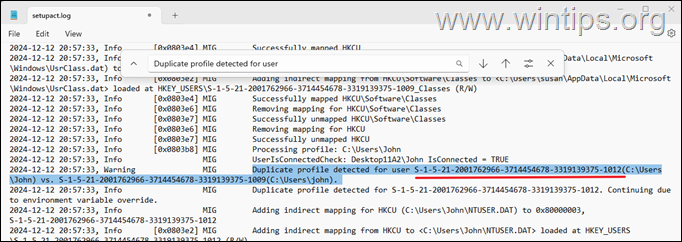
Krok 2. Sprawdź, czy zauważony identyfikator SID profilu nie należy do Ciebie.
1. Ważne: po znalezieniu „błędnego” identyfikatora SID profilu otwórz wiersz poleceń i wydaj następujące polecenie, aby upewnić się, że znaleziony identyfikator SID nie należy do Ciebie.
whoami/user
2. Po wydaniu powyższego polecenia zwróć uwagę na identyfikator SID swojego profilu i upewnij się, że różni się on od identyfikatora SID, który zauważyłeś powyżej (po „vs.”). Gdy sytuacja się zmieni, przejdź do następnego kroku, aby usunąć „błędny” identyfikator SID profilu z rejestru.*
* Uwagi:
1. Jeśli identyfikator SID, który zauważyłeś w kroku 1 powyżej, jest taki sam jak Twój, zatrzymaj się tutaj i przejdź do następnej metody.
2. Jeśli komputer jest również używany przez innych użytkowników, wydaj następujące polecenie, aby zobaczyć identyfikatory SID wszystkich użytkownicy:
wmic useraccount pobierz nazwę, sid 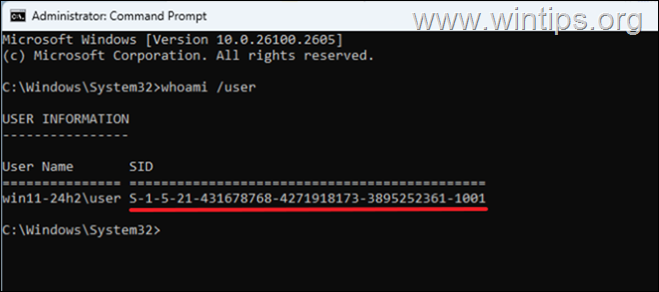
Krok 3. Usuń identyfikator SID błędnego profilu z rejestru.
* Ważne: Ponieważ wprowadzanie zmian w ustawieniach Rejestru jest ryzykowne, ponieważ nawet mały błąd może prowadzić do uszkodzenia systemu, ważne jest, aby utworzyć kopię zapasową rejestru przed jego modyfikacją i strong>utwórz punkt przywracania systemu.
![]() + klawisze R aby otworzyć okno poleceń Uruchom.
+ klawisze R aby otworzyć okno poleceń Uruchom.
2. W polu poleceń Uruchom wpisz „regedit” i naciśnij Enter. 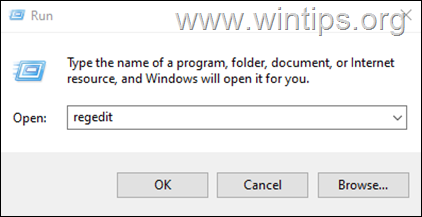
3. W Edytorze rejestru przejdź do tej ścieżki:
HKEY_LOCAL_MACHINE\SOFTWARE\Microsoft\Windows NT\CurrentVersion\ProfileList
4. Teraz rozwiń klucz ProfileList i poniżej wybierz i usuń „błędny” identyfikator SID profilu zauważyłeś w kroku 1 powyżej. (np. w tym przykładzie „S-1-5-21-2001762966-3714454678-3319139375-1009″.
5. Po zakończeniu zamknij Edytor rejestru, uruchom ponownie komputer i spróbuj ponownie zainstalować aktualizację.
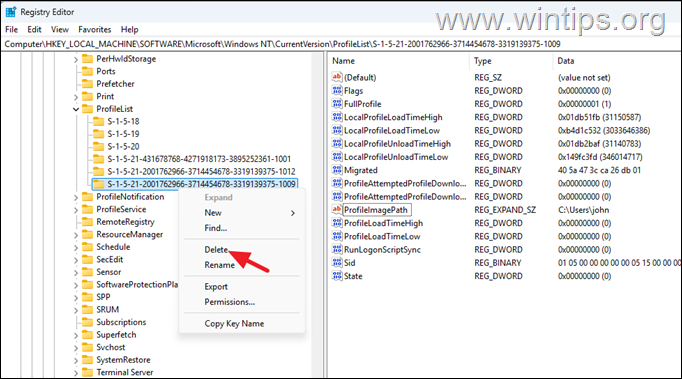 Metoda 5. Aktualizacja do systemu Windows 11 24H2 przy użyciu Asystent instalacji
Metoda 5. Aktualizacja do systemu Windows 11 24H2 przy użyciu Asystent instalacji
Następną metodą naprawienia błędu instalacji 0x8007001f w systemie Windows 11 w wersji 24H2 jest aktualizacja systemu za pomocą „Asystent instalacji systemu Windows 11″. Aby to zrobić:
1. Przejdź do Witryna pobierania systemu Windows 11, z której można pobrać Asystenta instalacji systemu Windows 11.
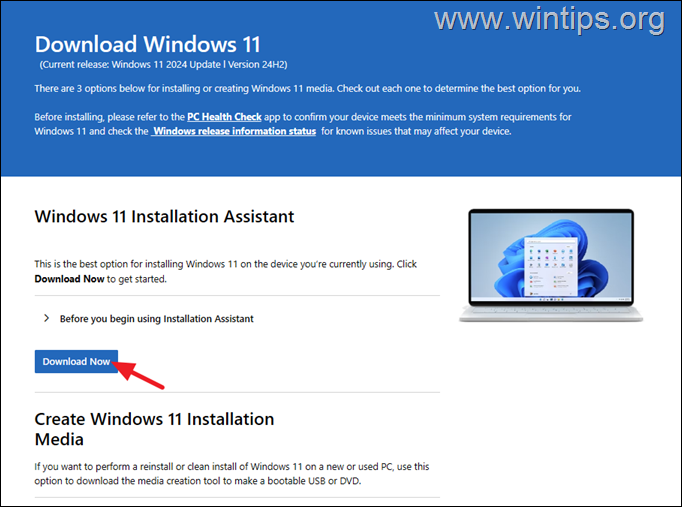
2. Następnie uruchom „Windows11InstallationAssistant.exe” i wybierz TAK przy ostrzeżeniu UAC
3. Zaakceptuj Warunki licencji, a następnie poczekaj, aż Asystent instalacji pobierze wymagane pliki i zainstaluje aktualizację.
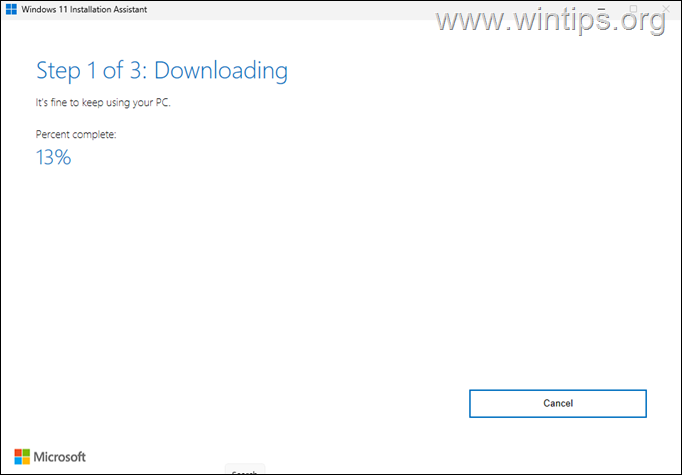
4. Po zakończeniu procesu kliknij Uruchom ponownie teraz aby dokończyć instalację
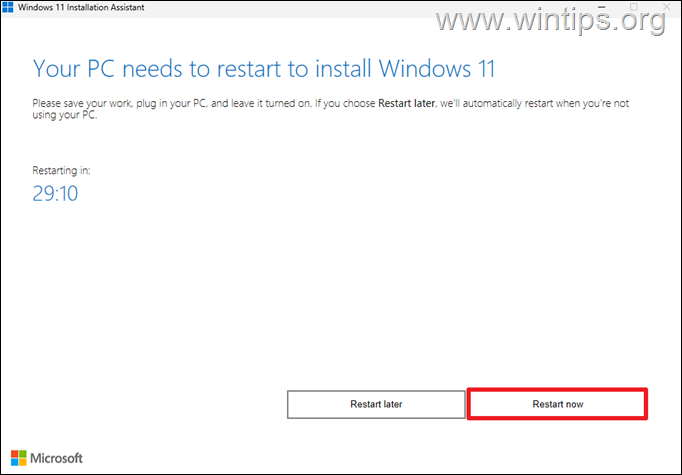
5. Po ponownym uruchomieniu instalacja będzie kontynuowana i po kilku minutach zakończy się.
6. Na koniec przejdź do witryny Windows Update i sprawdź, czy są jakieś inne aktualizacje dostępne do zainstalowania. Jeśli tak, pozwól systemowi Windows je zainstalować i gotowe!
Metoda 6. Aktualizacja do systemu Windows 11 24H2 przy użyciu pliku ISO systemu Windows 11.
Inną metodą rozwiązania wspomnianego problemu jest naprawa i aktualizacja systemu Windows z pliku ISO systemu Windows. Aby wykonać to zadanie, przeczytaj instrukcje w następującym artykule:
Metoda 7. Zresetuj system Windows 11.
Resetowanie systemu Windows do stanu domyślnego to kolejna metoda rozwiązywania problemów w systemie Windows 10/11. Aby wykonać to zadanie, przeczytaj instrukcje zawarte w tym artykule: Jak zresetować system Windows 11.
Metoda 8. Wyczyść instalację systemu Windows.
Ostatnią metodą rozwiązania wspomnianego problemu jest utworzenie kopii zapasowej plików i wykonanie nowej instalacji systemu Windows. Aby wykonać to zadanie, przeczytaj instrukcje w następującym artykule:
To wszystko! Która metoda okazała się dla Ciebie skuteczna?
Daj mi znać, czy ten przewodnik Ci pomógł, zostawiając komentarz na temat swoich doświadczeń. Polub i udostępnij ten przewodnik, aby pomóc innym.
Jeśli ten artykuł był dla Ciebie przydatny, rozważ wsparcie nas poprzez przekazanie darowizny. Nawet 1 dolar może mieć dla nas ogromne znaczenie w naszych wysiłkach, aby nadal pomagać innym, utrzymując jednocześnie darmową tę witrynę: 
 Konstantinos jest założycielem i administratorem Wintips.org. Od 1995 roku pracuje i świadczy wsparcie informatyczne jako ekspert komputerowy i sieciowy dla osób fizycznych i dużych firm. Specjalizuje się w rozwiązywaniu problemów związanych z systemem Windows lub innymi produktami Microsoft (Windows Server, Office, Microsoft 365, itp.). Najnowsze wpisy Konstantinosa Tsoukalasa (zobacz wszystkie)
Konstantinos jest założycielem i administratorem Wintips.org. Od 1995 roku pracuje i świadczy wsparcie informatyczne jako ekspert komputerowy i sieciowy dla osób fizycznych i dużych firm. Specjalizuje się w rozwiązywaniu problemów związanych z systemem Windows lub innymi produktami Microsoft (Windows Server, Office, Microsoft 365, itp.). Najnowsze wpisy Konstantinosa Tsoukalasa (zobacz wszystkie)