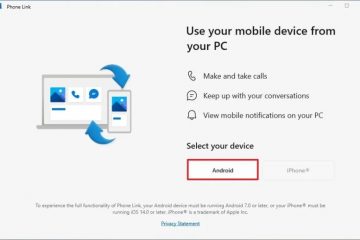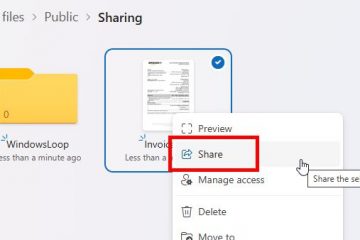.single.post-author, Autor: Konstantinos Tsoukalas , Ostatnia aktualizacja: 18 grudnia 2024 r.
Jeśli tryb wydajności powoduje zawieszanie się lub powolne działanie przeglądarki internetowej, ten samouczek poprowadzi Cię, jak wyłączyć tę opcję na stałe.
W systemie Windows 11 22H2 firma Microsoft wprowadziła funkcję trybu wydajności, która zmniejsza zużycie energii i procesora w niektórych aplikacjach, takich jak przeglądarki Chrome, Firefox i Edge.
Jednak niektórzy użytkownicy zgłaszali, że tryb wydajności drastycznie zmniejsza szybkość i wydajność ich przeglądarki internetowej, powodując jej zawieszanie się lub zawieszanie.
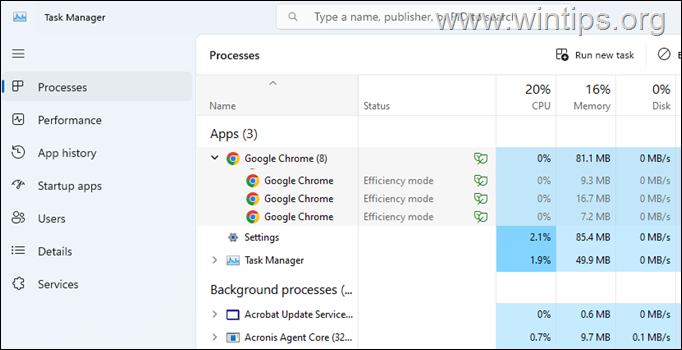
W tym samouczku znajdziesz instrukcje dotyczące wyłączania trybu wydajności w przeglądarkach Chrome, Edge i Firefox w systemie Windows 11.
Wyłącz tryb wydajności w przeglądarce Google Chrome. Wyłącz tryb wydajności w Microsoft Edge. Wyłącz tryb wydajności w przeglądarce Mozilla Firefox.
Jak wyłączyć tryb wydajnościowy przeglądarki Chrome.
Aby wyłączyć tryb wydajności w przeglądarce Google Chrome:
1. Zamknij przeglądarkę Chrome.
2. Następnie naciśnij CTRL + SHIFT + ESC, aby otworzyć Menedżera zadań.
3. W Menedżerze zadań kliknij kliknij prawym przyciskiem myszy Chrome i wybierz Zakończ zadanie.
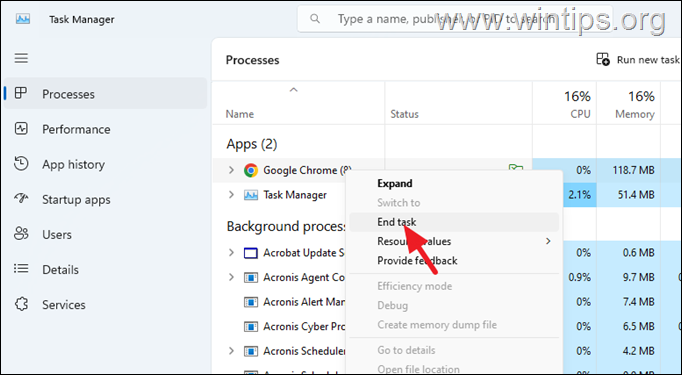
3. Teraz kliknij prawym przyciskiem myszy skrót Google Chrome i kliknij Właściwości.
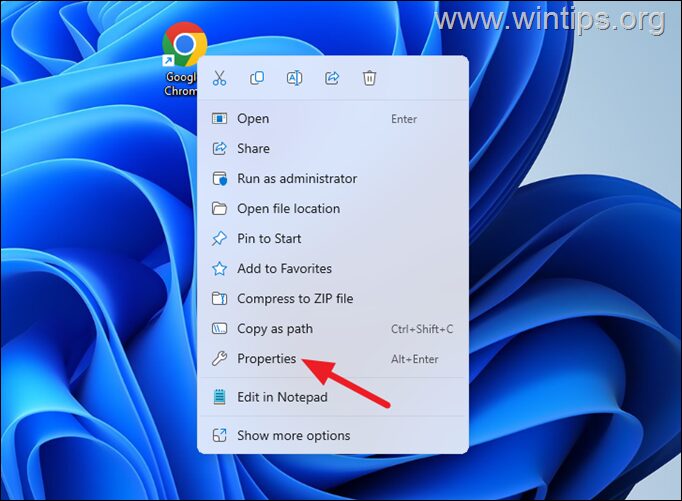
4. W polu Celt na końcu (po Chrome.exe”) wpisz spację, a następnie skopiuj i wklej następujące polecenie:*
–disable-funkcje=UseEcoQoSForBackgroundProcess
* Uwaga: „Pole docelowe powinno wyglądać tak po wpisaniu powyższego polecenia:
„C:\Program Files\Google\Chrome\Application\chrome.exe”–disable-features=UseEcoQoSForBackgroundProcess 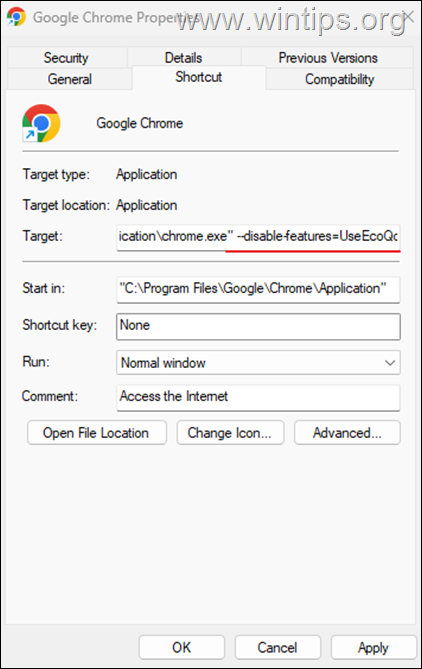
5. Po zakończeniu kliknij OK, a następnie kliknij Kontynuuj, aby przyznać administratorowi uprawnienia do zmiany ustawienia.
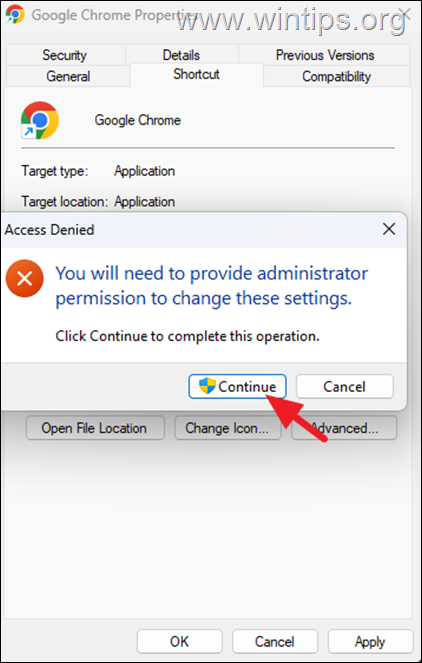
6. To wszystko! Teraz otwórz przeglądarkę Chrome za pomocą zmodyfikowanego skrótu, a zobaczysz, że Chrome będzie teraz działać z wyłączonym trybem wydajności.*
* Uwaga: aby ponownie włączyć tryb wydajności w przeglądarce Google Chrome, wykonaj te same kroki powyżej i po prostu usuń polecenie dodane w polu „Cel” skrótu przeglądarki Chrome.
Jak wyłączyć tryb wydajności Edge.
Aby wyłączyć tryb wydajności w przeglądarce Microsoft Edge:
2. W Menedżerze zadań kliknij prawym przyciskiem myszy Chrome i wybierz Zakończ zadanie.
3. Teraz kliknij prawym przyciskiem myszy skrót Microsoft Edge i kliknij Właściwości.
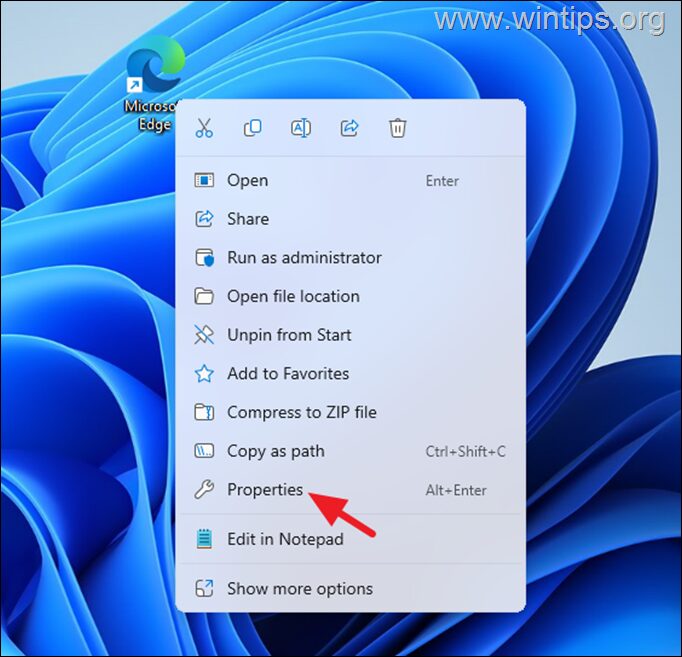
5. W polu Targett, po msedge.exe”wpisz spację, a następnie skopiuj i wklej następujące polecenie:*
–disable-features=UseEcoQoSForBackgroundProcess
* Uwaga: „Pole docelowe powinno wyglądać tak po wpisaniu powyższego polecenia:
„C:\Program Files (x86)\Microsoft\Edge\Application\msedge.exe”–disable-features=UseEcoQoSForBackgroundProcess
6. Po zakończeniu kliknij OK, a następnie kliknij Kontynuuj, aby zastosować zmianę z uprawnieniami administratora.
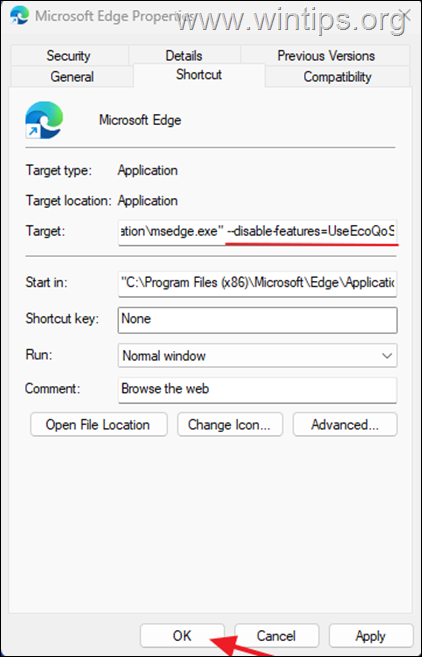
7. Teraz otwórz przeglądarkę Microsoft Edge za pomocą zmodyfikowanego skrótu, aby uruchomić ją z wyłączonym trybem wydajności.*
* Uwaga: Aby ponownie włączyć tryb wydajności w przeglądarce Microsoft Edge, po prostu usuń polecenie dodane do Pole „Cel” skrótu Edge.
Jak wyłączyć tryb wydajności w przeglądarce Firefox.
Aby wyłączyć tryb wydajności w przeglądarce Mozilla Firefox:
1. Otwórz przeglądarkę Firefox, wpisz „about:config” w pasku adresu i naciśnij Enter.
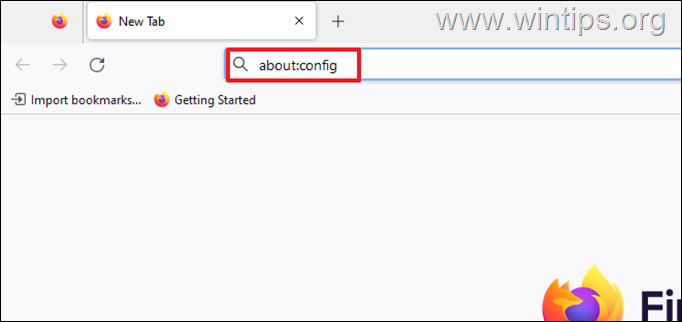
2. Kliknij Zaakceptuj ryzyko i kontynuuj.
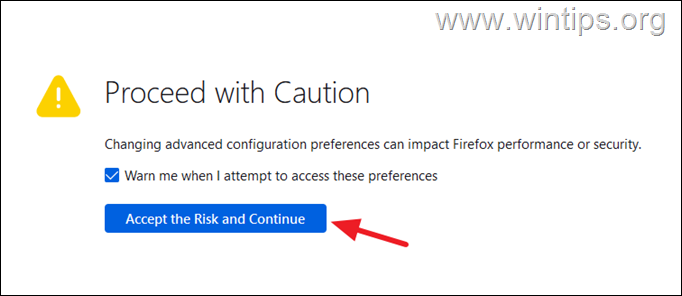
3. W pasku wyszukiwania skopiuj i wklej następujący tekst:
dom.ipc.processPriorityManager.backgroundUsesEcoQoS ![]() ikona do ustawienia wartość „ProcessPriorityManager” z „true” na „false“, aby wyłączyć tryb wydajności.* true: Tryb wydajności=włączony false: Tryb wydajności=wyłączony
ikona do ustawienia wartość „ProcessPriorityManager” z „true” na „false“, aby wyłączyć tryb wydajności.* true: Tryb wydajności=włączony false: Tryb wydajności=wyłączony 
5. Następnie uruchom ponownie Firefoksa, aby zastosować zmianę. *
* Uwaga: aby ponownie włączyć tryb wydajności w przeglądarce Firefox, wykonaj powyższe kroki, aby ustawić parametr „ProcessPriorityManager” z „false” na „true” i ponownie uruchom przeglądarkę.
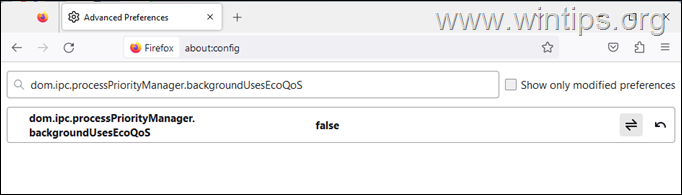
To wszystko! Daj mi znać, czy ten przewodnik Ci pomógł, zostawiając komentarz na temat swoich doświadczeń. Polub i udostępnij ten przewodnik, aby pomóc innym.
Jeśli ten artykuł był dla Ciebie przydatny, rozważ wsparcie nas poprzez przekazanie darowizny. Nawet 1 dolar może mieć dla nas ogromne znaczenie w naszych wysiłkach, aby nadal pomagać innym, utrzymując jednocześnie darmową tę witrynę: 
 Konstantinos jest założycielem i administratorem Wintips.org. Od 1995 roku pracuje i świadczy wsparcie informatyczne jako ekspert komputerowy i sieciowy dla osób fizycznych i dużych firm. Specjalizuje się w rozwiązywaniu problemów związanych z systemem Windows lub innymi produktami Microsoft (Windows Server, Office, Microsoft 365, itp.). Najnowsze wpisy Konstantinosa Tsoukalasa (zobacz wszystkie)
Konstantinos jest założycielem i administratorem Wintips.org. Od 1995 roku pracuje i świadczy wsparcie informatyczne jako ekspert komputerowy i sieciowy dla osób fizycznych i dużych firm. Specjalizuje się w rozwiązywaniu problemów związanych z systemem Windows lub innymi produktami Microsoft (Windows Server, Office, Microsoft 365, itp.). Najnowsze wpisy Konstantinosa Tsoukalasa (zobacz wszystkie)