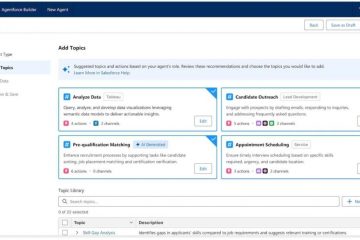Aby dostosować ustawienia tworzenia i wysyłania e-maili w aplikacji Outlook, otwórz Ustawienia > Poczta > Utwórz i odpowiedz i dostosuj ustawienia formatu wiadomości , kopiuj i wklejaj formatowanie z innych aplikacji, odpowiadaj, podgląd linków, cofaj wysyłanie i nie tylko.
W systemie Windows 11 (i 10) nowa aplikacja Outlook oferuje nowoczesny interfejs i ulepszone funkcje zaprojektowane w celu usprawnienia zarządzania pocztą e-mail pomimo negatywnych recenzji od niektórych użytkowników. Jednym z kluczowych obszarów, który warto dostosować, są ustawienia „Utwórz i odpowiedz”. W tym przewodniku wyjaśniono, jak to zrobić.
Ustawienia „Utwórz i odpowiedz” zawierają opcje dostosowywania, które pozwalają dostosować domyślną wiadomość format i zachowanie podczas tworzenia nowych wiadomości. W tej sekcji możesz dostosować ustawienia formatu i czcionki, zdefiniować zachowanie wycinania, kopiowania i wklejania, kontrolować czas cofania wysyłania i nie tylko.
Ponieważ doświadczenie użytkownika nowej aplikacji Outlook jest ściśle odzwierciedlone w Internecie wersji usługi e-mail, niniejsze instrukcje można zastosować również podczas zarządzania pocztą e-mail za pośrednictwem interfejsu internetowego.
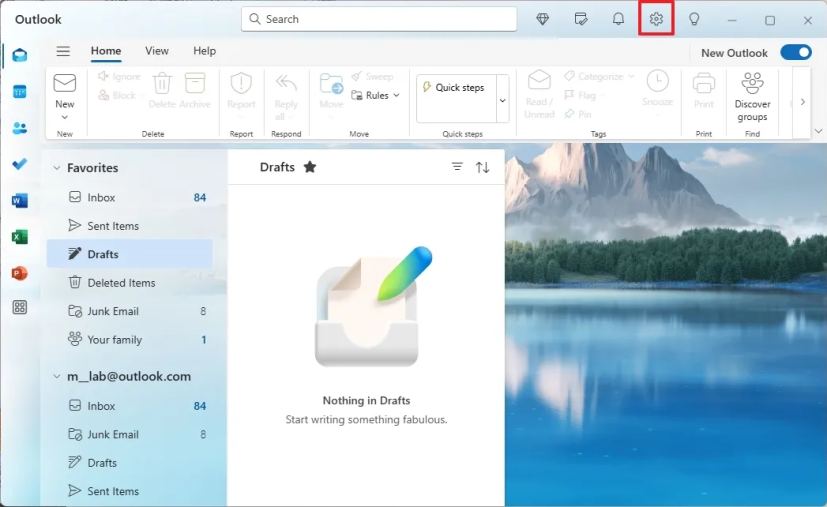
W tym przewodniku wyjaśnię, jak dostosować ustawienia do tworzenia i wysyłaj e-maile z aplikacji Outlook dla Windows 11 i Windows 10.
Zmień format wiadomości i domyślne ustawienia funkcji w Outlooku
Aby zmienić ustawienia tworzenia i odpowiadania w aplikacji Outlook, użyj tych kroki:
Otwórz aplikację Outlook.
Tylko ekran @media i (min-width: 0px) i (min-height: 0px) { div[id^=”bsa-zone_1659356505923-0_123456″] { min-width: 336px; minimalna wysokość: 280px; } } @media only screen i (min-width: 640px) i (min-height: 0px) { div[id^=”bsa-zone_1659356505923-0_123456″] { min-width: 728px; minimalna wysokość: 280px; } }
Kliknij przycisk Ustawienia (koło zębate) w prawym górnym rogu.
Kliknij Poczta w lewym okienku.
Kliknij stronę Utwórz i odpowiedz.
W sekcji „Format wiadomości” wybierz adres e-mail konto, aby zastosować nowe ustawienia.
Krótka uwaga: aplikacja umożliwia dostosowywanie wiadomości e-mail programu Outlook oraz innych usług, takich jak Gmail.
Wybierz, czy chcesz wyświetlać „UDW” i Linie „Od” podczas tworzenia nowej wiadomości.
Wybierz, czy wiadomości mają być tworzone w formacie HMTL, czy zwykły tekst.
p> Szybko uwaga: Opcja zwykłego tekstu pozwala na prosty tekst bez formatowania, natomiast opcja HTML pozwala na bogate formatowanie (czcionki, kolory, obrazy, linki), tworząc atrakcyjne wizualnie wiadomości e-mail. Jest to najczęstsza opcja, ale również może powodować pewne problemy ze zgodnością
Wybierz rodzinę czcionek, rozmiar i inne formaty, takie jak styl czcionki i domyślny kolor.
Krótka uwaga: wybierasz domyślne ustawienia czcionki, ale zawsze możesz zmienić ustawienia czcionki redagowanie wiadomości.
W sekcji „Wytnij, skopiuj i wklej” wybierz „Zachowaj tylko tekst” dla opcji „Wklejanie z e-maili i kalendarza” oraz „Wklejanie z innych aplikacji” “.
Krótka uwaga: zazwyczaj chcesz wkleić tekst bez formatowania, ale Outlook oferuje również możliwość wklejenia tekstu z oryginalnym formatowaniem lub możesz także połączyć formacie źródłowym z Twoją wiadomością.
W sekcji „Ustawienia wyskakujących okienek” wybierz, czy chcesz „Pisać w tekście” (tworzyć bezpośrednio w okienku odczytu), czy „Wysuwać-out do nowego okna”, aby móc pisać e-maile lub odpowiadać na nie.
W sekcji „Odpowiedz lub Odpowiedz wszystkim” wybierz domyślną odpowiedź, w tym Odpowiedz do wyślij odpowiedź tylko do oryginału nadawcy wiadomości e-mail lub Odpowiedz wszystkim, aby wysłać odpowiedź do wszystkich osób, które otrzymały oryginalną wiadomość e-mail.
W sekcji „Podgląd linku” zdecyduj, czy włączyć lub wyłączyć podgląd linków. Odznaczenie tej opcji spowoduje, że Outlook nie będzie generował podglądu po wstawieniu linków.
W sekcji „Cofnij wysyłanie” użyj suwaka „Cofnij wysyłanie” aby dostosować czas opóźnienia (do 10 sekund), która pozwala anulować wysłaną wiadomość e-mail. Ta funkcja pomaga poprawić błędy lub zmienić zdanie.
Szybka wskazówka: zawsze wysyłam tę opcję do „10″ sekund.
W sekcji „Wesołe animacje” wybierz, czy kolorowe kształty mają być wyświetlane, gdy aplikacja wykryje, że otrzymałeś wiadomość z okazji urodzin lub z gratulacjami.
W sekcji w sekcji „Autouzupełnianie Microsoft Edge” włącz lub wyłącz opcję „Udostępnij informacje o locie z Outlooka w Microsoft Edge”.
Krótka uwaga: Po włączeniu tej opcji Microsoft Edge będzie mógł korzystać z Twojego informacje o locie z e-maili otrzymanych w Twojej skrzynce odbiorczej, aby wypełnić formularze online w witrynach turystycznych itp.
Kliknij przycisk Zapisz.
Po wykonaniu tych kroków nowy konfiguracja zostanie zastosowana do Twojej aplikacji Outlook.
Idealne ustawienia będą się różnić w zależności od Twoich indywidualnych preferencji i toku pracy. Możesz eksperymentować i znaleźć to, co będzie dla Ciebie najlepsze.
Dostosowywanie tych ustawień pomaga usprawnić przepływ pracy w e-mailach. Niezależnie od tego, czy wolisz określoną czcionkę, potrzebujesz elastyczności w zakresie cofania wysłanych e-maili lub chcesz zapewnić spójność odpowiedzi, te ustawienia zapewniają znaczną kontrolę nad tworzeniem e-maili.
Nowa aplikacja Outlook zapewnia szereg opcji dostosowywania, aby dostosować sposób korzystania z poczty e-mail. Możesz także zapoznać się z innymi przewodnikami, aby utworzyć reguły, zmienić wygląd, skonfigurować funkcję „Poza biurem” (odpowiedzi automatyczne) i nie tylko.
@media only screen i (min. szerokość: 0 pikseli) i ( min-height: 0px) { div[id^=”bsa-zone_1659356403005-2_123456″] { min-width: 336px; minimalna wysokość: 280px; } } @media only screen i (min-width: 640px) i (min-height: 0px) { div[id^=”bsa-zone_1659356403005-2_123456″] { min-width: 728px; minimalna wysokość: 280px; } }