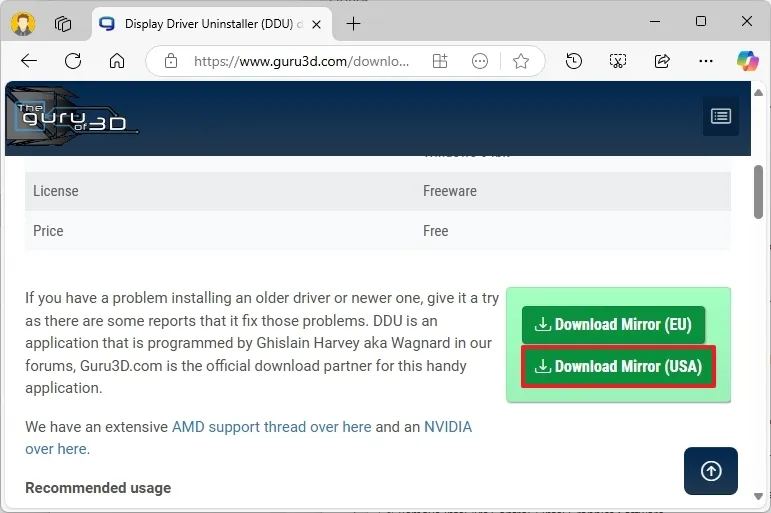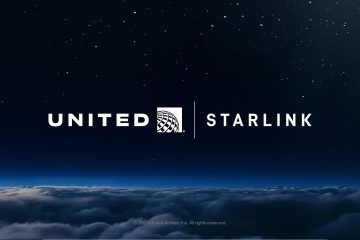Aby zmienić procesor graficzny podczas prawidłowej instalacji sterowników graficznych w systemie Windows 11, należy pobrać i rozpakować narzędzie Display Driver Uninstaller (DDU), uruchomić komputer w trybie awaryjnym i uruchomić narzędzie DDU, aby całkowicie usunąć sterowniki karty graficznej. Po wykonaniu tych kroków możesz przystąpić do otwierania komputera i wymiany karty graficznej firmy Nvidia, AMD lub Intel. Ostatnim krokiem jest instalacja sterowników karty graficznej z witryny Windows Update lub skorzystanie z pobrania producenta.
Jeśli masz nowy procesor graficzny (procesor graficzny) firmy Nvidia, AMD lub Intel, najpierw chcesz całkowicie usunąć istniejące sterowniki, otworzyć obudowę komputera, zmienić kartę graficzną, a następnie pobrać i zainstalować najnowszą grafikę sterownik od producenta dla systemu Windows 11.
Chociaż możesz po prostu wymienić procesor graficzny w swoim komputerze, a następnie pozwolić systemowi wykryć i zainstalować niezbędne sterowniki, chcesz najpierw usunąć sterowniki i wymienić karty na unikaj problemów w przyszłości, takich jak niebieski ekran problemów związanych ze śmiercią i stabilnością.
Jedynym problemem jest to, że dezinstalator producenta i opcja odinstalowania sterownika graficznego z Menedżera urządzeń mogą czasami nie działać zgodnie z oczekiwaniami lub mogą pozostawiać pliki i konfiguracje, które mogą powodować problemy po zainstalowaniu nowej karty. Możesz jednak użyć narzędzia Display Driver Uninstaller (DDU), które pomoże Ci w tym procesie.
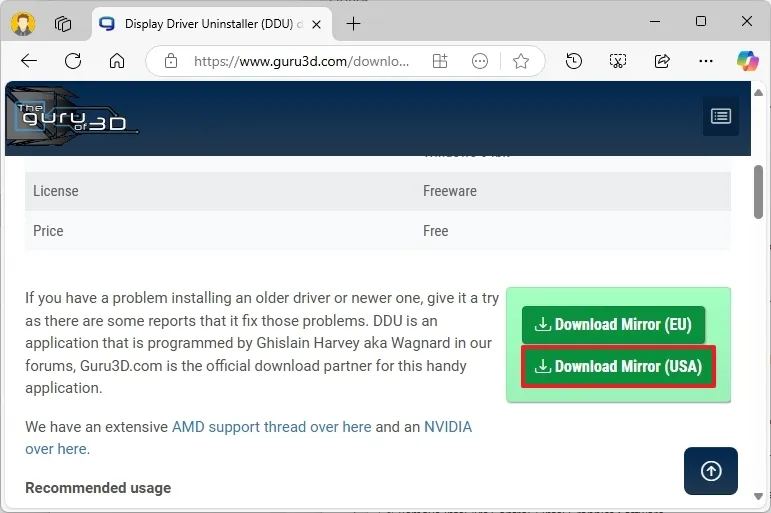
„Dezinstalator sterownika ekranu” to narzędzie, które wykonuje czystą dezinstalację sterowników firm Nvidia, AMD i Intel bez pozostawiania żadnych kluczy rejestru, plików lub folderów. Może również pomóc w usunięciu pozostałych plików, gdy dezinstalator nie wyjmie karty.
W tym przewodniku opiszę kroki korzystania z narzędzia DDU w systemie Windows 11 w celu uaktualnienia komputera do nowego procesora graficznego.
Prawidłowy sposób instalacji nowego procesora graficznego i sterowników w systemie Windows 11
Aby zainstalować nowy procesor graficzny i sterowniki w systemie Windows 11, wykonaj następujące kroki:
Otwórz
Otwórz Ustawienia.
Kliknij System.
Kliknij Odzyskiwanie.
Kliknij Uruchom ponownie teraz przycisk dla Ustawienie „Uruchamianie zaawansowane”.
Kliknij ponownie przycisk Uruchom ponownie teraz.
Kliknij przycisk Rozwiązywanie problemów.
Kliknij Opcje zaawansowane.
Kliknij Ustawienia uruchamiania.
Kliknij Uruchom ponownie przycisk.
Wybierz opcję „Włącz tryb awaryjny” (F4), aby uruchomić system Windows 11 w trybie awaryjnym.
Otwórz „DDU vxx.x.x.x.exe”
strong> z wyodrębnionymi plikami w trybie awaryjnym.
Kliknij przycisk OK (jeśli ma to zastosowanie).
Kliknij prawym przyciskiem „Wyświetl Kierowca Uninstaller.exe” i wybierz opcję Uruchom jako administrator.
Wybierz komponenty, które chcesz usunąć z systemu.
Krótka wskazówka: Domyślny wybór powinien wystarczyć większości użytkowników. Jeśli wiesz co robisz, wybierz elementy, które chcesz usunąć. W moim przypadku sprawdziłem wszystkie ustawienia grafiki Nvidia i wyczyściłem domyślne ustawienia dla AMD i Intela. Nie dotknąłem też żadnej Opcji ogólnych.Jeśli masz system, który zawiera również zintegrowaną grafikę innego producenta, np. AMD, nie musisz usuwać tych komponentów. Usuń tylko niezbędne komponenty wymienianej karty.
Kliknij przycisk Zamknij.
Wybierz opcję GPU z menu. po prawej stronie.
Wybierz Opcja Nvidia, AMD lub Intel, w zależności od karty graficznej aktualnie zainstalowanej w komputerze.
Kliknij Intel strong>Przycisk Wyczyść i zamknij .
Po wykonaniu tych kroków narzędzie całkowicie usunie bieżący sterownik Nvidia lub AMD, a komputer automatycznie się wyłączy.
Po wyłączeniu komputera odłącz główne zasilanie przewód i możesz już otworzyć obudowę, odłączyć kabel zasilający od karty i odkręcić śruby mocujące kartę do obudowy.
Następnie wyjmij starą kartę graficzną i zainstaluj nową za pomocą przycisk zwalniający na płycie głównej (jeśli dotyczy). Teraz włóż ponownie śruby mocujące kartę do obudowy komputera, podłącz odpowiedni kabel zasilający dla karty graficznej, zamknij obudowę, podłącz główny kabel zasilający i włącz komputer.
Proces uruchamiania może być dłuższy niż zwykle. Komputer może nawet wyłączyć się automatycznie. W takim przypadku włącz komputer ponownie, a system Windows 11 powinien uruchomić się poprawnie.
Teraz możesz otworzyć ustawienia „Aktualizacja systemu Windows”, aby sprawdzić dostępność aktualizacji lub pobrać i zainstalować sterowniki graficzne ze strony witryna producenta.
Jeśli zdecydujesz się pobrać sterowniki karty graficznej z witryny producenta, możesz skorzystać z łącza, aby znaleźć sterowniki dla Nvidia, AMD i Intel Po pobraniu pakietu podwój-kliknij, aby uruchomić i bezpośrednio postępuj zgodnie z instrukcjami od producenta.
Tylko ekran @media i (min-width: 0px) i (min-height: 0px) { div[id^=”bsa-zone_1659356403005-2_123456″] { min-width: 336px;-wysokość: 280 pikseli; } } Tylko ekran @media i (min. szerokość: 640 pikseli) i (min-wysokość: 0px) { div[id^=”bsa-zone_1659356403005-2_123456″] { min-width: 728px; minimalna wysokość: 280px; } }