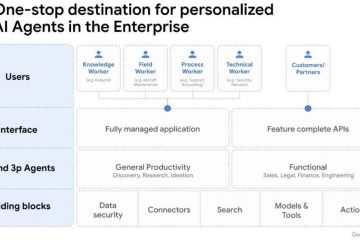.single.post-author, Autor: Konstantinos Tsoukalas , Ostatnia aktualizacja: 11 grudnia 2024 r.
Jeśli spróbujesz otworzyć plik Excel i program Excel otworzy się, ale arkusz jest pusty, kontynuuj czytanie poniżej, aby rozwiązać problem.
Problem w szczegółach: program Excel otwiera pusty ekran po dwukrotnym kliknięciu dowolnego dokumentu programu Excel w celu jego wyświetlenia/edycji (jak na zrzucie ekranu poniżej). Mówiąc najprościej, program Excel uruchamia się, ale nie wyświetla zawartości arkusza (skoroszyt/arkusz programu Excel jest pusty/pusty).

Jak NAPRAWIĆ: Microsoft Excel otwiera puste miejsce dokument w dowolnym pliku Excel.
Metoda 1. Odkryj skoroszyt programu Excel.
Pierwszą metodą rozwiązania wspomnianego problemu jest odkrycie zawartość zeszytu ćwiczeń. Aby to zrobić:
1. Wybierz kartę Widok i kliknij opcję Odkryj, jeśli jest aktywna.
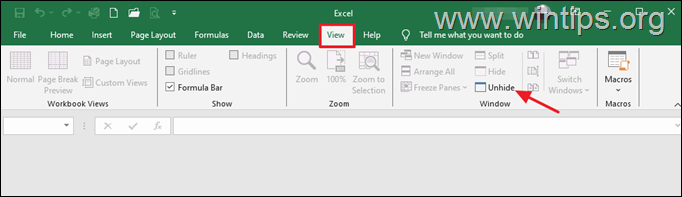
2. Następnie kliknij OK, aby odkryć skoroszyt.

3. Jeśli widzisz teraz zawartość skoroszytu, kliknij Zapisz i kontynuuj pracę.
Metoda 2. Ułóż okna aktywnego skoroszytu.
1. Wybierz Widok i kliknij opcję Rozmieść wszystko (jeśli jest aktywna).
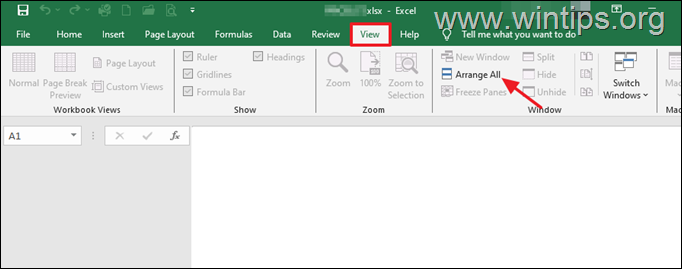
2. Na ekranie „Rozmieść okna?” zaznacz pole wyboru Okna aktywnego skoroszytu i kliknij OK.
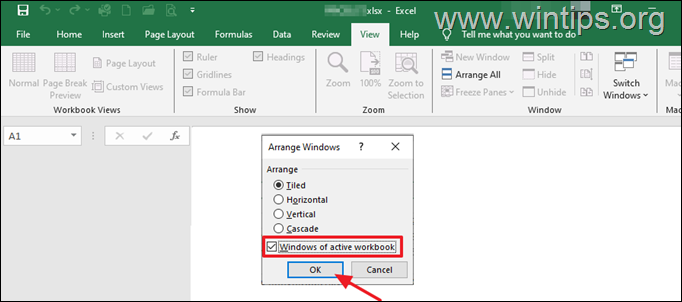
3. Jeśli widzisz teraz zawartość skoroszytu, kliknij Zapisz i kontynuuj pracę.
Metoda 3. Wyłącz akcelerację sprzętową w opcjach programu Excel.
Inna metoda naprawienia problemu pustego ekranu w programie Microsoft Excel, jest wyłączenie akceleracji sprzętowej. Aby to zrobić:
1. Z menu Plik kliknij Opcje.
2. Wybierz opcję Zaawansowane po lewej stronie, a następnie po prawej stronie przewiń w dół, aby znaleźć opcje „Wyświetlacz” i zaznacz opcję Wyłącz sprzętowe przyspieszanie grafiki.
3. Po zakończeniu kliknij OK i sprawdź, czy problem został rozwiązany. Jeśli nie, cofnij zmianę i przejdź do następnej metody.
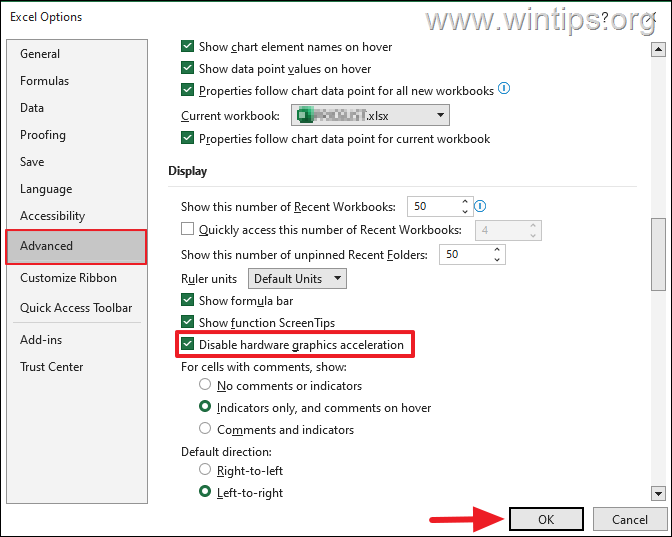
Metoda 4. Zresetuj program Microsoft Excel do ustawień domyślnych.
Kolejnym powodem, dla którego program Excel wyświetla pusty ekran podczas otwierania skoroszytu, jest nieprawidłowe ustawienie. Dlatego przywróć ustawienia domyślne programu Microsoft Excel do wartości domyślnych, korzystając z poniższej procedury:
![]() + klawisze R, aby załadować okno dialogowe Uruchom.
+ klawisze R, aby załadować okno dialogowe Uruchom.
2. Wpisz regedit i naciśnij Enter,, aby otworzyć Edytor rejestru. 
3. W Edytorze rejestru przejdź do następującej ścieżki, zgodnie z wersją programu Excel/Office:
Office 2007: HKEY_CURRENT_USER\Software\Microsoft\Office\12.0\Excel Office 2010: HKEY_CURRENT_USER\Software\Microsoft\Office\14.0\Excel Office 2013: HKEY_CURRENT_USER\Software\Microsoft\Office\15.0\Excel Office 2016, 2019 i Office 365: HKEY_CURRENT_USER\SOFTWARE\Microsoft\Office\16.0\Excel
4. Teraz , kliknij dwukrotnie w Excel, aby go rozwinąć, a następnie kliknij prawym przyciskiem myszy klawisz Opcje i wybierz Usuń. Kliknij Tak, aby potwierdzić swoją decyzję i zamknąć edytor rejestru.
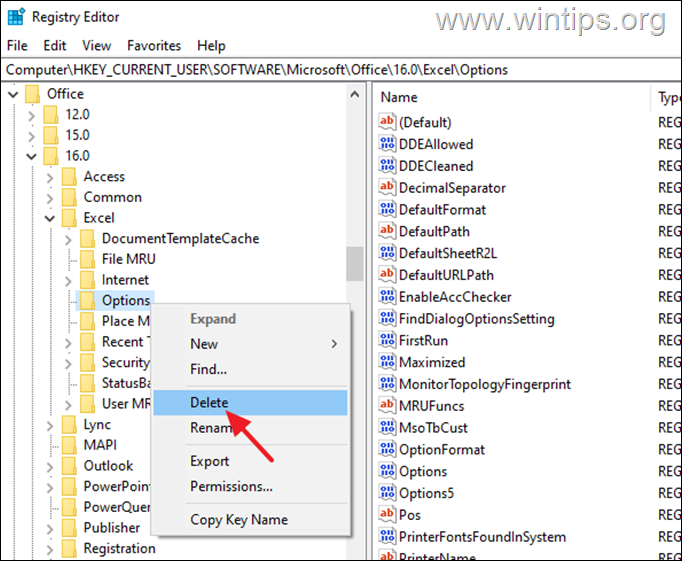
5. Teraz otwórz dowolny dokument Excel i sprawdź, czy problem został rozwiązany.
Metoda 5. Napraw pakiet Microsoft Office.
Następną metodą rozwiązania problemu z dokumentem bankowym Excel jest naprawa instalacji pakietu Office, wykonując poniższe kroki:
![]() + R, aby otworzyć uruchomienie pole poleceń.
+ R, aby otworzyć uruchomienie pole poleceń.
2. W polu poleceń uruchomienia wpisz: appwiz.cpl i naciśnij Enter. 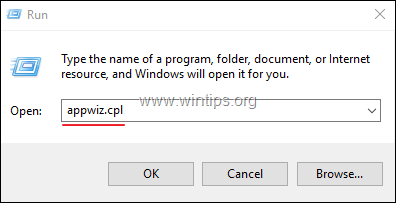
3. W sekcji Programy i funkcje wybierz wersję pakietu Office zainstalowałeś i kliknij Zmień.
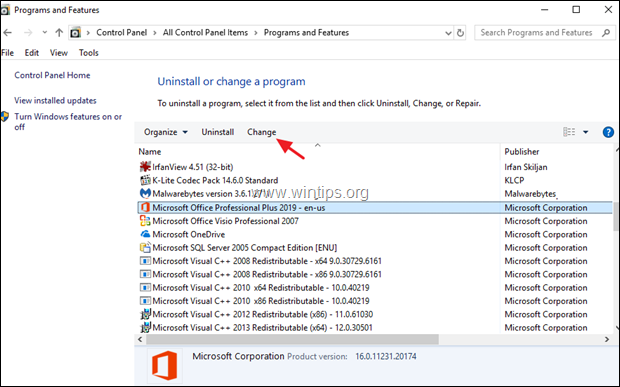
4. Pozostaw zaznaczoną opcję Szybka naprawa i kliknij Napraw.

5. Po zakończeniu procesu naprawy pakietu Office uruchom dowolną aplikację pakietu Office i sprawdź, czy problem nadal występuje. Jeśli tak, wykonaj te same kroki, ale tym razem wybierz opcję Naprawa online. *
* Uwaga: proces „Naprawy online” spowoduje usunięcie, a następnie ponowne zainstalowanie wszystkich aplikacji pakietu Office na Twoim komputerze.
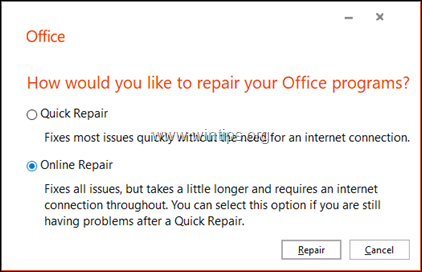
Metoda 6. Całkowicie odinstaluj i Zainstaluj ponownie pakiet Microsoft Office.
Ostateczną metodą rozwiązania problemu pustego ekranu w programie Excel jest odinstalowanie i ponowne zainstalowanie pakietu MS Office.
1. Zamknij wszystkie programy Office.
2. Pobierz narzędzie firmy Microsoft narzędzie pomocy technicznej do odinstalowywania pakietu Office (Źródło).
3. Kliknij dwukrotnie, aby uruchomić pobrany plik SetupProd_OffScrub.exe, a następnie kliknij Zainstaluj.
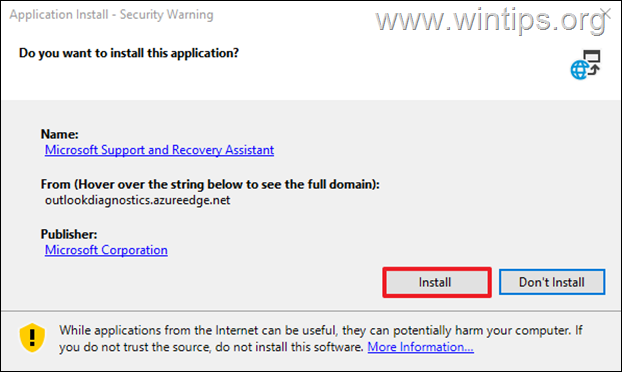
4. Wybierz I Wyraź zgodę na Umowę licencyjną, a następnie pozwól narzędziu do rozwiązywania problemów znaleźć zainstalowane produkty MS Office.
5. W opcji Odinstaluj produkty pakietu Office wybierz odinstalowanie całego pakietu Office produkty i kliknij Dalej.
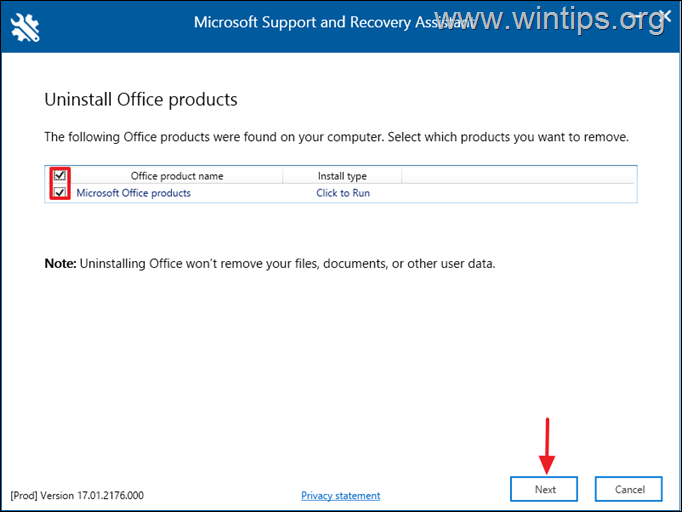
6. Po zakończeniu dezinstalacji pakietu Office uruchom ponownie komputer.
7. Na koniec ponownie zainstaluj pakiet Microsoft Office. *
* Uwagi:
1. Aby zainstalować pakiet Office 2019, 2016 lub Office 2013, postępuj zgodnie z poniższymi instrukcjami: Pobierz i zainstaluj lub zainstaluj ponownie pakiet Office 2019, Office 2016 lub Office 2013
2. Aby zainstalować Office 365 lub Office 2019, postępuj zgodnie z poniższymi instrukcjami: Pobierz i zainstaluj lub zainstaluj ponownie Microsoft 365 lub Office 2021 na komputerze PC lub Mac.
To wszystko! Która metoda okazała się dla Ciebie skuteczna?
Daj mi znać, czy ten przewodnik Ci pomógł, zostawiając komentarz na temat swoich doświadczeń. Polub i udostępnij ten przewodnik, aby pomóc innym.
Jeśli ten artykuł był dla Ciebie przydatny, rozważ wsparcie nas poprzez przekazanie darowizny. Nawet 1 dolar może mieć dla nas ogromne znaczenie w naszych wysiłkach, aby nadal pomagać innym, utrzymując jednocześnie darmową tę witrynę: 
 Konstantinos jest założycielem i administratorem Wintips.org. Od 1995 roku pracuje i świadczy wsparcie informatyczne jako ekspert komputerowy i sieciowy dla osób fizycznych i dużych firm. Specjalizuje się w rozwiązywaniu problemów związanych z systemem Windows lub innymi produktami Microsoft (Windows Server, Office, Microsoft 365, itp.). Najnowsze wpisy Konstantinosa Tsoukalasa (zobacz wszystkie)
Konstantinos jest założycielem i administratorem Wintips.org. Od 1995 roku pracuje i świadczy wsparcie informatyczne jako ekspert komputerowy i sieciowy dla osób fizycznych i dużych firm. Specjalizuje się w rozwiązywaniu problemów związanych z systemem Windows lub innymi produktami Microsoft (Windows Server, Office, Microsoft 365, itp.). Najnowsze wpisy Konstantinosa Tsoukalasa (zobacz wszystkie)