Aby przywrócić AM/PM i rok na pasku zadań, otwórz Ustawienia > Czas i język > Data i godzina, kliknij „Pokaż godzina i data w ustawieniach zasobnika systemowego” i wyłącz opcję „Pokaż skróconą godzinę i datę”.
W systemie Windows 11 brakujące części godziny i daty na pasku zadań nie są błędem. To nowy format zegara. Istnieje jednak opcja przywrócenia pełnego formatu i w tym przewodniku wyjaśnię kroki potrzebne do dokończenia tej konfiguracji.
Po ponownym uruchomieniu komputera w celu zastosowania najnowszej aktualizacji systemu Windows 11 zauważyłem, że że godzina w zasobniku systemowym nie pokazuje już AM ani PM, a cztery cyfry roku zniknęły z daty. Szybko jednak przypomniałem sobie, że Microsoft pracował nad nową opcją wyświetlania krótszego formatu godziny i daty na pasku zadań. Brakującą informacją jest to, że wielu użytkowników nie wie, że firma uczyniła ten nowy domyślny format w systemie operacyjnym.
Jeśli skrócony format nie działa, system Windows 11 zawiera opcję przywrócenia pełnego formatu godziny i daty na pasku zadań. Musisz tylko wiedzieć, gdzie znaleźć to ustawienie.
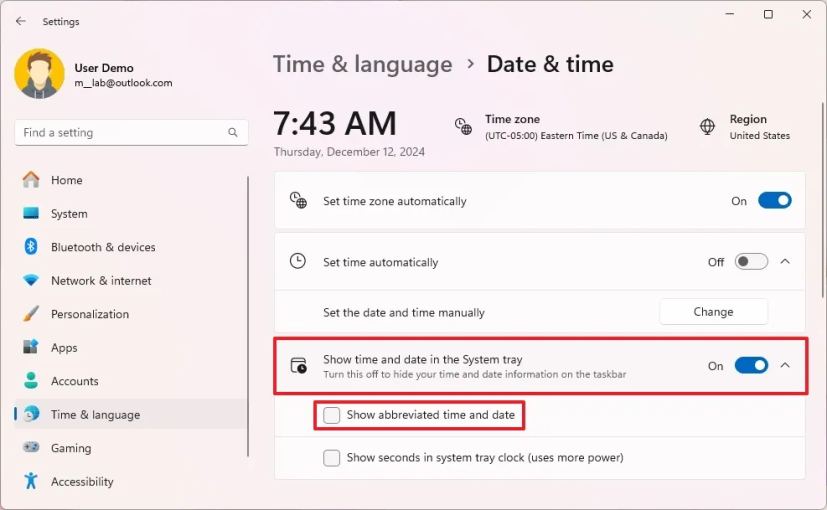
W tym przewodniku wyjaśnię, jak przywrócić godzinę AM/PM i rok na zegarze na pasku zadań w systemie Windows 11.
Ostrzeżenie: Przed kontynuowaniem należy koniecznie potwierdzić ryzyko związane z modyfikowaniem rejestru systemu Windows. Nieprawidłowe zmiany mogą prowadzić do niestabilności systemu lub problemów operacyjnych. Dlatego przed wprowadzeniem jakichkolwiek zmian upewnij się, że masz pełną kopię zapasową systemu. Postępuj ostrożnie i ze zrozumieniem.
Pokaż pełny format daty i godziny na pasku zadań w Ustawieniach
Aby wyświetlić godzinę i datę w pełnym formacie w systemie Windows 11, wykonaj następujące kroki:
Otwórz Ustawienia w systemie Windows 11.
Tylko ekran @media i (min-width: 0px) i (min-height: 0px) { div[id^=”bsa-zone_1659356505923-0_123456″] { min-width: 336px; minimalna wysokość: 280px; } } @media only screen i (min-width: 640px) i (min-height: 0px) { div[id^=”bsa-zone_1659356505923-0_123456″] { min-width: 728px; minimalna wysokość: 280px; } }
Kliknij Czas i język.
Kliknij stronę Data i godzina.
Kliknij Ustawienie „Pokaż godzinę i datę w zasobniku systemowym”.
Wyczyść opcję „Pokaż skróconą godzinę i datę”.
Po wykonaniu tych kroków na pasku zadań zostaną wyświetlone godziny i minuty z adnotacją „AM” lub „PM”, a data będzie wyświetlana jako miesiąc, dzień i rok.
[osadzone treści]
Możesz także postępować zgodnie z tymi instrukcjami w moim samouczku wideo na moim kanale YouTube. (Pamiętaj o polubieniu i subskrybowaniu).
Pokaż pełny format daty i godziny na pasku zadań z poziomu rejestru
Aby włączyć pełny format daty i godziny na pasku zadań, wykonaj następujące kroki:
Otwórz Start.
Wyszukaj regedit i kliknij górny wynik, aby otworzyć Rejestr.
Przeglądaj następujące ścieżka:
HKEY_CURRENT_USER\Software\Microsoft\Windows\CurrentVersion\Explorer\Advanced
Kliknij prawym przyciskiem myszy klawisz ShowShortenDateTime i wybierz opcję Modyfikuj.
p>
Ustaw wartość klucza od 1 do 0.
Kliknij przycisk Przycisk OK.
Uruchom ponownie komputer (jeśli ma to zastosowanie).
Po wykonaniu tych kroków na pasku zadań ponownie wyświetli się godzina AM/PM oraz pełny format daty.
Jeśli zmienisz zdanie, możesz przywrócić pierwotną konfigurację, postępując zgodnie z instrukcjami opisanymi powyżej, ale w kroku 5 zmień wartość ShowShortenDateTime od 0 do 1.

