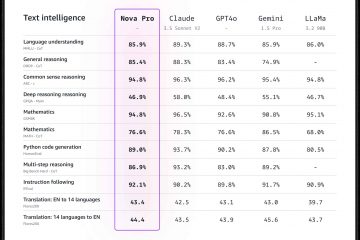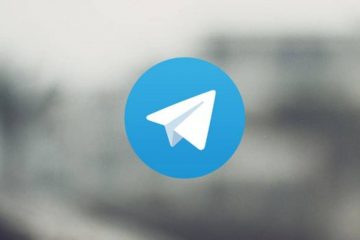.single.post-author, Autor: Konstantinos Tsoukalas , Ostatnia aktualizacja: 14 listopada 2024 r.
Oto przewodnik krok po kroku, który pomoże Ci zaktualizować komputer BIOS bezpiecznie, zwłaszcza jeśli używasz systemu Windows 11/10.
BIOS (podstawowy system wejścia/wyjścia) to oprogramowanie sprzętowe wbudowane w chip w komputerze płyty głównej i jest pierwszym oprogramowaniem uruchamiającym się po włączeniu komputera.
BIOS odgrywa ważną rolę w procesie rozruchu, ponieważ wykonuje serię testów zwanych autotestem po włączeniu zasilania
strong> (POST), aby upewnić się, że wszystkie krytyczne komponenty sprzętowe (takie jak procesor, pamięć i pamięć masowa) działają poprawnie. Następnie, jeśli wszystkie testy poszły pomyślnie, rozpoczyna proces rozruchu, ładując system operacyjny z podłączonego urządzenia pamięci masowej (zwykle dysku twardego).
BIOS posiada menu konfiguracyjne (dostępne po naciśnięcie klawisza takiego jak Delete, F2, F10, Esc itp. podczas uruchamiania komputera), co umożliwia użytkownikom wyłączenie lub włączenie komponentów sprzętowych wbudowanych w płytę główną oraz dostosowanie ustawień systemu, takich jak kolejność rozruchu, godzina i data systemowa oraz taktowanie pamięci , napięcie i szybkość procesora itp.
Aktualizacja systemu BIOS może poprawić wydajność i bezpieczeństwo oraz wyeliminować wszelkie problemy, jakie możesz napotkać z komputerem. Należy jednak robić to ostrożnie, ponieważ nieudana aktualizacja BIOS-u może spowodować poważne problemy.
Kiedy aktualizować BIOS?
Oto kilka głównych powodów dlaczego aktualizacja BIOS-u może być korzystna:
Jeśli doświadczasz problemów ze zgodnością lub usterek w naszym systemie, aktualizacja BIOS-u może rozwiązać te problemy. Niektóre aktualizacje systemu BIOS zawierają optymalizacje poprawiające wydajność i stabilność systemu. Aktualizacje systemu BIOS dodają obsługę nowych procesorów, pamięci i innych komponentów sprzętowych. Nowsze wersje systemu BIOS mogą dodawać obsługę funkcji dostępnych w najnowszych systemach operacyjnych, takich jak Windows 11, i zapewniać kompatybilność systemu.
W tym przewodniku krok po kroku znajdziesz szczegółowe instrukcje dotyczące bezpiecznego przeprowadzenia aktualizacji BIOS-u w systemie Windows 11/10.
Jak bezpiecznie zaktualizować BIOS komputera w systemie Windows 11/10.
* Ważne: Ponieważ aktualizacja BIOS-u jest potencjalnie niebezpieczna, jeśli nie masz problemów z korzystaniem z aktualnej wersji BIOS-u, zaleca się tego nie robić zaktualizuj BIOS.
Znajdź out Model płyty głównej/systemu Pobierz pliki aktualizacji systemu BIOS/oprogramowania sprzętowego Pliki kopii zapasowej Wstrzymaj/wyłącz funkcję BitLocker Wyłącz aktualizację systemu BIOS modułu TPM
Krok 1. Sprawdź swój system lub model płyty głównej oraz wersję systemu BIOS.
Pierwszy krok do aktualizacji BIOS/oprogramowanie sprzętowe w Twoim systemie ma na celu określenie modelu i aktualnej wersji BIOS-u Twojej płyty głównej lub systemu (w przypadku, gdy masz markowy komputer stacjonarny lub laptop).
Aby sprawdzić model płyty głównej/systemu i BIOS wersji, użyj jednego z następujących sposobów:
Metoda 1. Korzystanie z informacji o systemie Windows.
1. Naciśnij Windows + klawisze R, aby otworzyć okno poleceń „Uruchom”.
2. Wpisz „msinfo32” i naciśnij Enter.
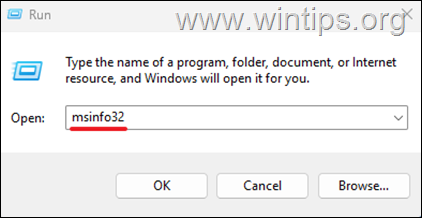
3. w oknie Informacje o systemie zanotuj następujące szczegóły (wartości) następujących pól, a następnie przejdź do kroku 2:
Producent systemu Model systemu BIOS Wersja/data 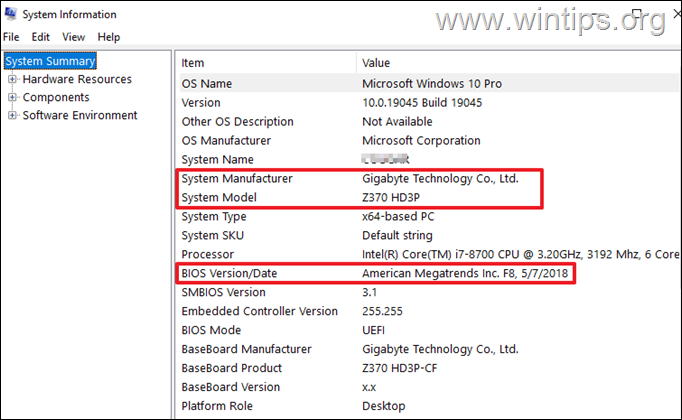
Metoda 2. Używanie CPU-z.
1. Pobierz i uruchom CPU-Z.
2. Przejdź na kartę Płyta główna, zanotuj następujące szczegóły i przejdź do następnego kroku:
Producent Wersja i data systemu BIOS 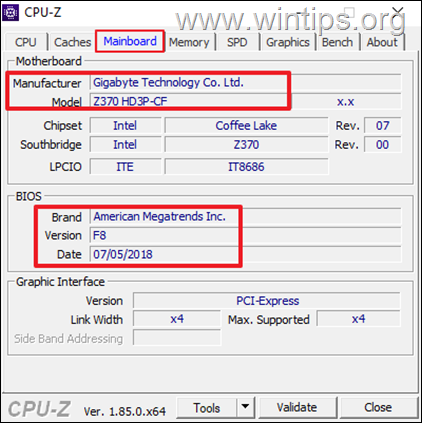
Krok 2. Pobierz BIOS/oprogramowanie sprzętowe Aktualizuj pliki.
W zależności od modelu płyty głównej (jeśli masz komputer stacjonarny niemarkowy) lub modelu urządzenia (jeśli masz markowy komputer stacjonarny lub laptop), przejdź do witryny pomocy technicznej producenta i sprawdź, czy dostępna jest nowsza wersja systemu BIOS niż ta, którą posiadasz. Jeśli tak, wykonaj następujące czynności:
1. Pobierz najnowszą wersję BIOS-u.
2. Wyodrębnij pobrany plik ZIP za pomocą narzędzia takiego jak 7-zip lub WinRAR.
3. Przeczytaj uważnie instrukcje producenta dotyczące aktualizacji/flashowania BIOS-u* i w razie potrzeby przenieś wyodrębnione pliki na dysk flash USB sformatowany w systemie FAT32.*
* Uwaga: Metoda aktualizacji BIOS-u różni się w zależności od producenta płyty głównej. W zależności od producenta może być dostępna prosta metoda aktualizacji (np. przez system Windows lub z poziomu interfejsu BIOS) lub nieco bardziej złożona (np. przy użyciu pamięci USB sformatowanej w systemie FAT32, zawierającej pliki aktualizacji BIOS-u).
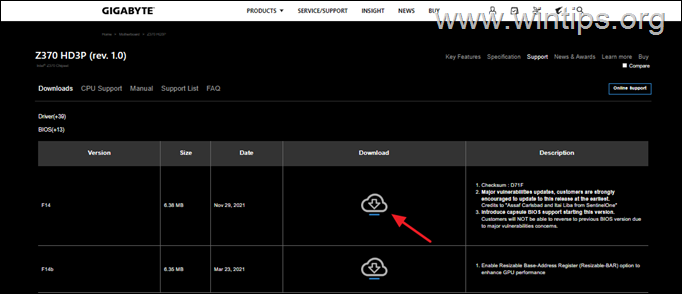
Krok 3. Utwórz kopię zapasową plików.
Przed aktualizacją BIOS-u zaleca się utworzenie kopii zapasowej plików na zewnętrznym urządzeniu pamięci masowej USB aby uniknąć utraty plików w przypadku niepowodzenia procesu aktualizacji.
Krok 4. Zawieś lub wyłącz szyfrowanie funkcją BitLocker w systemie Windows 11/10.
Jeśli na komputerze działa system Windows 11/10 jednym z najważniejszych kroków przed aktualizacją BIOS-u jest zawieszenie lub – LEPIEJ – wyłączenie szyfrowania BitLocker (inaczej „Device Szyfrowanie”), jeśli jest włączone.*
* Ważne: Jeśli zaktualizujesz BIOS bez zawieszania lub wyłączania szyfrowania funkcją BitLocker, możesz utracić pliki, ponieważ funkcja BitLocker sprawdza Dane BIOS-u (TPM), aby zaszyfrować/odszyfrować dysk.
Aby wyłączyć lub zawiesić funkcję BitLocker:
1. Wpisz „szyfrowanie urządzenia ” w wyszukiwarce, a następnie otwórz Ustawienia szyfrowania urządzenia.*
* Możesz też przejść do Start > Ustawienia > Prywatność i bezpieczeństwo > Szyfrowanie urządzenia.
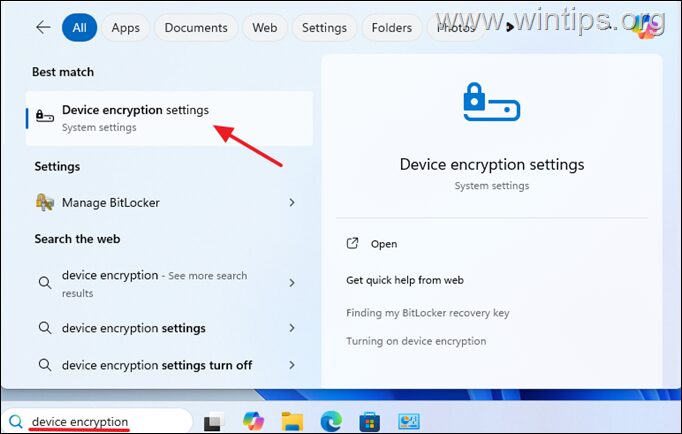
2. Teraz, w zależności od wersji systemu Windows, wykonaj następujące czynności:
Jeśli posiadasz Windows 11 Home, przesuń przełącznik szyfrowania urządzenia na Wyłącz i poczekaj, aż system odszyfruje dysk. Po wykonaniu tej czynności przejdź do następnego kroku. 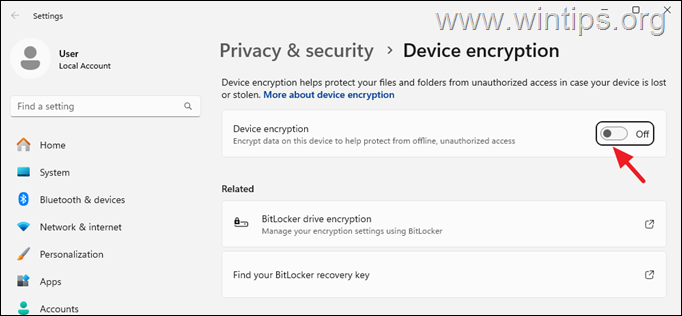 Jeśli posiadasz Windows 11/10 PRO:
Jeśli posiadasz Windows 11/10 PRO:
a. Kliknij Szyfrowanie dysku funkcją BitLocker.
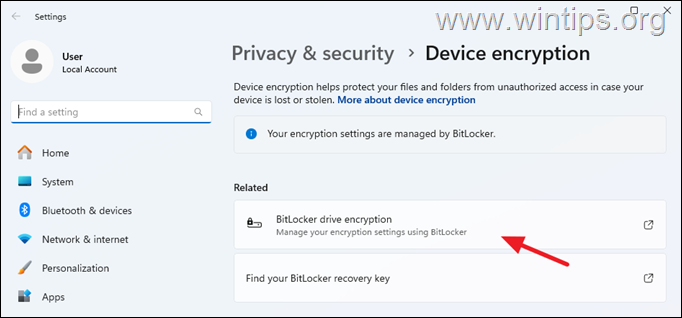
b. Następnie kliknij Wstrzymaj ochronę, aby zawiesić funkcję BitLocker, lub kliknij Wyłącz funkcję BitLocker (zalecane), aby całkowicie wyłączyć ochronę funkcją BitLocker i odszyfrować dysk.
c. Następnie poczekaj na zakończenie procesu deszyfrowania dysku. Po wykonaniu tej czynności przejdź do następnego kroku.
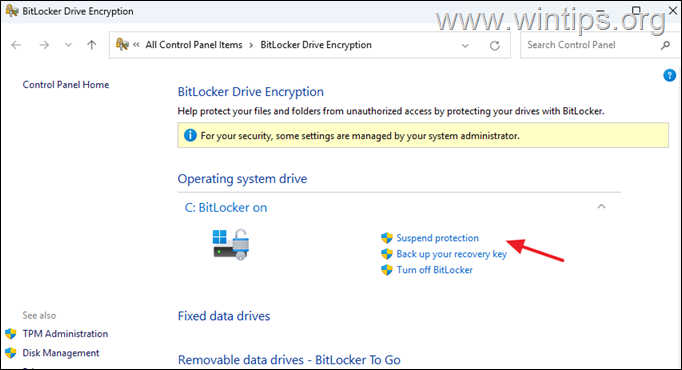
Krok 5. Wyłącz urządzenie TPM w BIOS-ie.
Następnym ważnym krokiem przed aktualizacją BIOS-u jest wyłączenie Moduł zaufanej platformy (TPM). Jest to konieczne, ponieważ po aktywowaniu systemu Windows w systemie licencja została powiązana ze sprzętem urządzenia.
Oznacza to, że jeśli dokonasz większej zmiany sprzętowe w urządzeniu (takie jak aktualizacja BIOS-u lub wymiana płyty głównej), licencja nie będzie odpowiadać sprzętowi urządzenia i zostanie wyświetlony monit o ponowną aktywację systemu Windows. Aby tego uniknąć, wyłącz urządzenie TPM w ustawieniach BIOS-u, jeśli jest ono włączone w Twoim systemie.*
* Uwaga: jeśli posiadasz system Windows 11, oznacza to, że moduł TPM jest prawdopodobnie włączony.
Sprawdź stan TPM.
1. Przede wszystkim sprawdź, czy urządzenie TPM jest włączone w Twoim systemie, wykonując następujące czynności.
Naciśnij Klawisze Windows + R, aby otworzyć w polu poleceń „Uruchom”. Wpisz „tpm.msc” i naciśnij Enter. 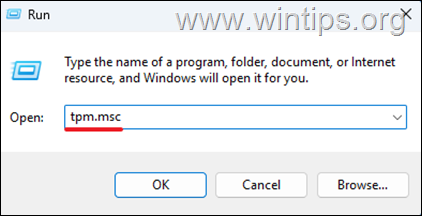
2. Teraz, w zależności od stanu modułu TPM, postępuj zgodnie z instrukcją poniżej:
Jeśli TPM nie jest dostępny, przejdź do następnego kroku (krok 6). 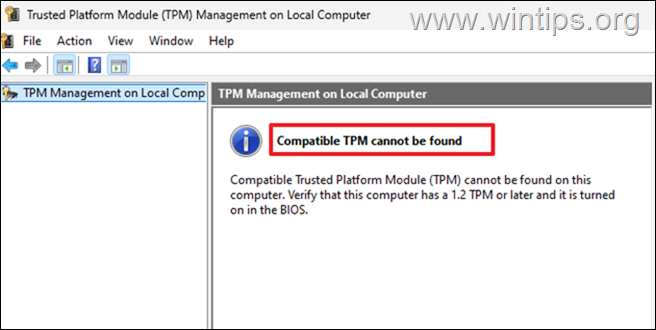 Jeśli TPM jest gotowy którego chcesz używać, następnie wyłącz komputer i przeczytaj poniższe instrukcje, aby wyłączyć urządzenie TPM w ustawieniach BIOS-u.
Jeśli TPM jest gotowy którego chcesz używać, następnie wyłącz komputer i przeczytaj poniższe instrukcje, aby wyłączyć urządzenie TPM w ustawieniach BIOS-u. 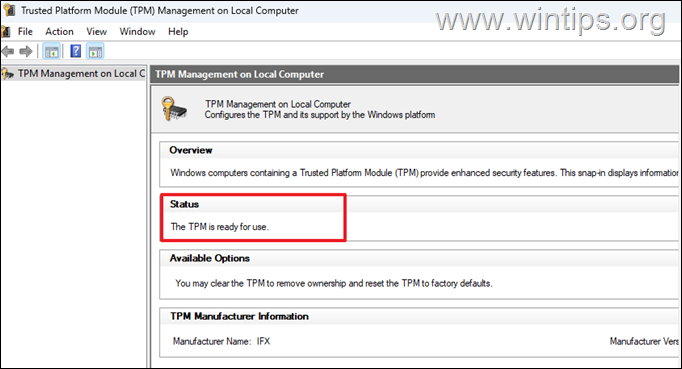
Wyłącz moduł TPM
3. Włącz system i naciśnij odpowiedni klawisz* (np. Del, F2, F10 itd.), aby wejść do menu konfiguracji BIOS.
* Uwaga: sposób wejścia do BIOS-u różni się w zależności od producent. Jeśli nie wiesz, jak wejść do BIOS-u, przeczytaj ten artykuł lub instrukcje na stronie pomocy producenta Twojego urządzenia/płyty głównej.
4. Przeszukaj ustawienia BIOS-u według poniższe instrukcje*, aby zlokalizować urządzenie TPM i następnie je wyłączyć.
* Uwaga: lokalizacja ustawień modułu TPM w systemie BIOS różni się w zależności od producenta. Jeśli nie możesz znaleźć ustawienia TPM zgodnie z poniższymi instrukcjami, zapoznaj się z instrukcją obsługi producenta.
Aby wyłączyć TPM na płytach głównych Gigabyte z procesorami Intel: Zmień na Tryb zaawansowany (naciśnij F2), następnie przejdź do Ustawienia i ustaw Technologię Intel Trusted Technology (PPT) na Wyłączone. Aby wyłączyć TPM na płytach głównych Gigabyte z procesorami AMD: Przejdź do Trybu zaawansowanego (naciśnij F2), a następnie znajdź w Ustawienia > Różne ustawienie AMD CPU fTPM i ustaw je na Wyłączone. Aby wyłączyć TPM na płytach głównych ASUS z procesorami Intel lub Procesory AMD: przejdź do Trybu zaawansowanego (naciśnij F7), wybierz Zaawansowane, a następnie kliknij Trusted Computing i ustaw Bezpieczeństwo Obsługa urządzeń na Wyłączona. Aby wyłączyć moduł TPM na płytach głównych MSI z procesorami Intel lub AMD: Zmień na Zaawansowane Tryb (naciśnij F7), wybierz Ustawienia , następnie przejdź do Zabezpieczenia i ustaw opcję Obsługa urządzeń zabezpieczających na Wyłączone. Następnie kontynuuj i wyłącz także fTPM procesora AMD. Aby wyłączyć moduł TPM na komputerach HP (komputerach stacjonarnych lub laptopach): Wybierz Zabezpieczenia, a następnie kliknij Rozszerzone zabezpieczenia TP i ustaw Urządzenie TPM na Ukryte. Aby wyłączyć moduł TPM na komputerach DELL: wybierz opcję Bezpieczeństwo > Zabezpieczenia TPM >, a następnie odznacz opcję TPM 2.0 (lub ustaw urządzenie TPM na Wyłączone)
5. Po wyłączeniu modułu TPM Zapisz i wyjdź z ustawień BIOS-u i zaloguj się do Windows normalnie.*
* Uwaga: po wyłączeniu modułu TPM i zalogowaniu się do systemu Windows przy użyciu kodu PIN pojawi się komunikat o błędzie „Coś się stało i Twój kod PIN jest niedostępny. Kliknij, aby zresetować kod PIN”. W takim przypadku kliknij Opcje logowania, następnie kliknij ikonę „Klucz” i wprowadź swoje hasło, aby zaloguj się do systemu Windows. (Błąd zniknie po włączeniu TPM na końcu procesu)
6. Kontynuuj i weryfikuj (używając polecenia „tpm.msc” ), że TPM jest wyłączony, a następnie przejdź do następnego kroku.
Krok 6. Zaktualizuj BIOS.
Teraz jesteś prawie gotowy do kontynuowania aktualizacji BIOS-u. Zanim jednak przejdziesz dalej, przeczytaj uważnie poniższe instrukcje.
1. Przed przystąpieniem do aktualizacji BIOS-u upewnij się, że masz stabilne zasilanie. Jeśli więc korzystasz z laptopa, podłącz go do ładowarki, a jeśli używasz komputera stacjonarnego, rozważ użycie zasilacza UPS, aby uniknąć przerw w dostawie prądu.
2. Sprawdź i upewnij się jeszcze raz, czy pobrałeś prawidłowy plik aktualizacji BIOS-u.
3. Postępuj zgodnie z instrukcjami producenta, aby zaktualizować BIOS i NIE przerywaj procesu aktualizacji.*
* Ważne: podczas aktualizacji BIOS-u nie wyłączaj ani nie uruchamiaj ponownie komputera i unikaj naciskania jakichkolwiek klawiszy do czasu zakończenia aktualizacji. Przerwanie procesu może spowodować uszkodzenie systemu BIOS i uniemożliwić uruchomienie/użytkowanie systemu.
4. Po zakończeniu aktualizacji system powinien automatycznie uruchomić się ponownie i normalnie uruchomić system Windows. Po wykonaniu tej czynności postępuj zgodnie z instrukcjami w kroku 1 powyżej i upewnij się, że zainstalowana jest najnowsza wersja BIOS-u.
5. Na koniec wykonaj poniższe czynności, aby zakończyć proces, a następnie kontynuuj normalną pracę w systemie Windows.
Wejdź do ustawień BIOS, ponownie włącz moduł TPM i w razie potrzeby dostosuj inne ustawienia niestandardowe. Następnie Zapisz i wyjdź z ustawień BIOS. Zaloguj się do systemu Windows, wznów lub włącz BitLocker (szyfrowanie urządzenia), jeśli go wyłączyłeś, i gotowe!
To wszystko! Daj mi znać, czy ten przewodnik Ci pomógł, zostawiając komentarz na temat swoich doświadczeń. Polub i udostępnij ten przewodnik, aby pomóc innym.
Jeśli ten artykuł był dla Ciebie przydatny, rozważ wsparcie nas poprzez przekazanie darowizny. Nawet 1 dolar może mieć dla nas ogromne znaczenie w naszych wysiłkach, aby nadal pomagać innym, utrzymując jednocześnie darmową tę witrynę: 
 Konstantinos jest założycielem i administratorem Wintips.org. Od 1995 roku pracuje i świadczy wsparcie informatyczne jako ekspert komputerowy i sieciowy dla osób fizycznych i dużych firm. Specjalizuje się w rozwiązywaniu problemów związanych z systemem Windows lub innymi produktami Microsoft (Windows Server, Office, Microsoft 365, itp.). Najnowsze wpisy Konstantinosa Tsoukalasa (zobacz wszystkie)
Konstantinos jest założycielem i administratorem Wintips.org. Od 1995 roku pracuje i świadczy wsparcie informatyczne jako ekspert komputerowy i sieciowy dla osób fizycznych i dużych firm. Specjalizuje się w rozwiązywaniu problemów związanych z systemem Windows lub innymi produktami Microsoft (Windows Server, Office, Microsoft 365, itp.). Najnowsze wpisy Konstantinosa Tsoukalasa (zobacz wszystkie)