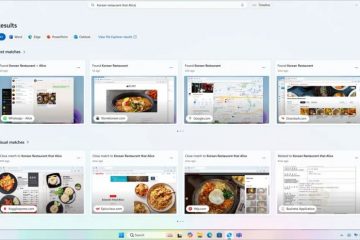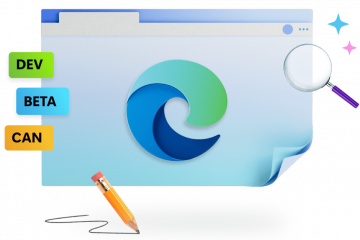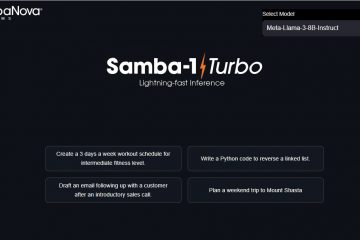Każdy użytkownik systemu Windows prędzej czy później stanie w obliczu sytuacji, w której będzie musiał podzielić ekran. Na przykład możesz pracować nad dokumentem i potrzebować szybkiego dostępu do materiałów badawczych, porównywania plików lub jednoczesnej nauki online i robienia notatek. Niezależnie od przyczyny, system Windows 11 ułatwia dzielenie ekranu w celu wykonywania wielu zadań jednocześnie dzięki wbudowanym funkcjom Snap Assist i Snap Layouts. Nie musisz instalować żadnego oprogramowania innych firm. W tym samouczku pokażę cztery metody podziału ekranu w systemie Windows 11. Zacznijmy.
Korzystanie z funkcji Snap Assist do podziału ekranu w systemie Windows 11
Po raz pierwszy wprowadzone w systemie Windows 10 , Snap Assist to wbudowana funkcja, która umożliwia dzielenie ekranu za pomocą skrótów klawiaturowych i przeciągania otwartych okien do krawędzi ekranu.
Metoda 1: Podziel ekran za pomocą metody „przeciągnij i upuść”
Najpierw kliknij i przytrzymaj pasek tytułu okna, a następnie przeciągnij go do lewej lub prawej krawędzi ekranu, aż zobaczysz przezroczysty kontur. Zwolnij przycisk myszy, aby przyciągnąć go do tej krawędzi. Domyślnie to okno zajmuje połowę ekranu.
Następnie funkcja Snap Assist automatycznie wyświetli miniatury wszystkich pozostałych otwartych okien. Wybierz ten, który chcesz, a zostanie przyciągnięty do drugiej połowy ekranu.
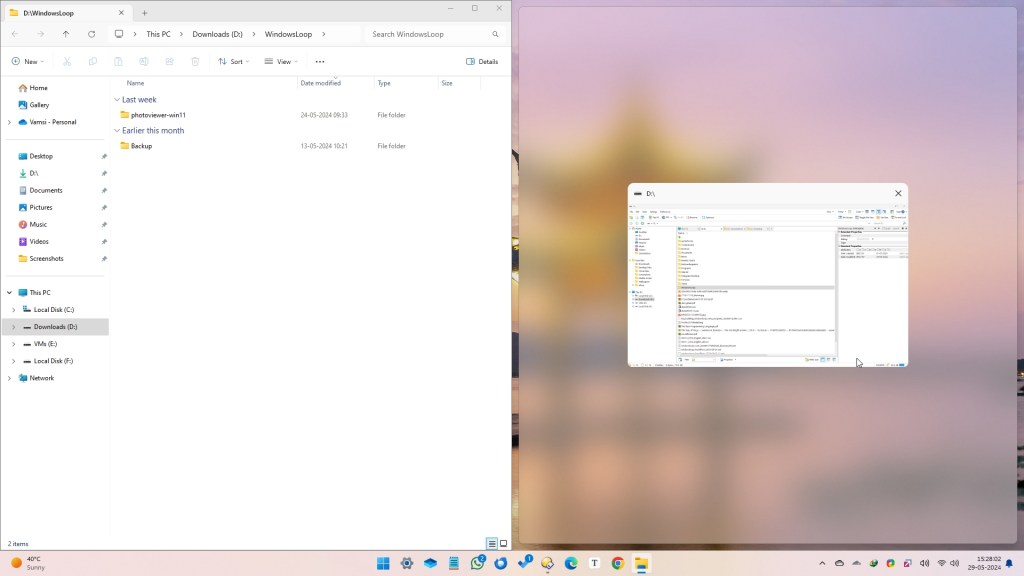
To wszystko! Używasz teraz systemu Windows 11 w trybie podzielonego ekranu.
Metoda 2: Skróty klawiaturowe na podzielonym ekranie Snap Assist
Wraz z przeciąganiem i upuszczaniem, możesz także używać skrótów klawiaturowych, aby przyciągać okna do lewej i prawej krawędzi.
Wybierz okno, które chcesz przyciągnąć i użyj następujących skrótów:
Naciśnij „Klawisz Windows + strzałka w lewo “, aby przyciągnąć okno do lewej połowy ekranu. Naciśnij „Klawisz Windows + strzałka w prawo“, aby przyciągnąć okno do prawej połowy ekranu.
Asystent przyciągania uruchomi się automatycznie wyświetla miniatury wszystkich pozostałych otwartych okien. Wybierz miniaturę okna, które chcesz przyciągnąć do drugiej połowy ekranu.
Używanie układów przyciągania do podziału ekranu w systemie Windows 11
Układy przyciągania to funkcja systemu Windows 11 wbudowana w u góry Snap Assist. Ta funkcja umożliwia podzielenie ekranu poprzez przyciąganie okien do predefiniowanych układów. Na przykład, w zależności od potrzeb związanych z wielozadaniowością, może się zdarzyć, że zechcesz podzielić ekran na dwie, trzy lub cztery części. W takich przypadkach zamiast ręcznie układać okna, możesz po prostu wybrać układ przyciągania, a system Windows 11 automatycznie podzieli ekran zgodnie z wybranym układem.
Metoda 1: użycie kliknięcia i przeciągnięcia w układach przyciągania
Najpierw kliknij i przytrzymaj pasek tytułu okna, a następnie przeciągnij go na pasek układu przyciągania u góry ekranu.

Ważna uwaga: pasek układu przyciągania zobaczysz dopiero po rozpoczęciu przeciągania okna.
Zobaczysz układy przyciągania. Upuść okno do jednej z sekcji wybranego układu, aby przyciągnąć je do tej sekcji.
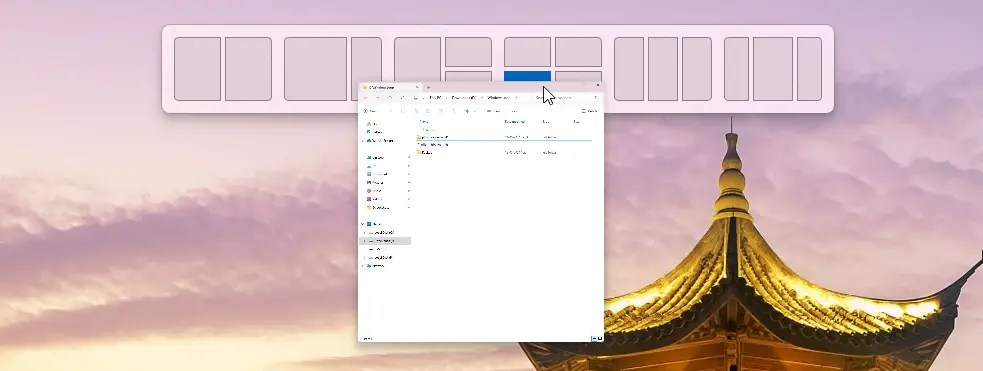
Następnie wybierz inne okna aby przyciągnąć je do pozostałej sekcji.
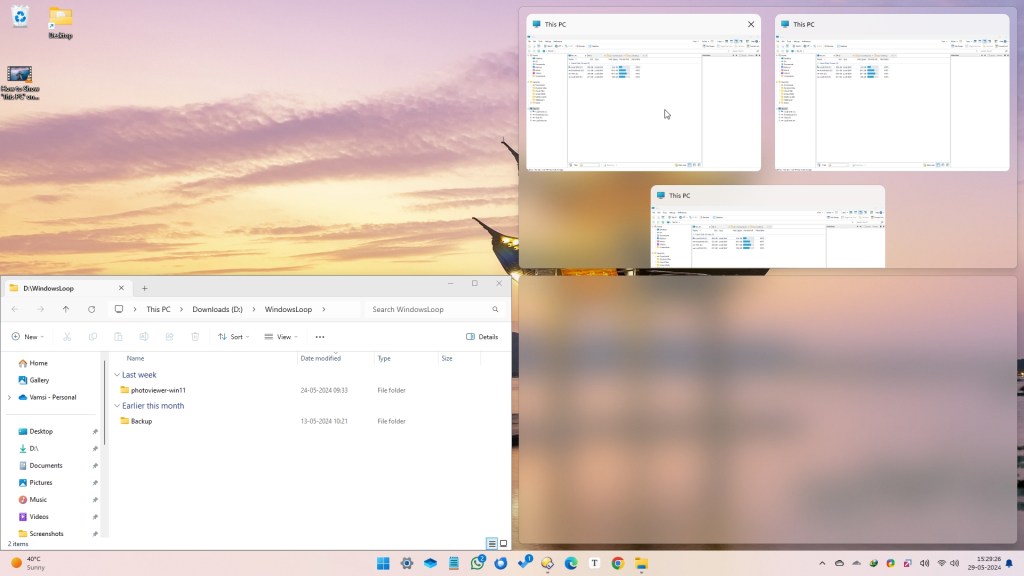
Metoda 2: użycie przycisku Maksymalizuj
Najpierw , otwórz okno, które chcesz zrobić. Następnie przesuń kursor na przycisk maksymalizacji w prawym górnym rogu okna. Zobaczysz menu z opcjami układu. Kliknij sekcję preferowanego układu.
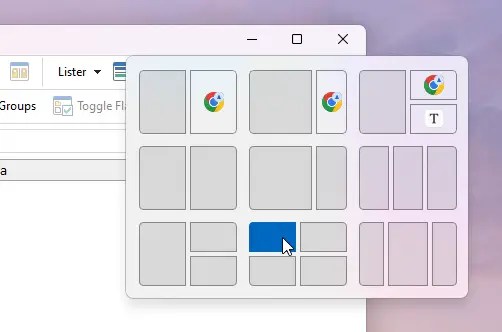
Okno zostanie przyciągnięte do wybranej sekcji i zostaniesz poproszony o wybranie innych okien dla pozostałych sekcji.
Metoda 3: Układy przyciągania Skrót klawiaturowy podzielonego ekranu
Układów przyciągania można także używać ze skrótami klawiaturowymi. Oto jak to zrobić.
Najpierw otwórz wybrane okno i naciśnij skrót „klawisz Windows + Z“, aby otworzyć układ przyciągania. Następnie użyj klawiszy strzałek, aby wybrać sekcję wybranego układu i naciśnij „Enter”.
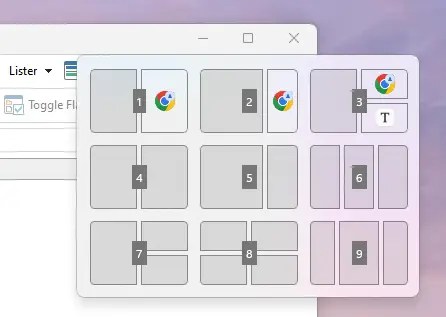
Okno zostanie przyciągnięte do wybranej sekcji, umożliwiając wypełnienie pozostałych sekcji dodatkowymi oknami.
Zawijanie — podział ekranu w systemie Windows 11
Dzielenie ekranu w systemie Windows 11 jest łatwiejsze, niż mogłoby się wydawać, dzięki funkcjom Snap Assist i Snap Layouts. Jeśli chcesz podzielić ekran na pół, przeciągnij jedno okno na lewą lub prawą stronę ekranu i wybierz inne, aby wypełnić drugą połowę. Z drugiej strony, jeśli chcesz podzielić ekran na trzy, cztery lub więcej sekcji, użyj funkcji Snap Layout. Te predefiniowane układy znacznie ułatwiają cały proces.
Jeśli masz jakieś pytania lub potrzebujesz pomocy, zostaw komentarz poniżej, a pomogę Ci.