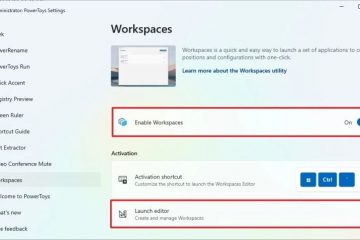Aby włączyć TPM i Bezpieczny rozruch dla maszyny wirtualnej z systemem Windows 11, kreator VMware Workstation będzie udostępniał stronę „Informacje o szyfrowaniu” w celu skonfigurowania funkcji TPM. Aby włączyć Bezpieczny rozruch, należy wykonać tę czynność konfigurację z ustawień „Opcji” maszyny wirtualnej. Można także zaktualizować istniejącą maszynę wirtualną, aby obsługiwała moduły TPM, Secure Boot i UEFI, ale należy pamiętać o zaktualizowaniu typu pamięci maszyny wirtualnej z MBR na GPT.
Jeśli na stacji roboczej VMware Workstation chcesz utworzyć maszynę wirtualną z systemem Windows 11, musisz włączyć moduł Trusted Platform Module (TPM). W przeciwnym razie nie będzie można zainstalować systemu operacyjnego. Bezpieczny rozruch jest zdecydowanie zalecany, ale instalacja systemu operacyjnego nie jest wymagana.
TPM to układ oferujący funkcje kryptograficzne, takie jak generowanie i przechowywanie kluczy szyfrowania w celu włączania funkcji takich jak Windows Hello, BitLocker i inne.
Bezpieczny rozruch to technologia oprogramowania sprzętowego, która chroni proces rozruchu, aby złośliwe oprogramowanie (takie jak rootkity) nie mogło zaatakować zaufanego systemu operacyjnego podczas uruchamiania.
Ponieważ mamy do czynienia z wirtualizacją, nie jest wymagane fizyczne posiadanie komponentów sprzętowych na urządzeniu, co oznacza, że może uruchomić maszynę wirtualną z systemem Windows 11 nawet na komputerze z systemem Windows 10 bez modułu TPM, bezpiecznego rozruchu lub UEFI (Unified Extensible Firmware Interface).
W tym przewodniku wyjaśnię kroki umożliwiające włączenie modułu TPM i bezpiecznego rozruchu na VMware, aby zainstalować system Windows 11 na maszynie wirtualnej. Te instrukcje dotyczą systemów Windows 11 i 10 oraz innych obsługiwanych platform.
Utwórz maszynę wirtualną z systemem Windows 11 na VMware z obsługą TPM i Secure Boot
Aby utworzyć maszynę wirtualną z obsługą TPM i Secure Uruchom komputer, wykonaj następujące czynności:
Otwórz VMware Workstation.
@media only screen i (min-width: 0px) and (min-height: 0px) { div [id^=”bsa-zone_1659356505923-0_123456″] { min-width: 336px; minimalna wysokość: 280px; } } @media only screen i (min-width: 640px) i (min-height: 0px) { div[id^=”bsa-zone_1659356505923-0_123456″] { min-width: 728px; minimalna wysokość: 280px; } }
Kliknij menu Plik i wybierz opcję „Nowa maszyna wirtualna”.
Kliknij Dalej przycisk.
Wybierz opcję zgodności sprzętu najnowszej maszyny wirtualnej.
Kliknij przycisk Dalej.
Wybierz „ Zainstaluję system operacyjny później”.
Kliknij przycisk Dalej.
Wybierz opcję Opcję Microsoft Windows w sekcji „System operacyjny gościa”.
Wybierz opcję Windows 11 x64 w sekcji „Wersja”.
Kliknij przycisk Dalej.
Potwierdź nazwę maszyny wirtualnej z systemem Windows 11.
Potwierdź lokalizację, w której będzie przechowywana maszyna wirtualna.
p>
Kliknij przycisk Dalej.
Wybierz opcję „Zaszyfrowane są tylko pliki potrzebne do obsługi modułu TPM”.
Potwierdź hasło szyfrowania.
Zaznacz opcję „Zapamiętaj hasło na tym komputerze w Menedżerze poświadczeń”.
Kliknij Dalej przycisk .
(Opcjonalnie) Wybierz opcję „Podziel dysk wirtualny na wiele plików”.
Określ rozmiar dysku w gigabajtach (64 GB lub nowszy).
Kliknij przycisk Dalej.
Kliknij przycisk Zakończ.
( Opcjonalnie) Kliknij maszynę wirtualną prawym przyciskiem myszy i wybierz opcję Ustawienia.
Wybierz opcję Pamięć i wybierz żądaną ilość pamięci dla urządzenia ( zalecane jest co najmniej 8 GB).
Wybierz opcję Procesory i wybierz liczbę rdzeni urządzenia (zalecane są co najmniej cztery rdzenie).
Kliknij kartę Opcje.
Kliknij Zaawansowane.
Zaznacz „Włącz bezpieczny rozruch” opcję w sekcji „Typ oprogramowania sprzętowego”.
Kliknij przycisk OK.
Po wykonaniu tych kroków instalacja systemu Windows 11 powinna być możliwa na maszynie wirtualnej przy użyciu VMware Workstation.
Włącz moduł TPM i bezpieczny rozruch na maszynie wirtualnej, aby zainstalować system Windows 11
Aby włączyć moduł TPM i bezpieczny rozruch na istniejącej maszynie wirtualnej VMware, wykonaj następujące kroki:
Otwórz VMware Workstation.
Wybierz maszynę wirtualną.
Kliknij menu VM i wybierz opcję Ustawienia.
Kliknij kartę Opcje.
Wybierz opcję Kontrola dostępu.
Wybierz przycisk Szyfruj w sekcji „Szyfrowanie”.
Wybierz „Zaszyfrowane są tylko pliki potrzebne do obsługi modułu TPM”
strong>.
Utwórz hasło szyfrowania.
Kliknij przycisk Szyfruj.
Kliknij Zaawansowane strong>.
Wybierz opcję „UEFI” i zaznacz opcję „Włącz bezpieczny rozruch” w sekcji „Typ oprogramowania sprzętowego” (jeśli dotyczy).
Ostrzeżenie: zmiana typu oprogramowania sprzętowego może powodować problemy, ponieważ konieczna będzie aktualizacja partycji dysku z MBR na GPT, zanim system będzie mógł uruchomić się z nowym typem oprogramowania sprzętowego. Jeśli nie masz jeszcze maszyny wirtualnej z UEFI, gorąco polecam utworzenie nowej maszyny wirtualnej.
Kliknij kartę Sprzęt.
Kliknij przycisk Dodaj.
Wybierz Moduł „Zaufana platforma” „, aby uruchomić system Windows 11.
Kliknij przycisk Zakończ.
Kliknij przycisk OK.
Po wykonaniu tych kroków komputer powinien zawierać wymagane składniki zabezpieczeń, aby przejść kontrolę wymagań w celu uaktualnienia do systemu Windows 11.